この記事では、そんな疑問にお答えします。
ロゴなどを作成する際に、金文字を作成したい!と思う方もいるのではないでしょうか。
金文字を作成するとなると、とても難しいじゃないかと思われるかもしれません。
今回ご紹介する「Inkscape(インクスケープ)」という無料のお絵かきソフトを使うと、簡単に金文字を作ることができます。
この記事では、「Inkscape(インクスケープ)」を使った金文字を作成する方法をご紹介します。

金文字を簡単に作成できますので、ぜひチェックしてみてください。
完成イメージ
完成イメージは、以下の画像の通りです。

inkscapeとは
今回、「Inkscape(インクスケープ)」という無料のお絵かきソフトを使用します。
「Inkscape(インクスケープ)」は、「illustrator(イラストレーター)」という有料のお絵かきソフトに似た機能を持つソフトになります。
無料ですが、とても機能が充実していて、初めてお絵かきソフトを使われる方におすすめです。
inkscapeでできることをこちらの記事↓でまとめていますので、是非チェックしてみてください。
inkscapeのインストール
Inkscapeをまだインストールしていない場合は、まずインストールから行います。
具体的なインストール手順は、こちら↓の記事でご紹介しています。
インストールが終わったら、ファイルメニューから「新規」を選択し、新規ドキュメントを作成してください。
金文字を作成する方法
この記事ではInkscapeを使って、金文字(ゴールド文字)を簡単に作成する方法をご紹介します。
大まかな流れとしては、以下の通りです。
- 文字の入力
- グラデーションポイントを作成する
- 文字の外枠を塗る
- 装飾(光)をつける
では、順番にみてみましょう。
1. 文字の入力
まずは、金色(ゴールド)にしたい文字を入力していきます。
テキストツールで文字入力
ツールバーから「テキストツール」を選択して、入力したい任意の場所をクリックします。
すると、入力できる状態になるので、金色(ゴールド)にしたい文字を入力していきます。
フォントを変更
お好みのフォントに変更していきます。今回は、「impact」というフォントを使用しました。

フォント選択に悩まれているのなら、線は太目のフォントを選択したほうが表現しやすいかもしれません。
2. グラデーションポイントを作成する
文字を入力したら、文字の装飾をしていきます。まずは、グラデーションをかけていきます。
文字全体にグラデーションをかける
文字を選択した状態でツールバー「グラデーションツール」を選択し、文字の端から端までをドラッグしていきます。
すると、起点に四角のマーク、終点の丸のマークが付いて、文字の端から端にかけてグラデーションがかかりました。

細かいグラデーションをかける
線上を大体4分割位の場所をダブルクリックします。ダブルクリックしたところは、ひし形マークになります。


ひし形マークの位置は適宜変更してください。
3. 文字に色を塗る(グラデーション)
グラデーションポイントが決まったら、金色(ゴールド)になるように色を変更していきます。
フィル/ストロークを選択
メニューバー「オブジェクト」から「フィル/ストローク」を選択し、「フィル」タブをクリックします。
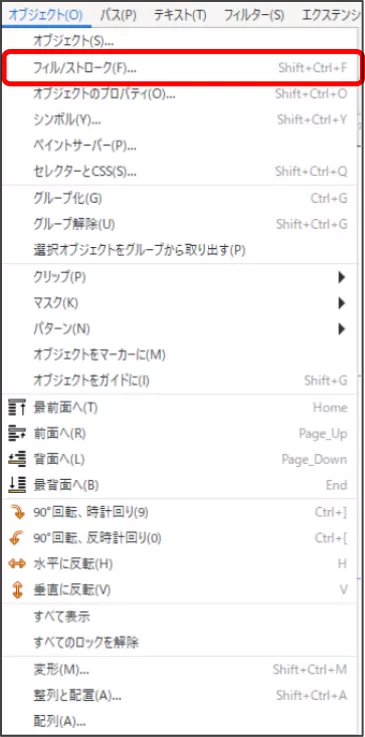
グラデーションの色を指定
文字一番左の点を選択して、RGBAに「484400ff」と入力します。

同じように左から2番目には「ffff00ff」。同じく3番目には「aa8800ff」。4番目には「ffff00ff」と入力します。

カラーコードを変更することで、違った雰囲気にアレンジすることもできます。
他の色も試してみたい!と思われた方は、こちら↓の記事を参考に色を変更されてください。
4. 文字の外枠を塗る
今回は、文字の外枠をつけていきますが、省略していただいても構いません。
「選択ツール」で文字を選択
ツールバー「選択ツール」で文字を選択します。

外枠線の設定
「フィルストローク」から「ストロークの塗り」タブを選択しRGBAに「ffff00ff」と入力します。
さらに「ストロークのスタイル」タブを選択し幅1mm程度に設定します。
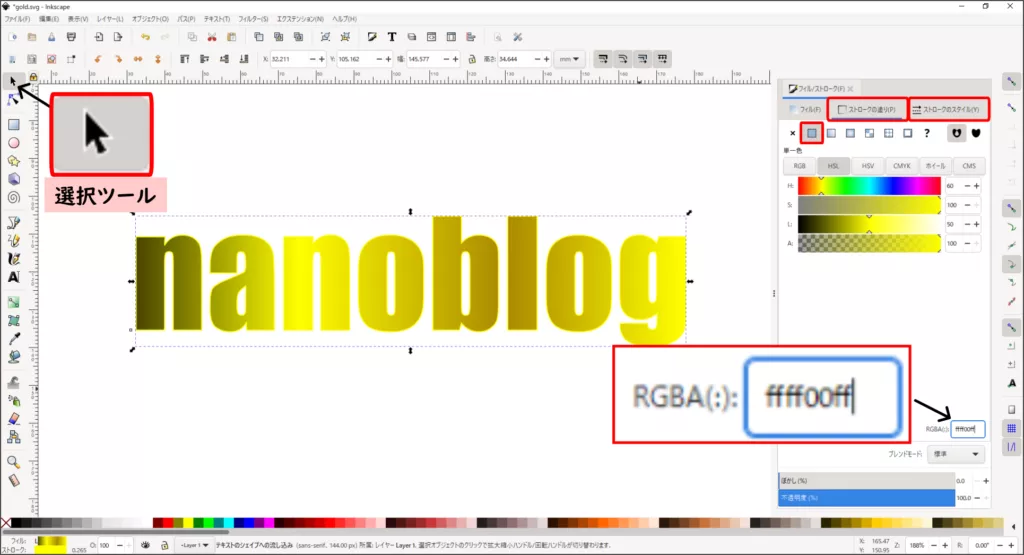
線の色や太さの変更方法に迷われたら、こちら↓の記事をご覧ください。

外枠(ストローク)の色は背景色により印象が変わります。
外枠も文字色と同じようにグラデーションかけても良いかもしれません。
5. 文字に光をつける
このままでも十分金色に見えるのですが、より金色(ゴールド)に近づけるため、光沢感を出していきます。
星をつくる
ツールバーから「星形ツール」を選択し、角「3」、スポーク比「0.2」程度に設定します。
角・スポーク比等適宜調整してください。


分かりやすいように、背景を紺色に設定しました。
星をぼかす
メニューバー「フィル/ストローク」を選択し、色「白」・ぼかし「50」・不透明度「90」程度に設定します。


ぼかしの程度を変更することで、かなり印象が変わります。
星を移動して光を調整
星の大きさや位置等を変更して、光沢感が出るような位置に配置してしていきます。
今回は、文字の一番明るい部分に2箇所に配置してみました。

金文字が完成!
これで金文字(ゴールド文字)が完成しました。

金文字を作った後は…
金文字を作ってみて、次のように思っていませんか。
以下の記事で、その疑問が解決します。
画像ファイルに出力したい
▼「画像ファイルに出力したい」と思われ方は、こちら↓から。
文字に影をつけたい
▼「文字に影をつけたい」と思われ方は、こちら↓から。
文字を曲げたい
▼「文字を曲げたい」と思われ方は、こちら↓から。
まとめ
この記事では、Inkscapeを使った金文字(ゴールド文字)の作成方法をご紹介しました。
今回紹介した、カラーコード・グラデ位置等すべての設定項目は、あくまで一つの例です。
フォントや背景色などによって同じ設定でも違うようにみえたりします。
ご自身の感覚にあわせて色々変更してみてください。
今回ご紹介した内容は、こちらの記事↓でも紹介しています。
inkscapeの文字に関して、できることをまとめていますので、ぜひチェックしてみてください。
こちらの記事もおすすめ[Inkscapeでデザイン]













