inkscapeを初めて使われる方はもちろんインストールが必要になりますが、既にインストールされている方でもアップデートする際に、再インストール作業が出てきます。
この記事では、インストールのやり方についてご紹介していきます。

inkscapeのアップデートをしたい方もぜひご覧ください。
インストールする方法
ここからは、inkscapeをインストールする方法をご紹介します。
インストールする手順は、大きく分けて3STEPになります。
では、順番に見てみましょう。
インストール手順に入る前に…
inkscapeのバージョンアップをしたい方は、まず古いバージョンのinkscapeをアンインストールすることをおすすめします。
アンインストール手順は、後ほどご紹介する「アンインストールする方法」をご覧ください。
Inkscapeのダウンロード
まずは、inkscapeのダウンロードを行います。
手順1. Inkscape公式サイトへアクセス
Inkscape公式サイトへアクセスします。
現時点(2025/5/18)での公式サイト画面↓
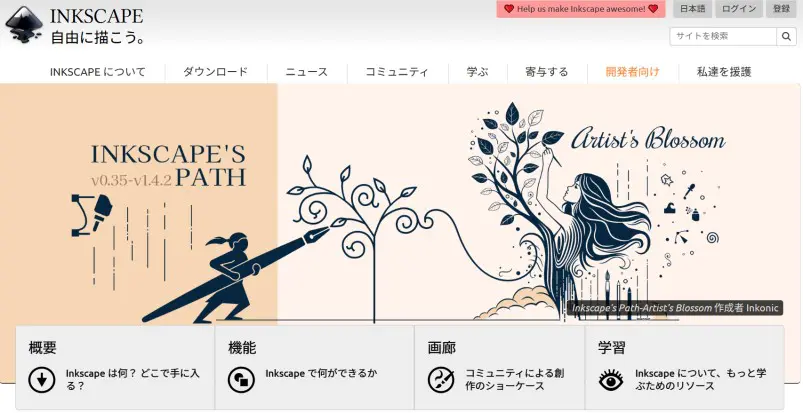
手順2.「Current Stable Version」をクリック
「DOWNLOAD」タブから「Current Stable Version」をクリックします。
「Current Stable Version」は、最新のバージョンという意味です。
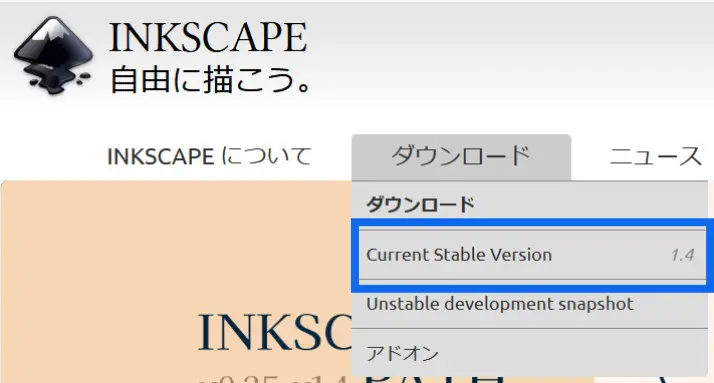
手順3.「All Platforms」をクリック
「Current Stable Version」をクリックすると、画面上部に次のような表示が出てきます。
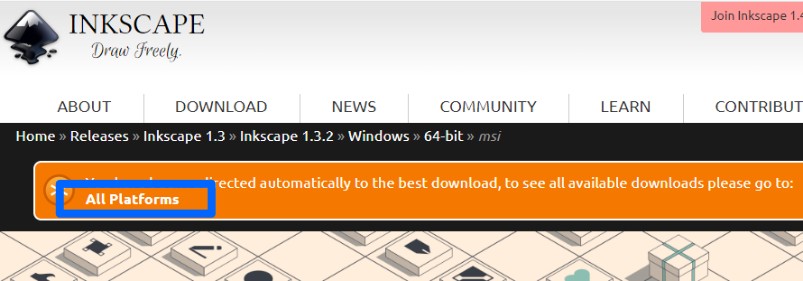
その文章中の「All Platforms」をクリックします。
手順4.「Windows」をクリック
「All Platforms」をクリックしたら、「Windows」を選択します。
※Windowsの場合を解説していきます。ご自身の環境にあわせて選択してください。
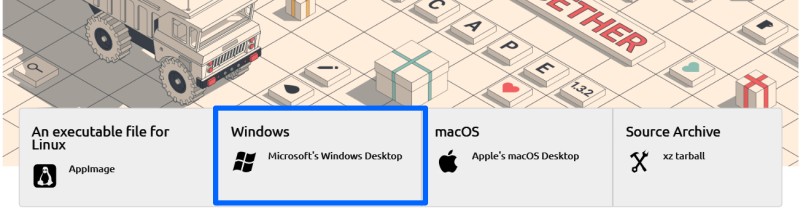
手順5.ビット数をクリック
ビット数が「64bit」か「32bit」を選択するのですが、今回は「64bit」を選択します。
ビット数はパソコンによって異なりますので、一度確認してから選択してください。
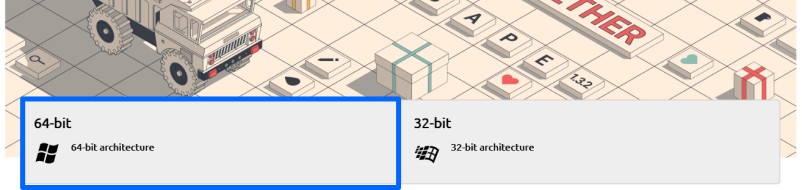

ビット数は、デスクトップ下「Windowsアイコン」→「設定」→「システム」→「バージョン情報」で確認できます。
手順6. 拡張子を選択
「.exe」/「.msi」/「.7z」のどれかを選択するのですが、今回は「.exe」を選択します。
画像でいうと、「Installer in .exe format」になります。
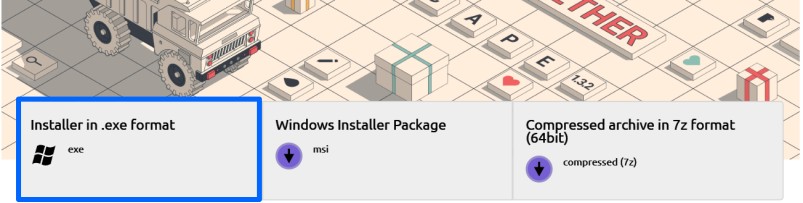
手順7. ダウンロード完了
手順6.が完了した時点でダウンロードが開始します。
Inkscapeのインストール
ダウンロードが完了したら、インストールをしていきます。
手順1. ダウンロードファイルをダブルクリック
ダウンロードが完了するとブラウザ上で
「inkscape-1.4.2_2025-05-13_f4327f4-x64.exe」2025/5/18現在
が表示されるので、ダブルクリックします。
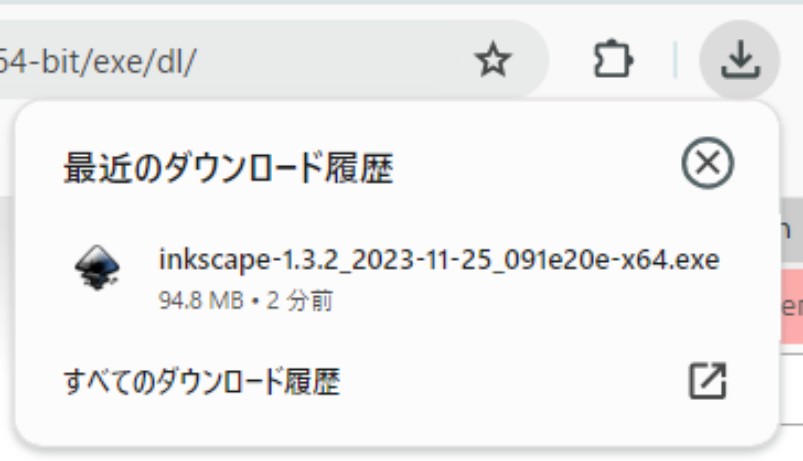
※画像はイメージです。今回ブラウザはGoogleChromeを使用しています。

ブラウザの上にファイルが表示されない場合は、「エクスプローラ」内の「ダウロード」フォルダを覗いて見てください。
手順2. 確認ダイアログ
「この不明な発行元からのアプリがデバイスに変更を加えることを許可しますか」という画面がでますので、「はい」をクリックします。
手順3. Inkscapeセットアップへようこそ
セットアップ画面が立ち上がりますので、「次へ」をクリックします。
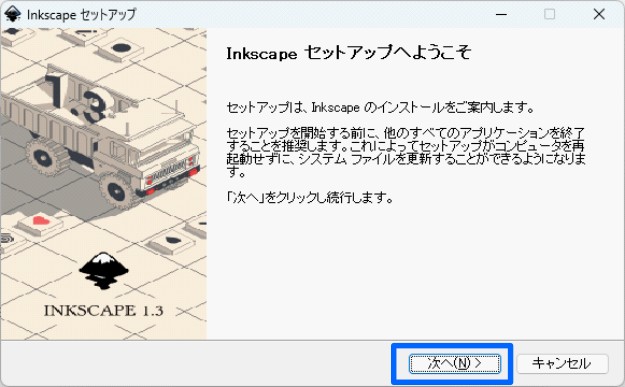
手順3. Install Options
パスの設定画面になりますが、何も変更せずに「次へ」をクリックします。
デスクトップにショートカットアイコンを作成したいときには、一番下「Create Inkscape Desktop Icon」のチェックボックス(四角)にチェックを入れます。
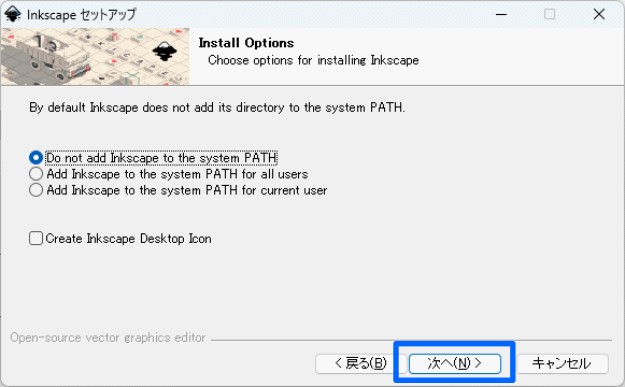
手順4. インストール先の選択
Inkscapeのインストール先を選択する画面で、任意のインストール先に変更することもできますが、今回は何も変更せずに「次へ」をクリックします。
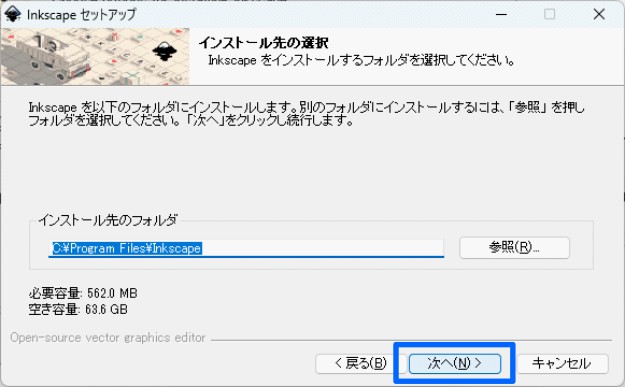
手順5. スタートメニューフォルダの選択
スタートメニューフォルダの選択画面になりますが、何も変更せずに「次へ」をクリックします。
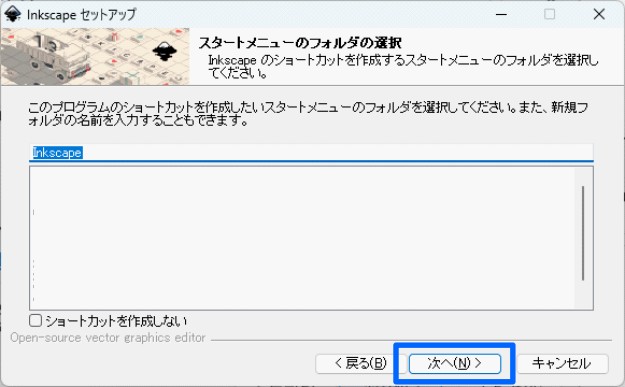
手順6. 構成要素の選択
構成要素の選択画面で、不要なオプションを外すこともできますが、今回は何も変更せずに「次へ」をクリックします。
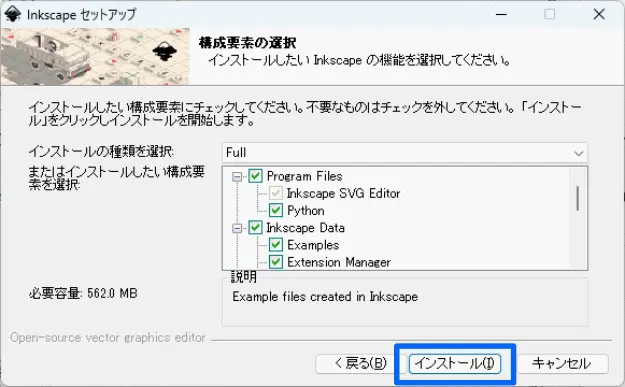
手順7. インストール
Inkscapeのインストールが始まります。
手順8. Inkscape セットアップの完了
インストール完了の画面が出たら、「完了」をクリックします。
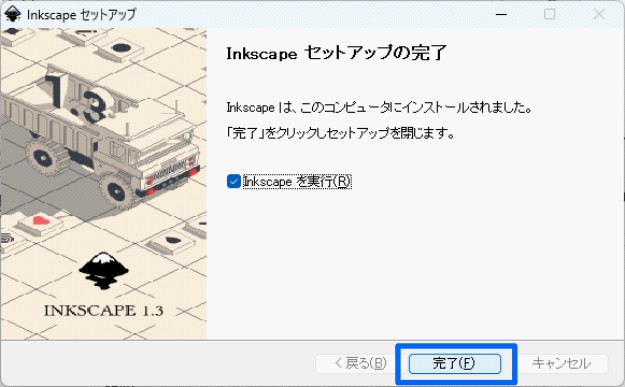
Inkscapeを起動
インストール完了画面の「Inkscapeの実行」にチェックが入っていると、Inkscapeが立ち上がります。
inkscapeが立ち上がったら、「新規ドキュメント」をクリックすると、新規ファイルを作成することができます。

「Inkscapeの実行」にチェックを外している場合は、デスクトップ下「Windowsアイコン」から「Inkscape」を検索して起動してみましょう。
最後に保存を忘れずに…
Inkscapeで新規ファイルを作成したら、忘れずに保存を行いましょう。
inkscapeファイルの保存方法については、こちら↓の記事でご紹介しています。
アンインストールする方法
inkscapeをバージョンアップしたい方は、インストールの前に、既に入っている古いバージョンのinkscapeをアンインストールすることをおすすめします。
アンインストール手順は、とても簡単です。
1. 「設定」を開く
画面下の「Windowsマーク」をクリックして、「設定」を選択します。
2. 「アプリ」を開く
「設定」ウィンドウが開いたら、左側一覧から「アプリ」を選択して、「インストールされているアプリ」を選択します。
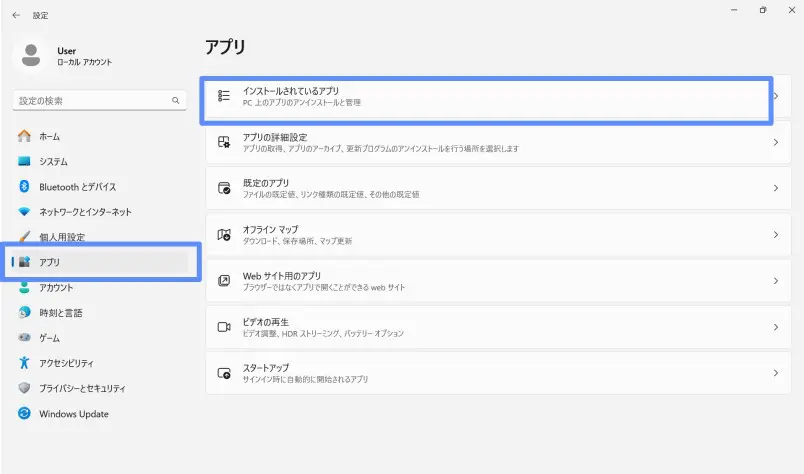
3. 「inkscape」を検索
表示されているアプリの中から「inkscape」を検索して、右側「・・・」から「アンインストール」を選択します。
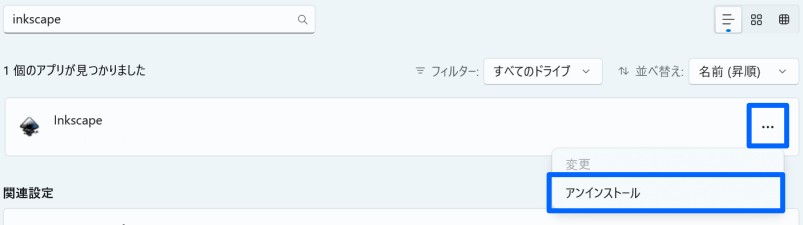
4. アンインストール完了
これで、inkscapeをアンインストールすることができました。
おまけ:inkscapeのバージョンを確認する
「インストールされているアプリ」からinkscapeを検索すると、今入っているinkscapeのバージョンを確認することができます。
下画像でいうと「1.3.2」が入っていることが分かります。
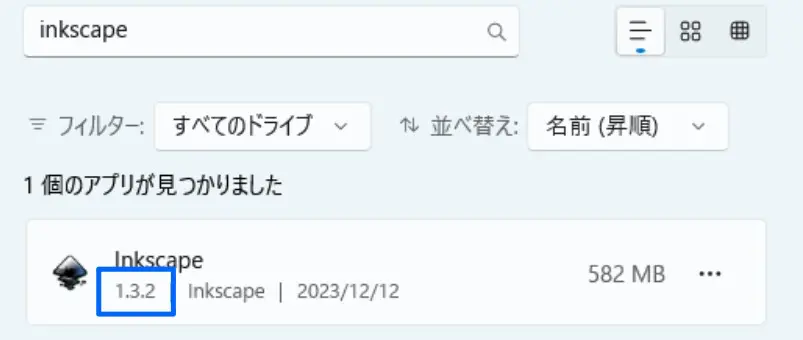
ここに表示されたバージョンが、最新バージョンになっていない場合は、バージョンアップを行いましょう。
インストールが終わったら
inkscapeをインストールした後にやりたいことは、「画像」や「文字」の挿入、線を描いてみることではありませんか。
画像を挿入したい
▼画像を挿入したい方はこちら↓から
文字を挿入したい
▼文字を挿入したい方はこちら↓から
線を描きたい
▼線を描きたい方はこちら↓から
まとめ
この記事では、Inkscapeのインストールやアップデートの方法についてご紹介しました。
無料で使えるinkscapeをとっても簡単にインストールできました。
inkscapeを初めてインストールされた方向けに、「inkscapeがどういうソフトなのか」について、こちら↓の記事で解説しています。
inkscapeでできることをまとめているので、ぜひチェックしてみてください。







