この記事では、Inkscapeで文字を編集する方法についてご紹介します。
この記事はこんな人におすすめです。
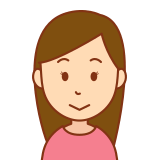
- inkscapeで文字を縁取りしたい
- inkscapeで文字のフォントを変更したい
- inkscapeで文字を半透明にしたい
この記事を読むと以下のことがわかります。
- 文字を縦書きにする方法
- フォントの変更方法
- 文字色の変更方法
- 文字の縁取りの仕方
- ぼかしを入れる方法
- 半透明にする方法
- グラデーションをかける方法
ご紹介の流れ
この記事では、基本的に以下の流れに沿ってご紹介していきます。
- 文字を入力
→縦書きの入力方法も - フォントの変更
- 文字色変更
- 縁取り設定
では、順番にみてみましょう。
文字を入力
まず、文字を入力していきます。
「文字ツール」を選択
ツールバー「テキストツール」を選択して文字を入れたい場所をクリックします。
すると入力できる状態になるので、文字を入力していきます。
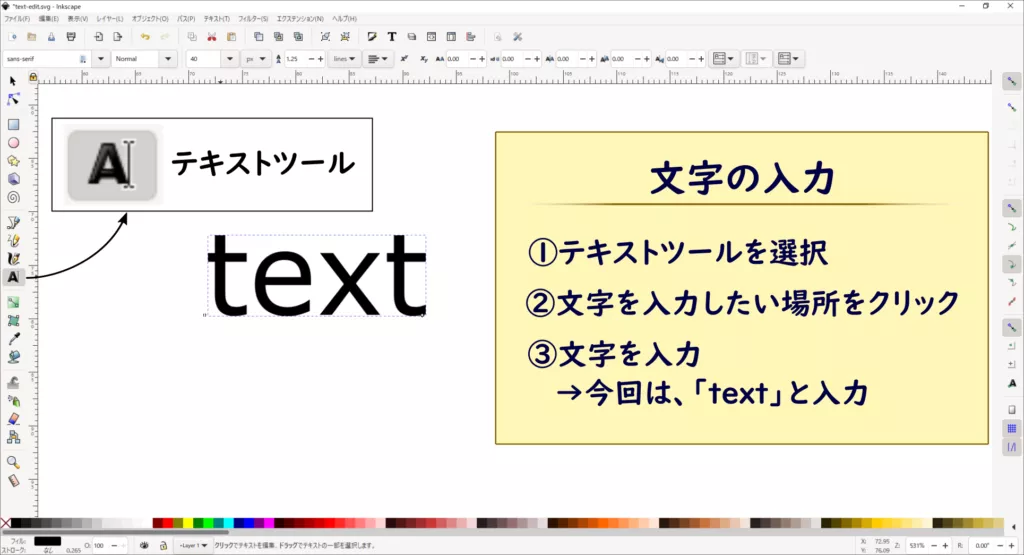
今回は、「text」という文字を例にご紹介します。
縦書きへ変更する
画面右にある「文章の方向」をクリックすると、縦書きに変更することができます。
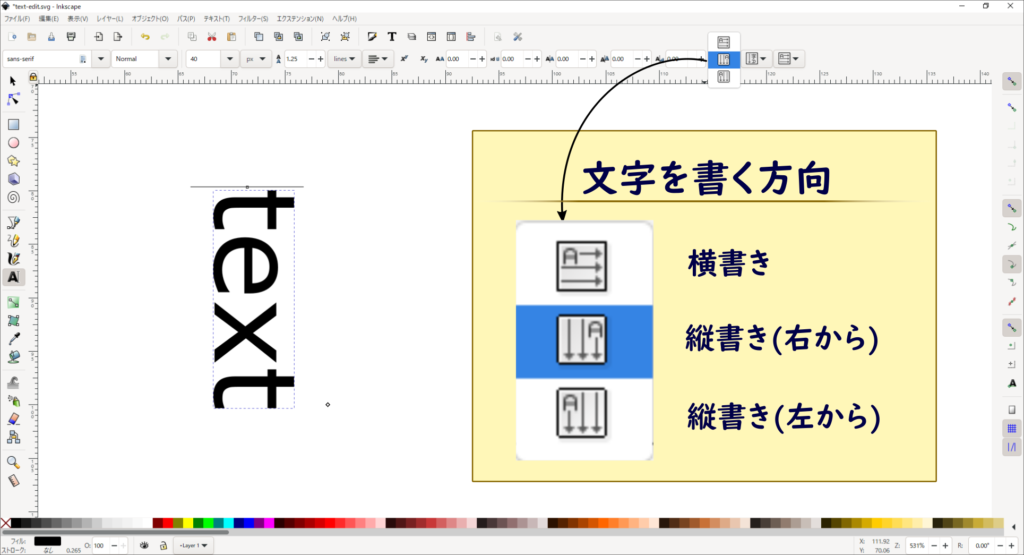
文章の方向は、「横書き」「縦書き(右から)」「縦書き(左から)」の3方向があります。
フォントの変更
文字を選択した状態で、画面左上からフォントを選択します。
黒の下三角をクリックするとフォントを選択することができます。
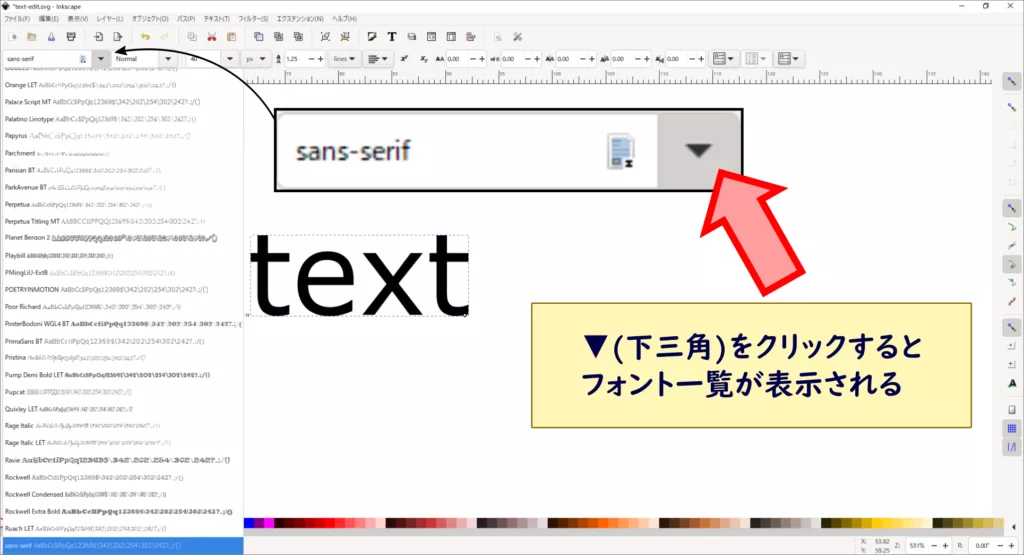
inkscapeでは、フォントプレビューを見ながらフォントを選択することができません。
そのため、パワーポイント等でフォントを確認して、フォント名をコピーしてから、inkscape上でフォント名をペーストすることをおすすめします。
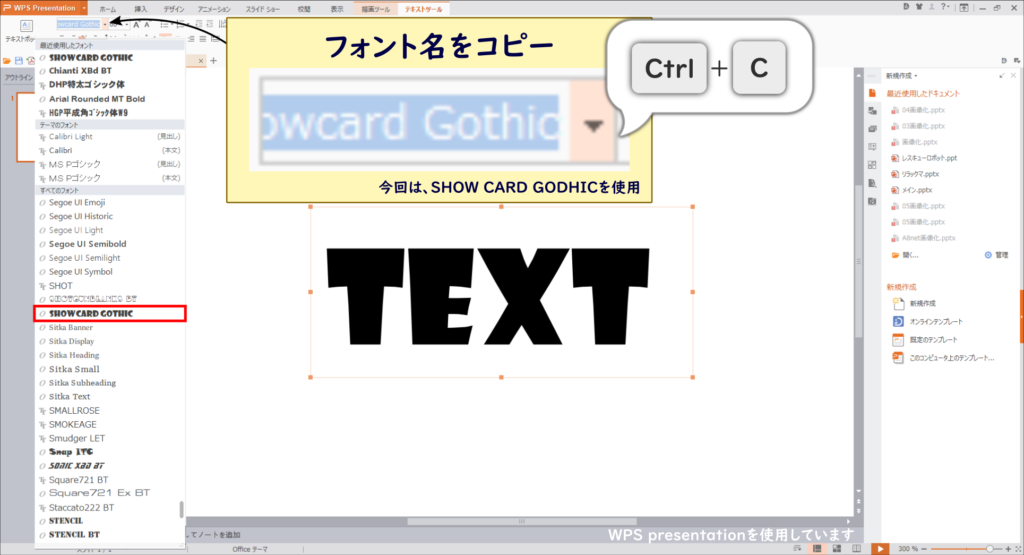
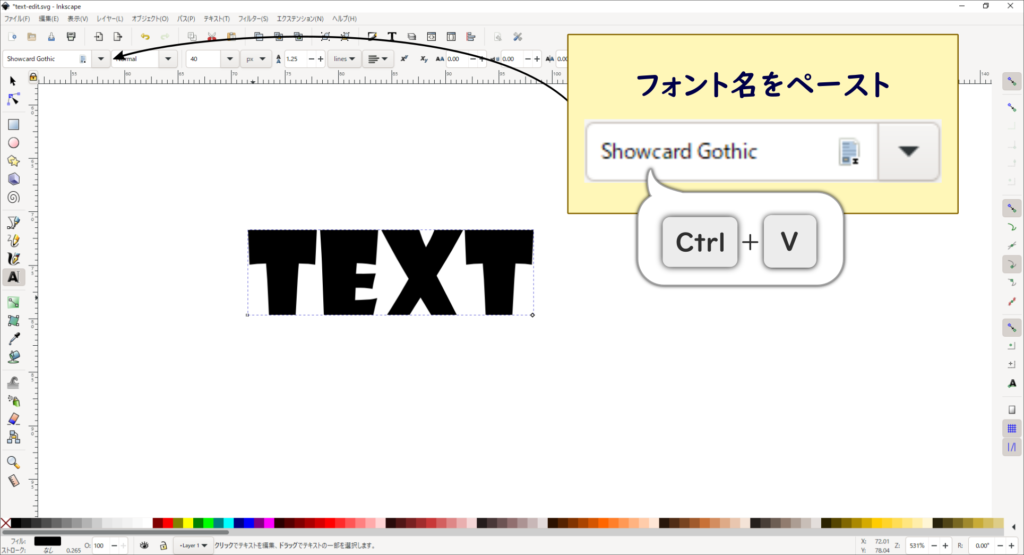
パワーポイント等で日本語名のフォント名は、Inkscapeではローマ字表記になります。

パワーポイント等のフォント名を見ながら、Inkscapeに直接入力してもokです。
文字サイズの変更
画面左上から文字サイズを選択します。
下三角をクリックすると、サイズを選択することができます。
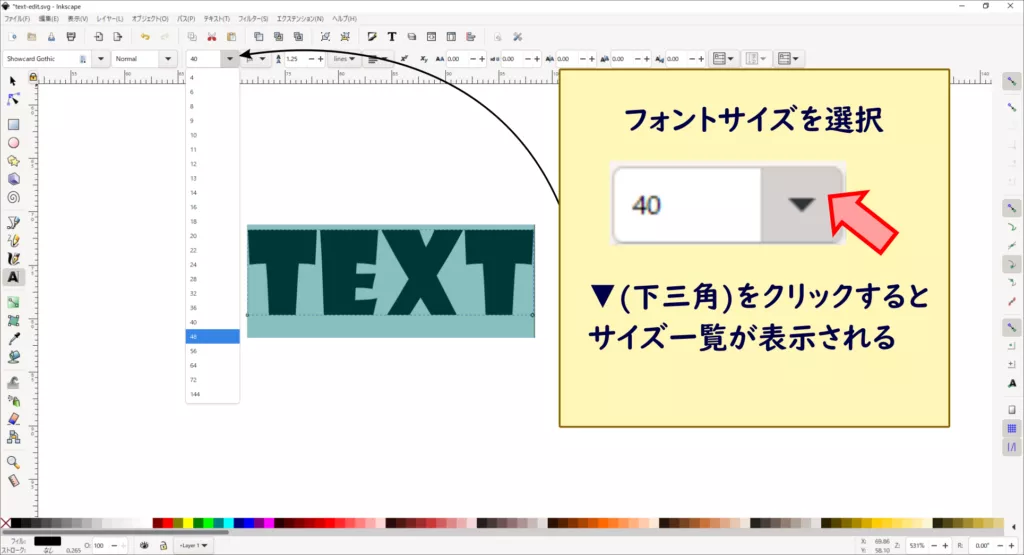
今回は、フォントサイズを「40」に設定しました。
文字色変更
「フィル/ストローク」から文字色を変更していきます。
「フィル」で文字(の中身)色、「ストローク」で縁取りをすることができます。
文字色の選択
カラーパレットから、文字の色を選択します。今回は、紺色を選択しました。
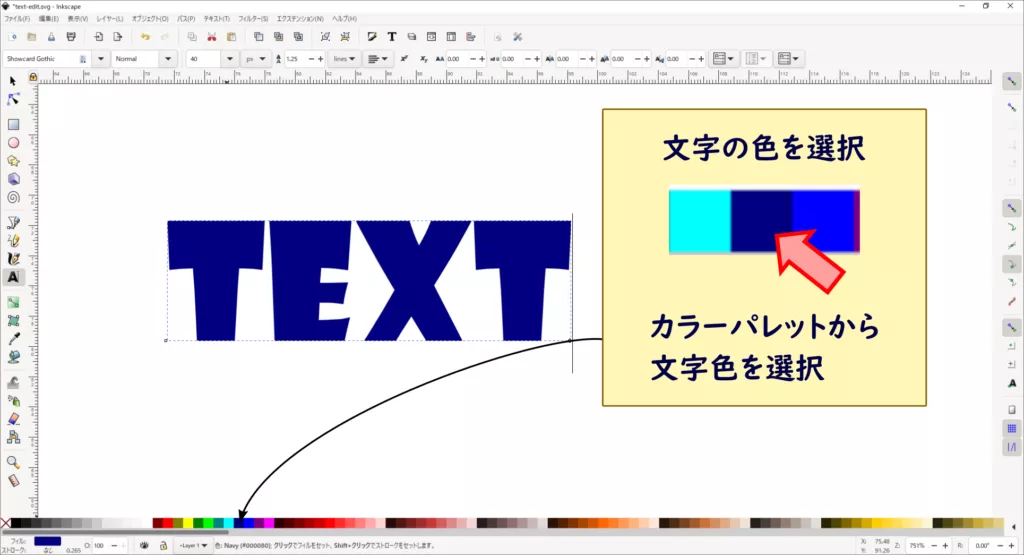
文字の縁取り
左下の「ストローク:」の横をクリックすると、「フィル/ストローク」のタブが開きます。
「単一色」をクリックすると、縁取り線の色を設定できます。
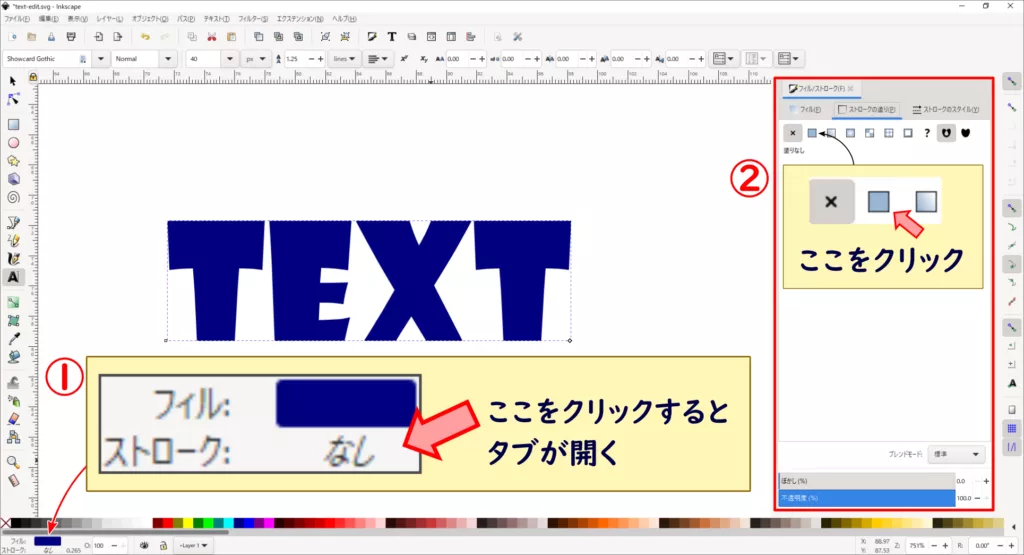
「単一色」をクリックしたら、好きな色を選択していきます。今回は、薄い紺色を選択しました。
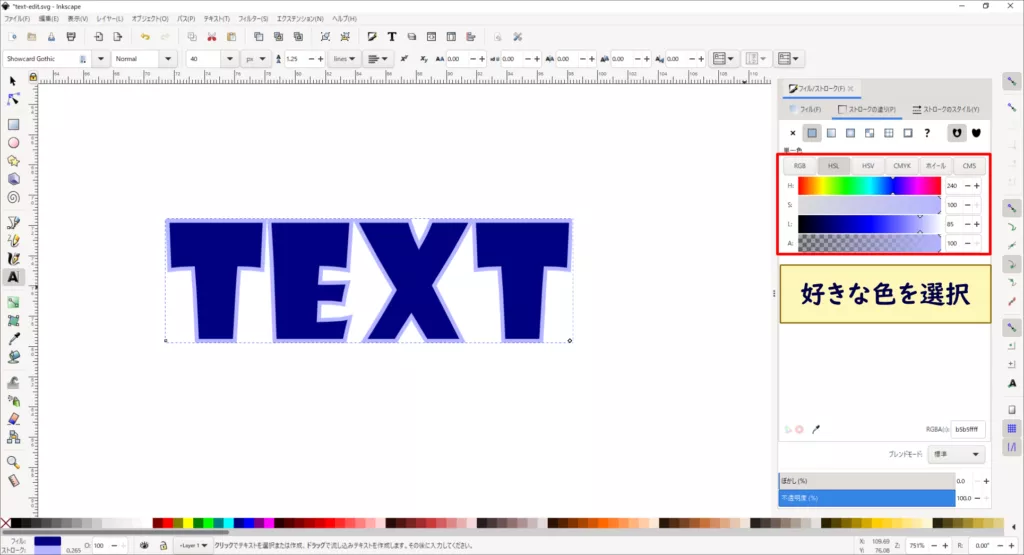
「ストロークのスタイル」タブを選択すると、ストロークの設定を変更できます。
今回は、線幅を5px、線の角と先端を丸く、フィルが前面にくるように設定してみました。
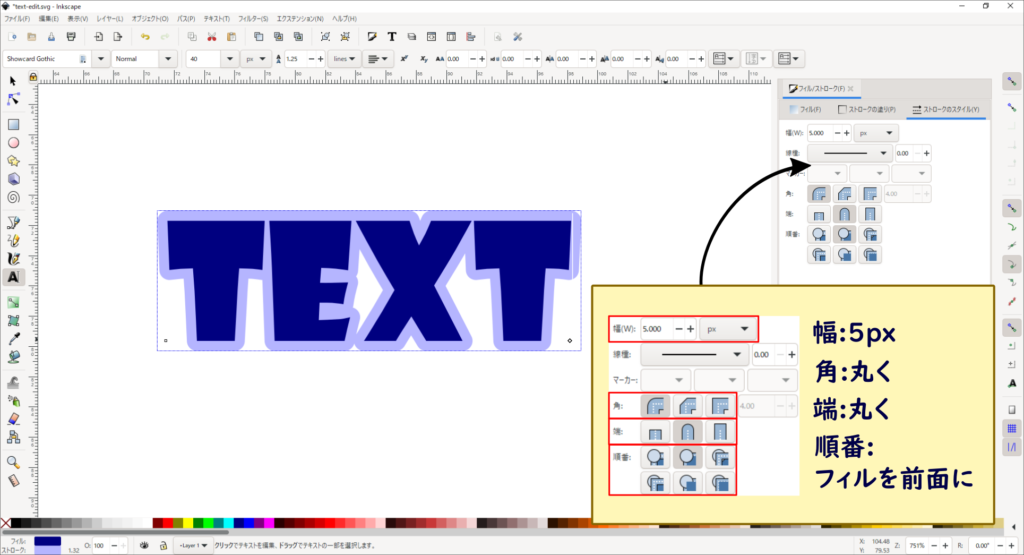

設定によって見た目がかなり変わってきます。
ぼかしを入れる
「ぼかし」の数値下げると、ぼかしを入れることができます。
数値を下げるほど、ぼかしの程度が大きくなります。
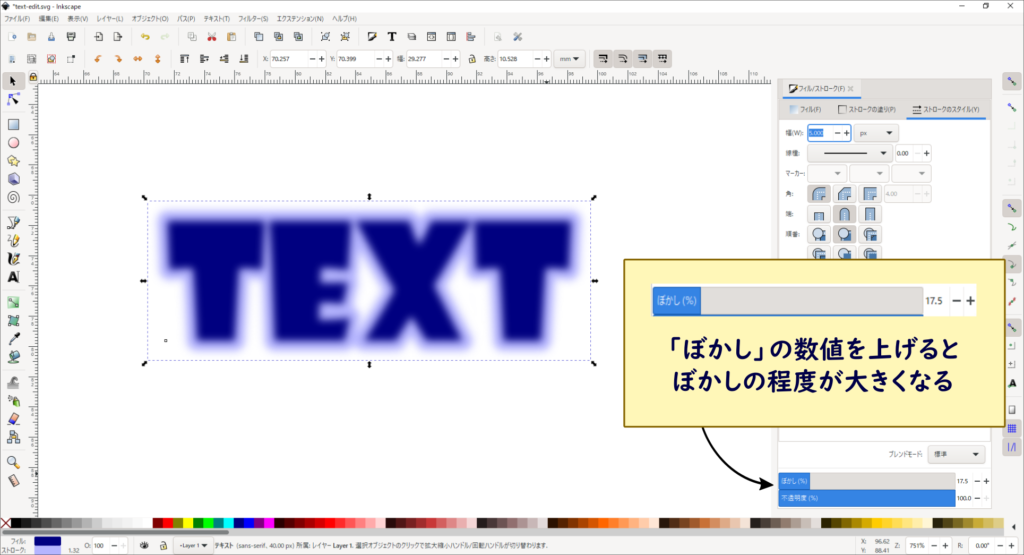
半透明にする
「不透明度」の数値下げると、半透明にすることができます。
数値を下げるほど、透明の程度が大きくなります。
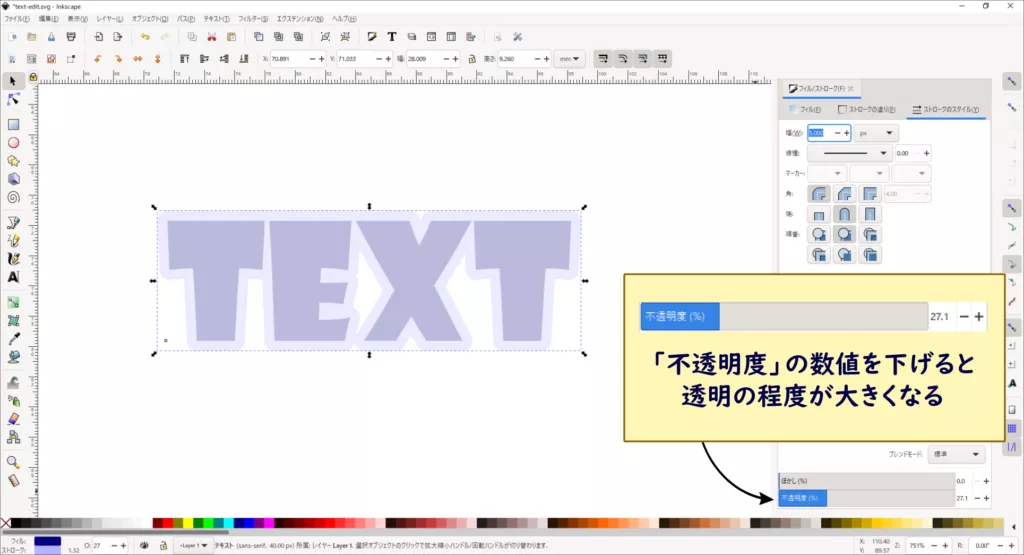
グラデーションをかける
文字にグラデーションをかけることもでき、グラデーションを使って、金文字も作成できます。
詳細はこちらの記事でご紹介していますので、チェックしてみてください。
まとめ
この記事では、Inkscapeで文字を編集する方法についてご紹介しました。
今回ご紹介した内容は、いろいろな機能がある中の基本的な部分です。
他にも、いろいろな機能がありますので、ぜひ使う目的に合わせて、いろいろな文字を作成してみてください。
文字に影をつけたい!思われた方は、こちらの記事▼もおすすめです。
この記事でご紹介した内容を応用すると、金文字を作れます。





