Inkscapeでひし形を描きたい!と思っても、「ひし形作成ツール」のようなものは残念ながらありません。
が、とっても簡単な方法で、ひし形を作成することができます。
ひし形を作るのには色んな方法がありますが、今回は、私がひし形を作るならこのやり方だなーと思う方法をご紹介します。

超簡単なので、ぜひ最後までご覧ください
ひし形の完成イメージと作成のおおまかな流れ
具体的な手順に入る前に、完成イメージと作成の大まかな流れをご紹介します。
ひし形の完成イメージ
ひし形の完成イメージは次の通りです。

ひし形作成のおおまかな流れ
今回ご紹介するひし形作成の大まかな流れは、次の通りです。
この4ステップでできます。
次の章より、具体的な手順をご紹介します。
ひし形作成の具体的な方法
ここからは、ひし形の具体的な作成手順に入っていきます。
三角形を作る
ツールバー「星形ツール」を選択して、三角形を作成します。
三角形の作り方は、「星型ツール」の「多角形」→角を「3」に設定して、ドラッグで描いていきます。
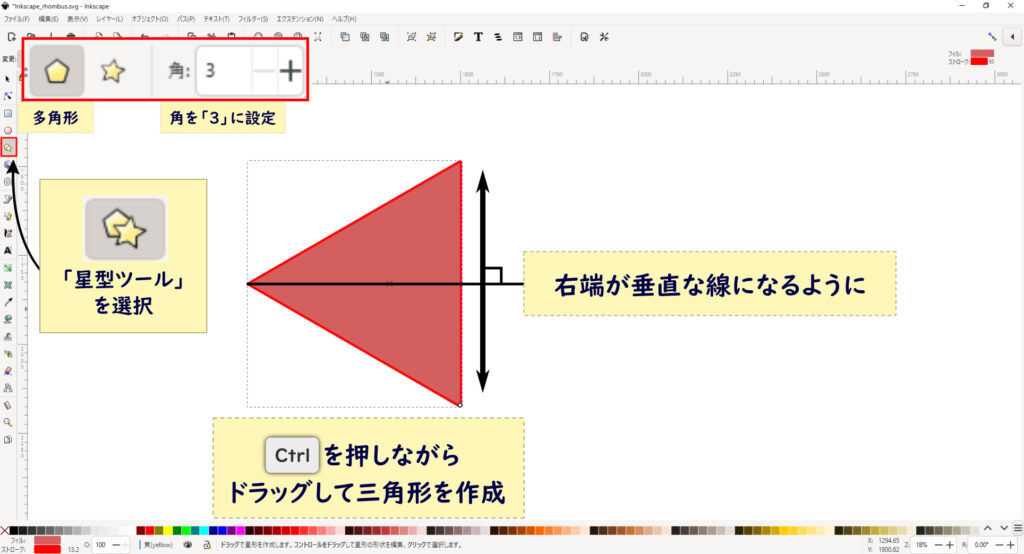
作成のポイントとしては、次の1点です。
垂直な線になっていないと、綺麗に反転させることができません。

キーボード「Ctrl」キーを押しながらドラッグして、三角形の右端の線が垂直になった時点で、マウスから指を離すと作成できます。
ストロークをなくしておく
三角形の輪郭(ストローク)が表示されている場合は、ストロークを削除した状態で作成すると、きれいなひし形ができます。
ストロークをなくすには、画面左下の「ストローク:」の右側をクリックして、「ストロークの塗り」タブから「×」をクリックします。


メニューバー「オブジェクト」→「フィル/ストローク」でも「ストロークの塗り」タブがひらきます。
三角形をコピーして、反転させる
三角形を作成したら、コピーして反転させます。
三角形をコピー
メニューバー「編集」から「複製」をクリックします。

「複製」をクリックしても見た目は変わりませんが、元の三角形の上にコピーが作成されています。

コピーした三角形を反転
三角形が複製されたので、「選択ツール」を選択して、画面上部にある左右両矢印マーク「選択オブジェクトを水平歩行に反転」をクリックします。
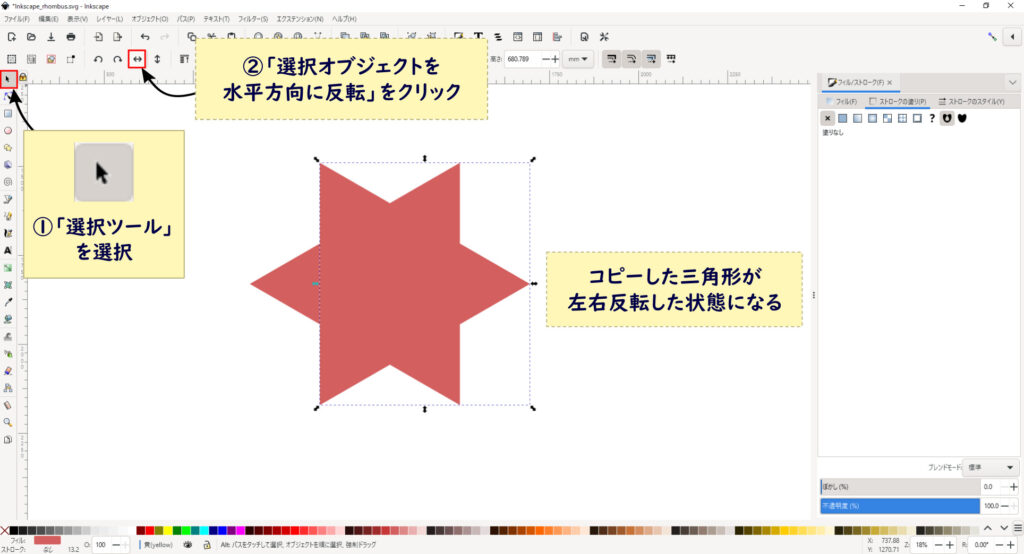
すると、元の三角形と反転した三角形の2つができました。
2つの三角形をくっつける
ここからは、作成した2つの三角形をくっつけてひし形の形をつくります。
2つの三角形を選択
ツールバー「選択ツール」選択して、ドラッグで2つの三角形を選択します。

2つの三角形をくっつける
メニューバー「オブジェクト」から「整列と配置」タブを表示させます。
「基準」を「最後の選択部分」に設定して、「オブジェクトの右端を基準の左端に揃えます」をクリックします。
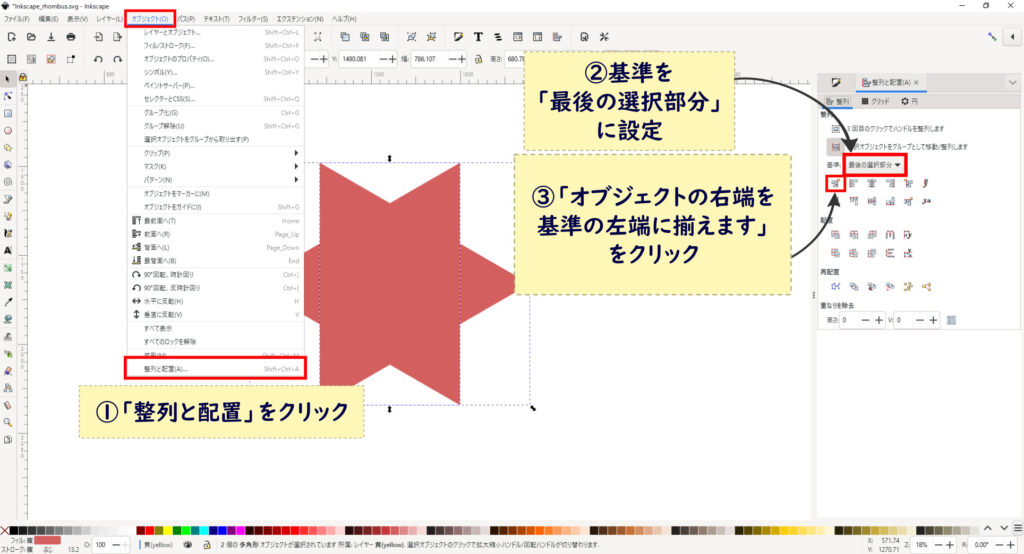
これで、ひし形の形ができました。

ただ、このままだと、三角形が2つ並んでいるだけなので、パスを結合させて1つの図形にします。
パスを統合する
メニューバー「パス」から「統合」をクリックします。
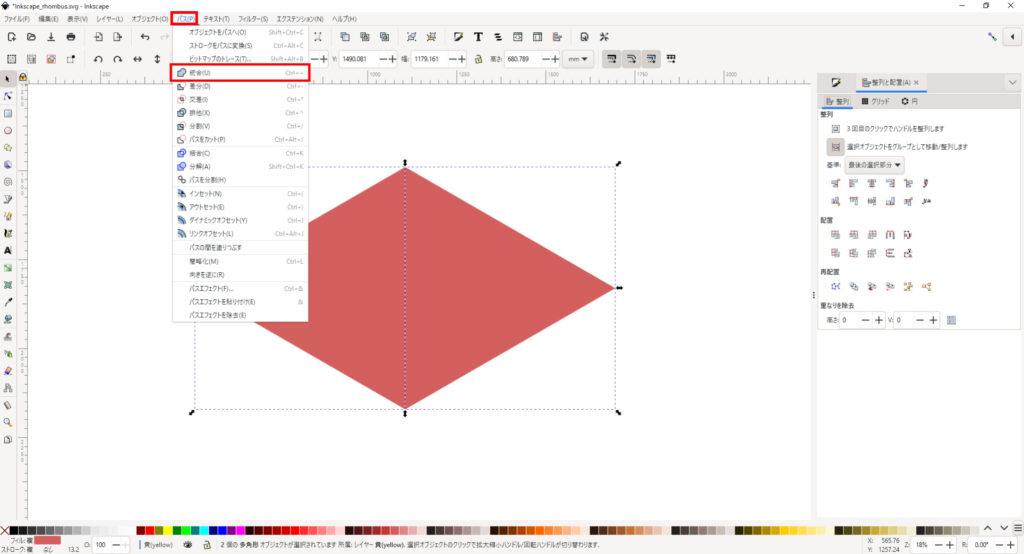

キーボード「Ctrl」+「+」を押してもパスを「統合」できます。
これで、一つの図形になりました。

完成!
ストローク(線)をつければ、次のようなひし形を作ることができます。

塗りつぶしの色や線の太さの変更方法はこちら↓の記事で解説しています。
まとめ
この記事では、Inkscapeでひし形を作成する方法についてご紹介しました。
とっても簡単な方法で作成できますので、ぜひ試してみてください。
こちらの記事もおすすめ[Inkscapeチュートリアル]












