Inkscapeで絵を描くときに、
ということがあると思います。
この記事では、そんなときに役立つ「パスの差分」という機能についてご紹介します。
パスの差分でできること
「パスの差分」とは、重なった2つの図形に対して、重なった部分をくり抜く機能になります。
こんな時に必要
くり抜いたように見せるには、くり抜きたい部分を背景と同じ色にすればくり抜かれたように見せることもできます。
しかし、背景を透明(透過)にしたい場合は、実際にくり抜く必要がでてきます。


背景が単色であればその色に合わせて色を塗ればいいですが、写真に合成する時などは、実際にくり抜く必要があります。
注意点
パスの差分をすることによって、2つの図形(くり抜かれる図形とくり抜く図形)が1つの図形になります。
1つの図形になると編集しづらくなるので、2つの図形の状態で調整して、最後にパスの差分をするようにしましょう。
パスの差分のやり方
ここからは、パスの差分のやり方についてご紹介します。
ドーナツを描くことによってパスの差分のやり方を説明していきます。
パスの差分は、以下の3ステップでできます。
大きな円を描く(くり抜かれる図形)
ここでは、くり抜かれる図形となる大きな円を描いていきます。
円/弧ツールを選択して円を描く
ツールバー「円/弧ツール」を選択して、ドラッグで円を描きます。

円の色を変更する
今回は、ドーナツっぽい色に変更しておきます。
図形の色の変更方法は、以下↓の記事を参考にされてください。

小さな円を描く(ドーナツの穴になる)
ここからは、ドーナツの穴になる丸を描いていきます。
円/弧ツールを選択して円を描く
ツールバー「円/弧ツール」を選択して、ドラッグで円を描きます。
今回分かりやすくするために、黒色の円にしていますが、何色でもokです。

2つの円の位置を調整する
ツールバー「選択ツール」を選択して、小さな円が大きな丸の真ん中にくるように微調整します。
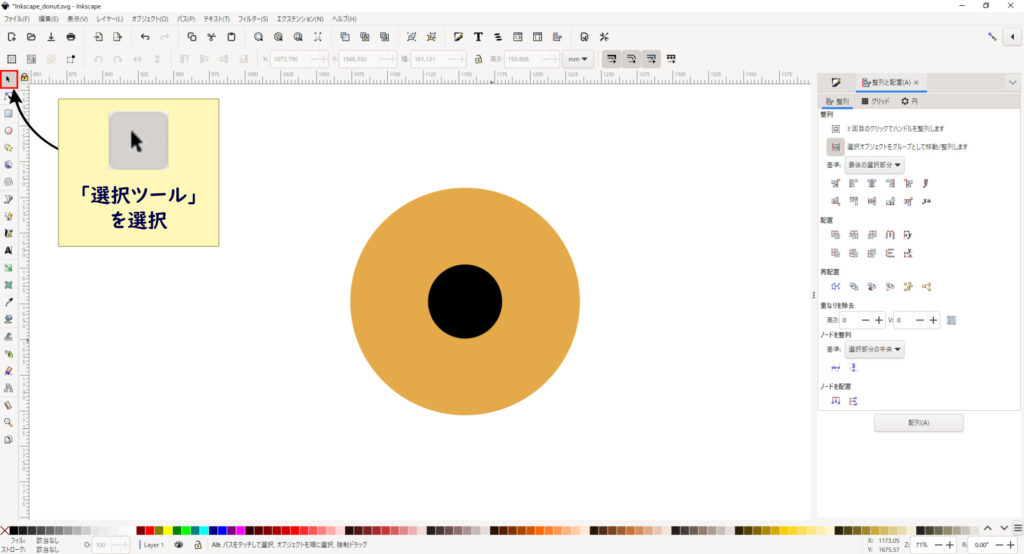
きっちり真ん中にくるようにしたい!と思われた方は、こちら↓の記事を参考にされてください。
図形を図形の真ん中に配置する方法についてご紹介しています。
小さな円で大きな円をくり抜く
ここからは、先ほど作成した小さな穴を使って大きな穴をくり抜きます。
2つの円を選択
ツールバー「選択ツール」をクリックして、ドラッグで2つの円を選択します。
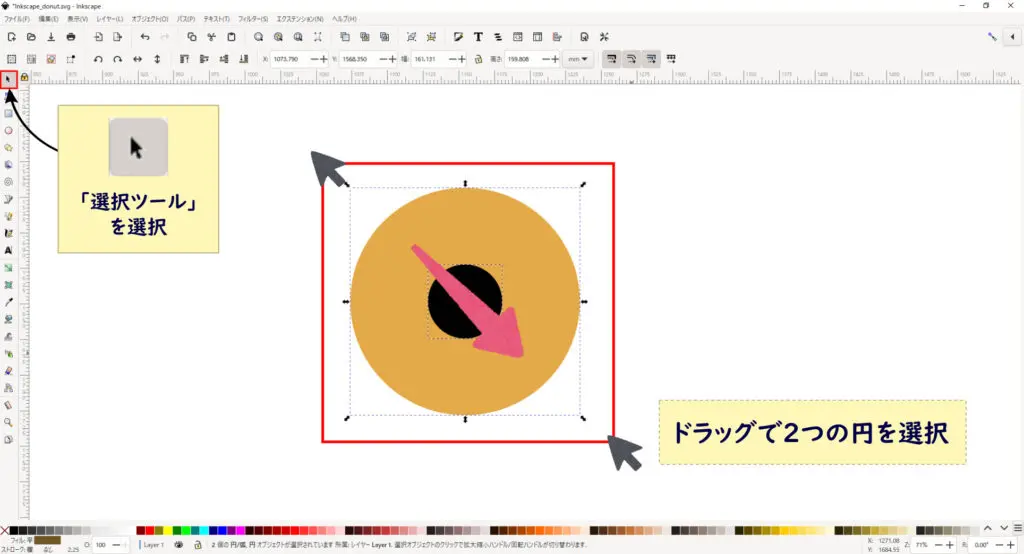
「差分」を選択
2つの円を選択したら、メニューバー「パス」から「差分」をクリックします。
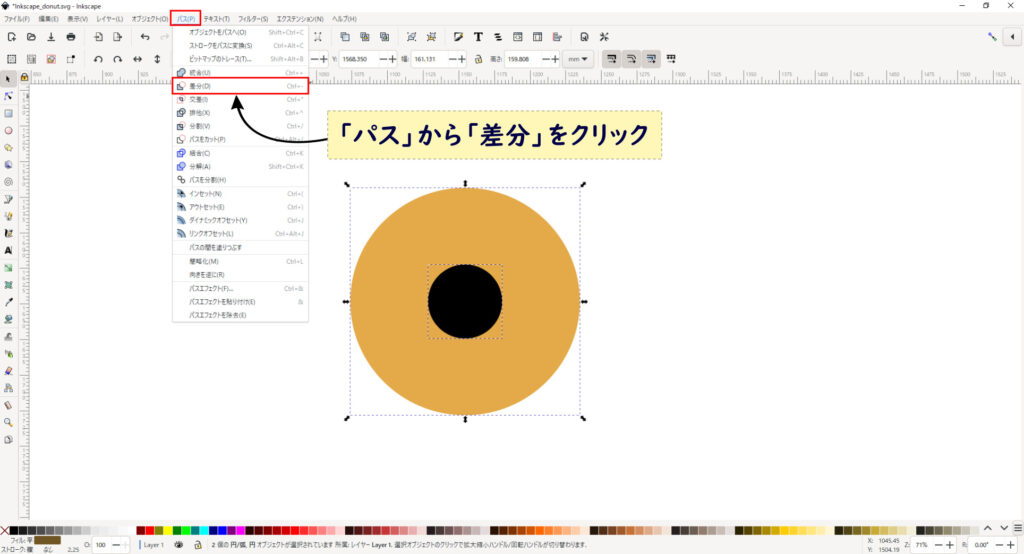
ドーナツ完成!
これで、ドーナツの形にくり抜くことができました。
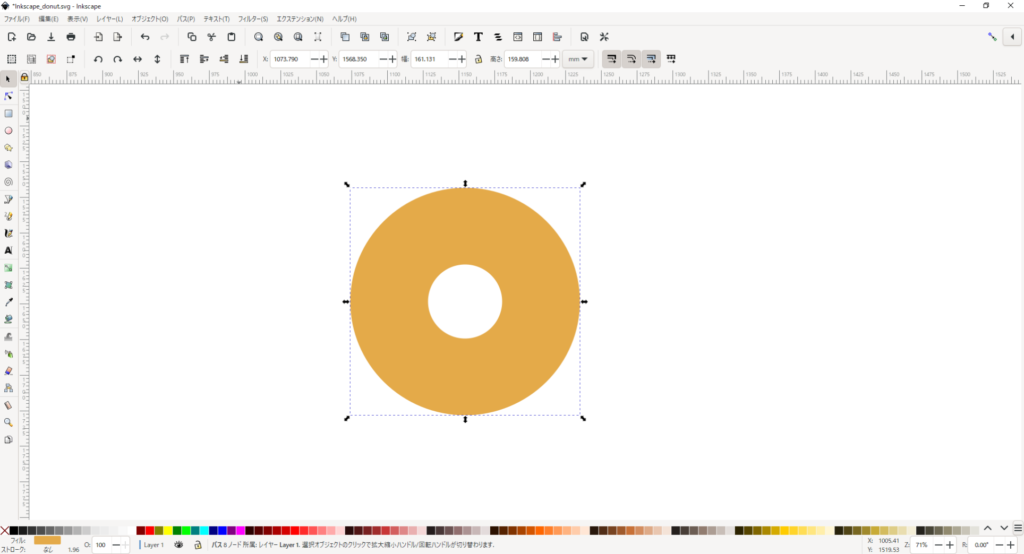
できあがったドーナツにチョコをかけるとチョコドーナツが出来上がりました。

まとめ
この記事では、ドーナツの作成方法を解説することで、「パスの差分」についてご紹介しました。
この「パスの差分」を活用すると、色々な図形を作成することができます。
他にもInkscapeに関する別記事を書いていますので、ぜひチェックしてみてください。





