「手書きで描いたイラストを使って無料でLINEスタンプを作りたい」という方向けに、手書きイラストをLINEスタンプにする手順をご紹介します。
この記事はこんな人におすすめです。
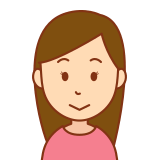
絵を描くのが好き!ペンタブとか持ってないけど、LINEスタンプ作れるかな?
この記事を読むと以下のことがわかります。
- Inkscape[ペンツール]の使い方
- Inkscapeで色塗りする方法
LINEスタンプ作成の流れ
はじめにLINEスタンプ作成の流れをざっくりまとめると以下のようになります。
- Inkscapeをインストール
- 手書きイラストを描いて、画像を読み込む
- [ペンツール]で上からなぞる
- 線の設定を変更する
- イラストに色塗り
- 画像を出力(エクスポート)する
では、順番にみていきましょう。
事前準備
事前準備では、下記の2つの作業を行います。
既に完了している方は、次の【[ペンツール]で上からなぞる】へ行きましょう。
- Inkscapeをインストール
- 手書きイラストを描いて、画像を読み込む
Inkscapeをインストール
今回ご紹介する方法は、Inkscapeを使った方法になります。インストールがまだの方は、先にインストールしましょう。
具体的な手順は、下記の記事でご紹介しています。
手書きイラストを描いて、画像を読み込む
今回ご紹介するする方法は、手書きイラストがなくてもできますが、あった方がより思い通りのスタンプが出来上がります。
画像の挿入(インポート)方法については、下記の記事でご紹介しています。

イラストは、鉛筆でラフに描いたもので構いません。
[ペンツール]で上からなぞる
事前準備が完了したら、早速内容に入っていきます。
おまかな流れ
[ペンツール]で上からなぞる流れをまとめると以下のようになります。
- イラストを大まかな線を引く
- 線を変形する
- 線の微調整
では、具体的な手順を見てみましょう。
具体的な手順
手順1. イラストを大まかな線を引く
[ペンツール]を選択して、線上をクリックしていくことで、線を引くことができます。
ダブルクリックで、線を描くのをやめることができます。
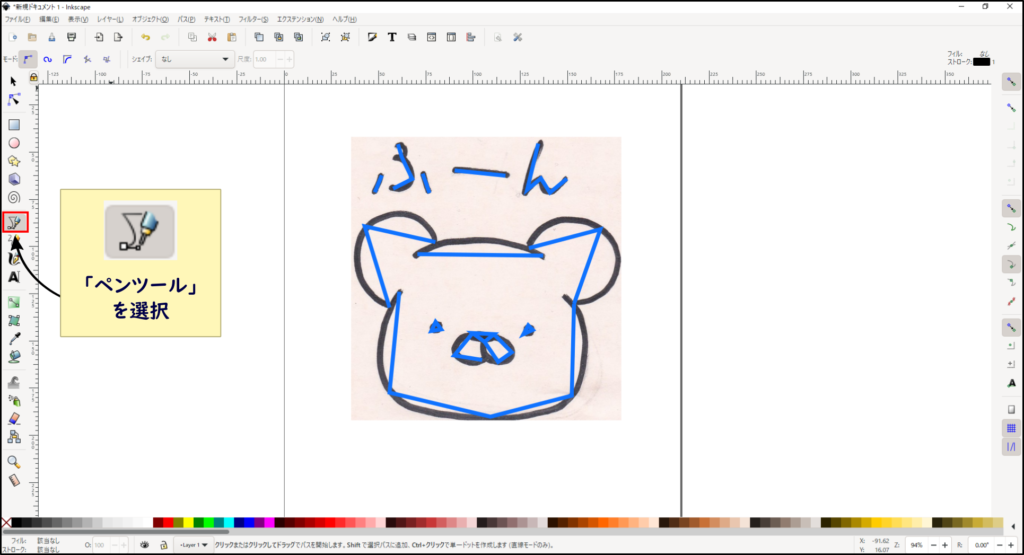

イラストに対して点が多すぎると、後から編集しにくくなってします。角やカーブに点を打っていくイメージで描くとスムーズです。
手順2. 線を変形する
[ノードツール]を選択して、変形したい線をクリックします。
その後、変形したいところをクリックした状態でマウスを動かすと線を変形させることができます。
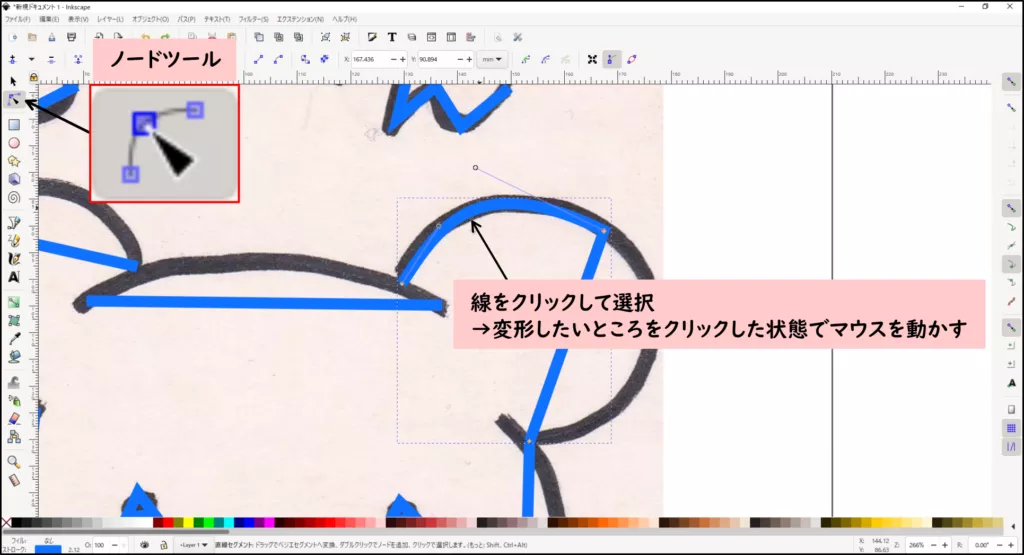
イラスト全体に対して、同じ作業を行います。
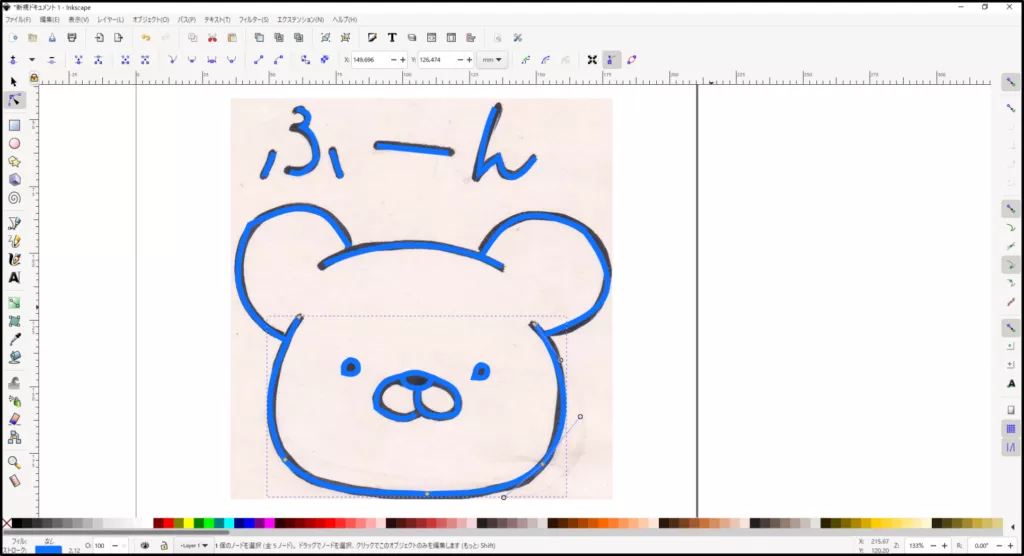
手順3. 線の微調整
前項の作業で、作りたい形ができればいいのですが、点ごとに微調整が必要となることも多いです。
ここでは、線を微調整する方法をご紹介します。
[ノードツール]で点をクリックすると、細い線が伸びていると思います。その線の先端の丸を動かすと自在に変形することができます。


2本の細い線を直線にしたいときには、キーボードのCtrlキーを押しながら、点をクリックすればokです。

手順4. 完了
手書き画像を削除すれば、イラストのアウトラインが完成しました。

線の設定を変更する
アウトラインが取れたら、線の設定を行っていきます。線の変更には、以下の2種類があります。
- 線種を変更する
- 線色を変更する
順番に見てみましょう。
線種を変更する
手順1. 線種を変更する線を選択
[選択ツール]を選択して、線種を変更する線を選択します。ドラッグでイラスト全体を選択すると、一括で線の変更ができます。
手順2. 線種を変更する
メニューバー「オブジェクト」から「フィル/ストローク」を選択して、「ストロークのスタイル」タブをクリックします。
今回は、線の先端と角を丸くしました。他にも、線幅をお好みの太さにすることもできます。
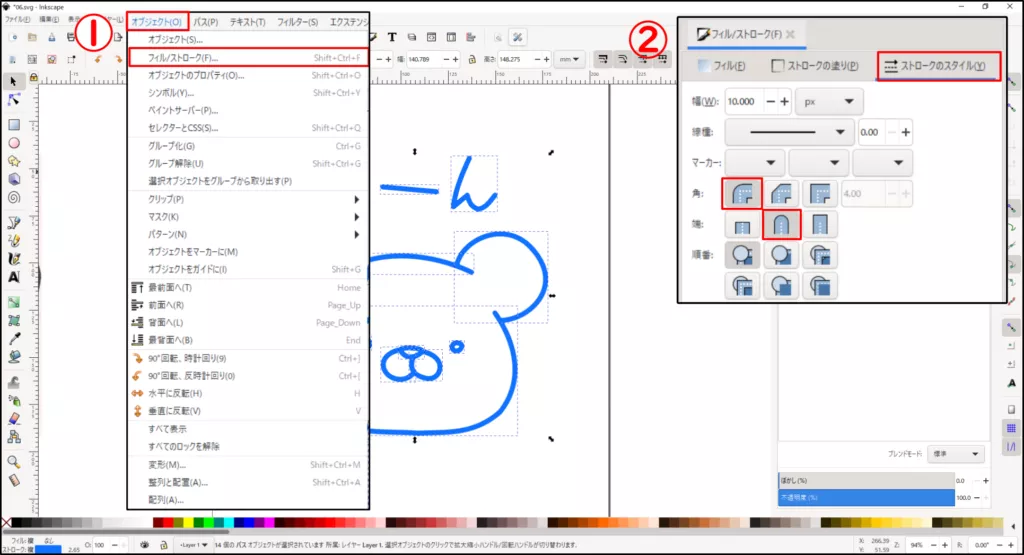
線色を変更する
前項同様「フィル/ストローク」の機能を使います。「ストロークの塗り」タブをクリックします。
今回は、線色を黒色にしたいので、「L」を「0」に設定して黒色にします。


「フィル/ストローク」のウィンドウを閉じてしまっときは、メニューバー「オブジェクト」から「フィル/ストローク」を選択すればokです。
イラストに色塗り
線の設定が終わったら、イラストに色塗りを行っていきます。今回は、2回に分けて色塗りを行います。
- イラストの目と鼻を色塗りする
- イラストの顔を色塗りする
順番に見てみましょう。
イラストの目と鼻を色塗りする
手順1. 色塗りしたいオブジェクトを選択
[選択ツール]を選択して、色塗りしたいオブジェクトを選択します。今回は、目と鼻を選択します。
手順2. 色を塗る
メニューバー「オブジェクト」から「フィル/ストローク」を選択して、「フィル」タブをクリックします。今回は、線色と同じにしたいので、「L」を「0」に設定して黒色にします。

イラストの顔を色塗りする
手順1. 色塗りする色を選択
[塗りつぶしツール]を選択して、色塗りする色を選択します。
手順2. 色を塗る
色を塗りたいところをクリックします。

これで、イラストが完了しました。
画像を出力(エクスポート)する
イラストが完成したら、画像を出力(エクスポート)していきます。画像を出力(エクスポート)までには、2つの工程あります。
- 用紙サイズの変更
- PNG出力(エクスポート)する
順番に見てみましょう。
用紙サイズの変更
LINEスタンプの規格に合わせた用紙にサイズを変更します。
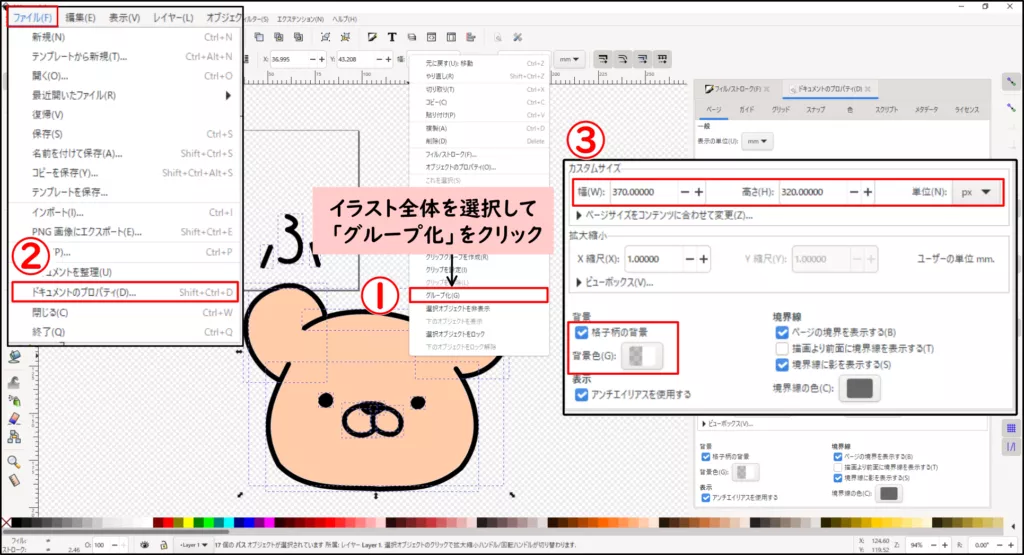
PNG出力(エクスポート)する
用紙サイズが確定したら、PNG出力していきます。

まとめ
この記事では、手書きイラストを使った無料のLINEスタンプ作成方法をご紹介しました。
今回ご紹介した方法は、ペンタブを持っていない方でもできる方法ですので、ぜひ試してみてください。




