LINEスタンプをInkscapeで作成している方向けに、PNG出力の手順をご紹介します。
この記事はこんな人におすすめです。
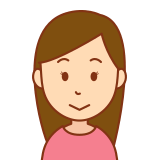
イラストをInkscapeで作成したけど、PNGで出力するにはどうしたらいいんだろう…。
この記事を読むと以下のことがわかります。
- LINEスタンプの規格
- Inkscapeで用紙サイズを変更する方法
- Inkscapeで透過する方法
- InkscapeでPNG出力(エクスポート)する方法
- 完成したスタンプの確認方法
LINEスタンプの規格と注意点
LINEスタンプの規格と作成にあたっての注意点についてご紹介します。
LINEスタンプの規格
LINEスタンプとして出力するには、規格に沿って作る必要があります。
一口にLINEスタンプといっても、アニメーションスタンプ等様々な種類があり、それによって規格も変わってきますが、この記事では、通常のLINEスタンプの規格に沿ってご紹介していきます。
LINE公式ガイドラインによると、必要なものとその出力サイズは以下の通りです。
- メイン画像(.png)
→サイズ : 横240px × 縦240px - スタンプ画像(.png)
→サイズ : 横370px × 縦320px(最大) - トークルームタブ画像(.png)
→サイズ : 横96px × 縦74px
スタンプ画像は、最大で40個作ることができます。40個未満にしたい場合は、8個/16個/24個/32個の中から選択できます。
メイン画像とトークルームタブ画像については、1個の作成でokです。
LINEスタンプ作成の注意点
LINEスタンプ作成時には、サイズ以外にも以下のことに注意しておく必要があります。
- PNG出力すること
- 透過すること
- 余白を持たせること
「PNG出力すること」と「透過すること」については、後ほど具体的な手順をご紹介しますので、ここでは、「余白を持たせること」についてご紹介します。
スタンプ作成時に「イラストを枠ギリギリまでもっていきたい!」という方もいるかもしれませんが、以下のガイドラインにもあるように枠より10px程度内側に収まるようにする必要があります。
トリミングされた画像の外枠とコンテンツの間には10pxぐらいの余白が必要です。
LINE CREATORS MARKET https://creator.line.me/ja/guideline/sticker/
なので、イラストは少し余裕をもって収めるようにしましょう。
PNG出力(エクスポート)する方法
LINEスタンプの規格が分かったところで、早速PNG出力(エクスポート)していきます。
PNG出力(エクスポート)までの流れをざっくりまとめると以下のようになります。
- 用紙サイズの変更と透過
- イラストを用紙サイズに合わせる
- PNG出力(エクスポート)する
※InkscapeでのPNG出力(エクスポート)手順についてご紹介します。
今回は、LINEスタンプ規格の最大サイズでLINEスタンプを作っていきます。
用紙サイズの変更と透過
まず用紙サイズの設定をして、スタンプ作成の準備をしていきます。
スタンプは最終的に透過して出力する必要があるので、透過設定も同時に行います。

イラストを作成したファイルを用紙サイズ変更をしても、PNG出力用に新規ファイルを作成してもOKです。
手順1. 「ドキュメントのプロパティ」を選択
Inkscapeのメニューバー「ファイル」から「ドキュメントのプロパティ」を選択します。

手順2. 用紙サイズを指定
「カスタムサイズ」をLINEスタンプの規格「横370px×縦320px」に設定します。
手順3. 透過設定
「格子柄の背景」にチェックを入れると背景を透過した状態になります。

イラストを用紙サイズに合わせる
[選択ツール]を使って、用紙に収まるように、イラストを調整します。
手順1. 画像をファイルに貼り付ける
別ファイルでイラストを描いた場合は、そのイラストをコピーして貼り付けます。
手順2. イラストの選択
[選択ツール]を選択して、イラストを全体をクリックします。
手順3. グループ化する
イラストをグループ化していない場合は、イラスト全体を選択したままグループ化します。

手順4. イラストの縮小
イラストを選択すると、四隅に矢印がでてくるので、その矢印を動かして縮小していきます。


Ctrlキーを押しながら矢印を動かすと、縦横比を固定して縮小できます。
PNG出力(エクスポート)する
完成したイラストを「.png」として出力(エクスポート)していきます。
出力する前に「上書き保存」しておくことをおすすめします。
手順1. 「PNG画像にエクスポート」を選択
メニューバー「ファイル」から「PNG画像にエクスポート」を選択します。

手順2. エクスポート先を選択
「ページ」タブを選択し、「エクスポート先」をクリックすると、下写真中の右画面が出てきます。
保存先フォルダに移動して、「ファイルの種類」が「ポータブルネットワークグラフィック(*.png)」になっていることを確認して、「保存」をクリックします。


今回は、「image.png」という名前で保存しました。
手順3. エクスポートする
エクスポート先の設定が終わったら、「エクスポート」をクリックします

エクスポートできない…!という方は、こちら↓を試してみてください。
スタンプの確認方法
スタンプが完成したら、きちんと出力できているかを確認していきます。
既にLINE CREATORS MARKETでクリエイター登録している場合は、簡単にスタンプを確認できる機能があります。
手順1. LINE CREATORS MARKETにログイン
LINE CREATORS MARKETにログインしして、画面左下の「作ったスタンプをチェックしよう!」というボタンをクリックします。
手順2. スタンプシュミレーターを使ってみる
「スタンプシュミレーターを使ってみる」をクリックして、シュミレーターを開きます。

手順3. スタンプをチェック
シュミレーターが開いたら、スタンプ画像をシュミレーターにドラッグアンドドロップしてスタンプを確認していきます。

確認して、okであればスタンプ完成です。
まとめ
この記事では、Inkscapeで作成したイラストをPNG出力(エクスポート)方法をご紹介しました。
LINEスタンプの規格に沿って、PNG出力(エクスポート)してみてください。



