Inkscapeで図形を描いていると、画像や図形、テキストなどを傾けたいと思うことがあると思います。
この記事では、図形を回転する方法についてご紹介します。

この記事では、図形を回転させることを例としてご紹介していますが、画像や文字もやり方は同じになります。
図形を回転させる
Inkscapeでは、図形を回転する場合、次の2種類の回転が考えられます。
回転の中心を変えることで、2種類の回転が可能になります。
完成イメージ
完成イメージ図は次の通りです。
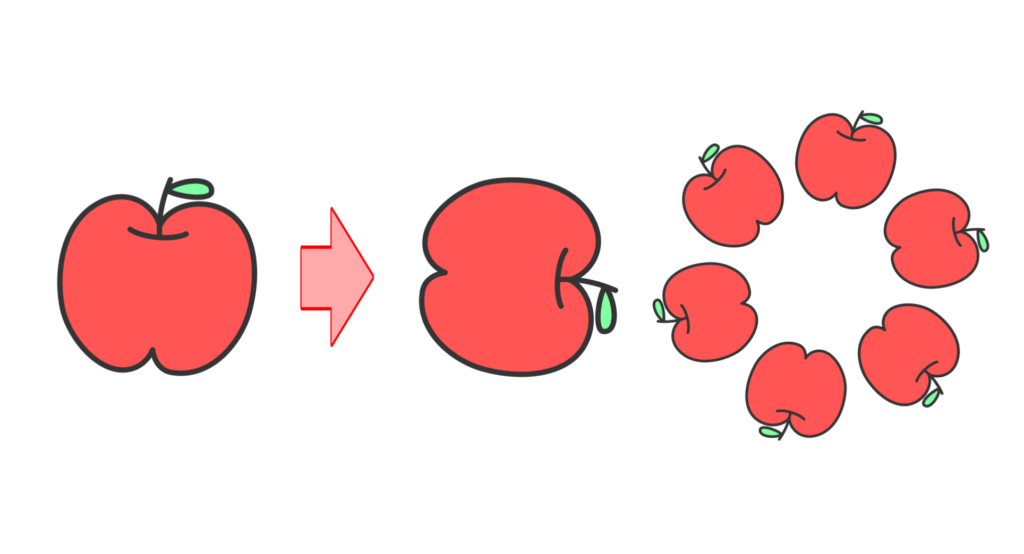
90°回転させたり、図形で円を描くこともできます。
では、順番に見てみましょう。
図形をその場で回転させる
ここでは、図形をその場で回転させる方法についてご紹介します。
一口に回転させると言っても、色んな角度があると思います。
90°に回転に回転させる場合には、ワンクリックでできる方法があるので、ここでは、次の2つに分けてご紹介します。
90°に回転
ここでは、ワンクリックで90°に回転させる方法をご紹介します。
回転させる図形を選択
ツールバー「選択ツール」から図形をクリックして、選択します。
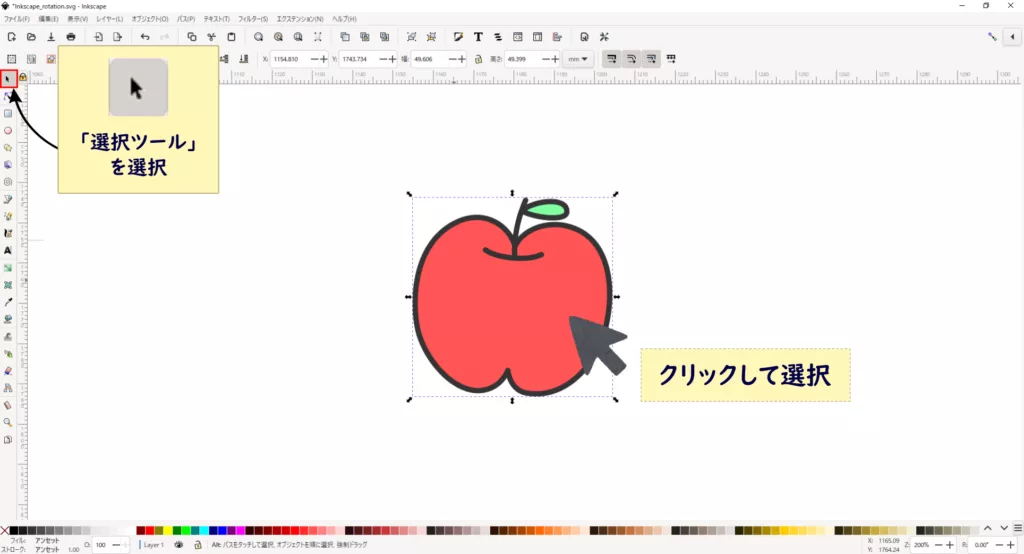
時計周りに90°回転を選択
画面上部の「時計回り90°回転」をクリックします。
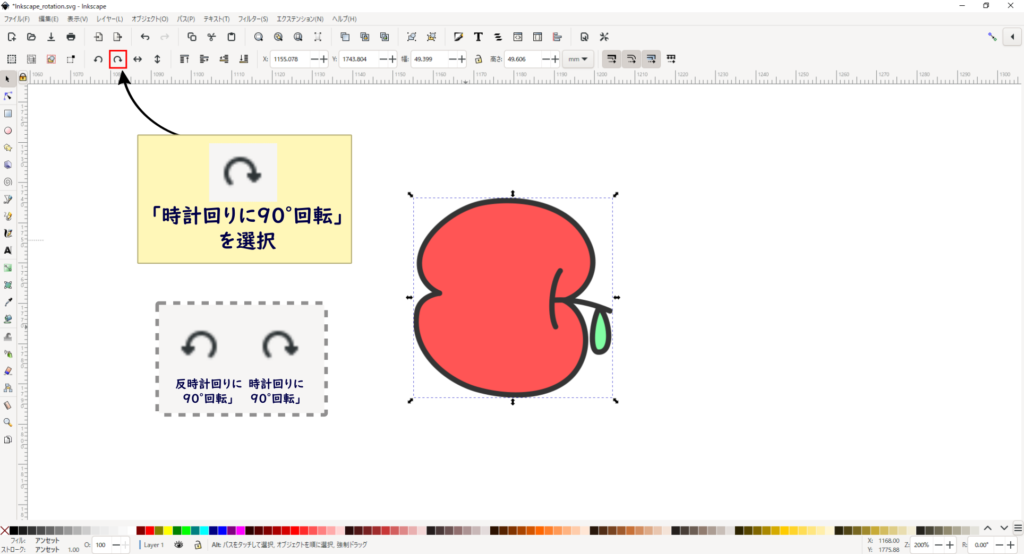
すると図形が右に90°回転します。

90°を2回クリックすることで、180°に回転させることもできます。
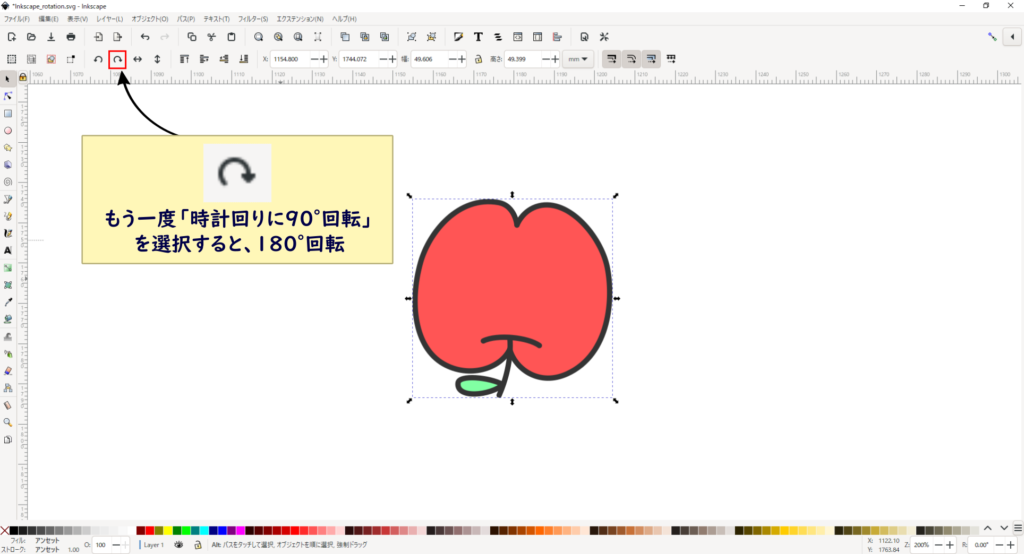
90°回転できた!
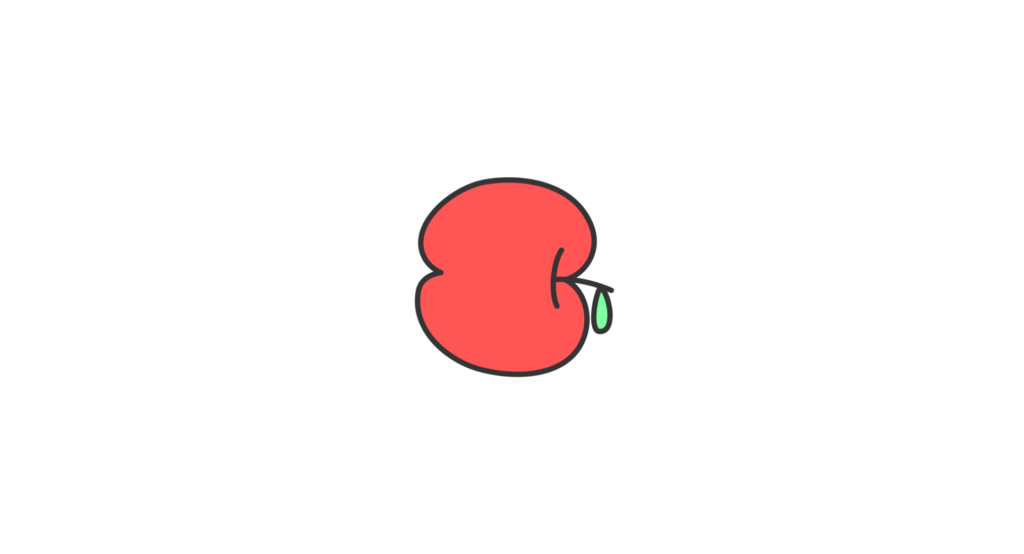
90°以外に回転方法
ここでは、ワンクリックではありませんが、図形を回転させる方法をご紹介します。
これからご紹介する方法は、一般的なやり方になります。

90°回転させる場合には、前章の方法が簡単にできますが、もちろんこれからご紹介する方法でも90°回転させることができます。
回転させる図形を選択
ツールバー「選択ツール」から図形をクリックして、選択します。
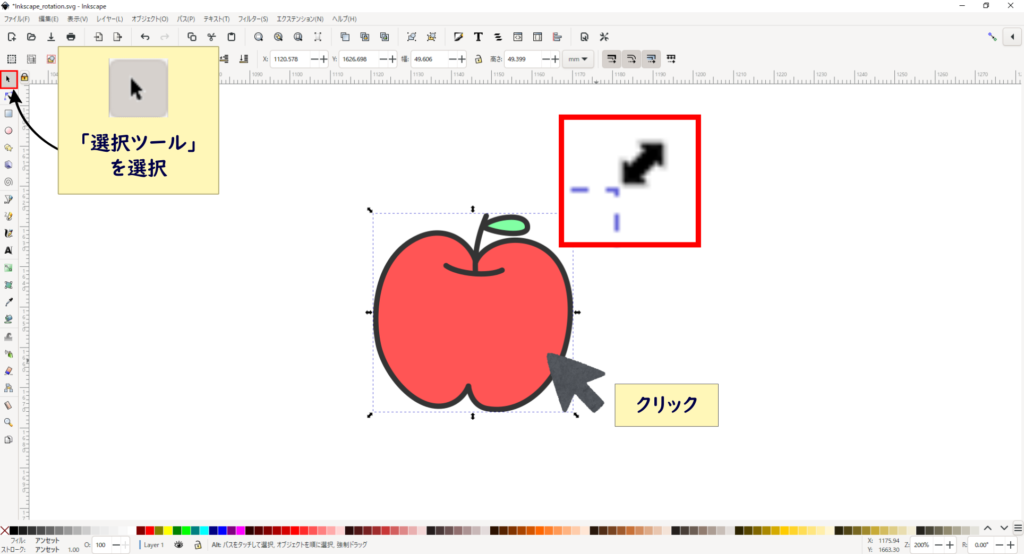

図形をクリックすると、四隅の矢印が、上画像のような直線の両矢印になります。
もう一度同じ図形をクリック
先ほどクリックした図形をもう一度クリックします。
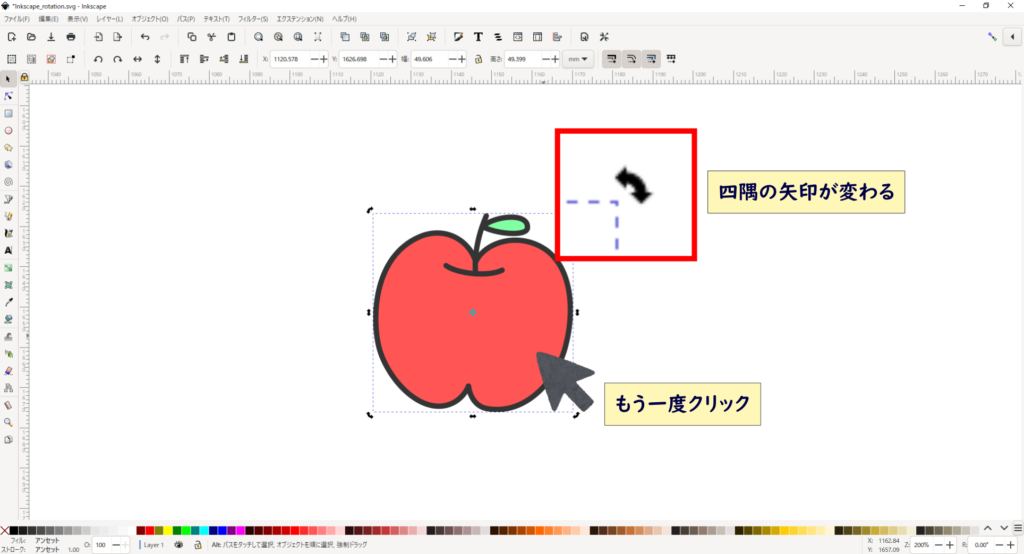

もう一度図形をクリックすると、四隅の矢印が、上画像のような曲がった両矢印になります。
四隅の矢印をドラッグ
四隅の曲がった両矢印をドラッグすることで、図形を回転させることができます。
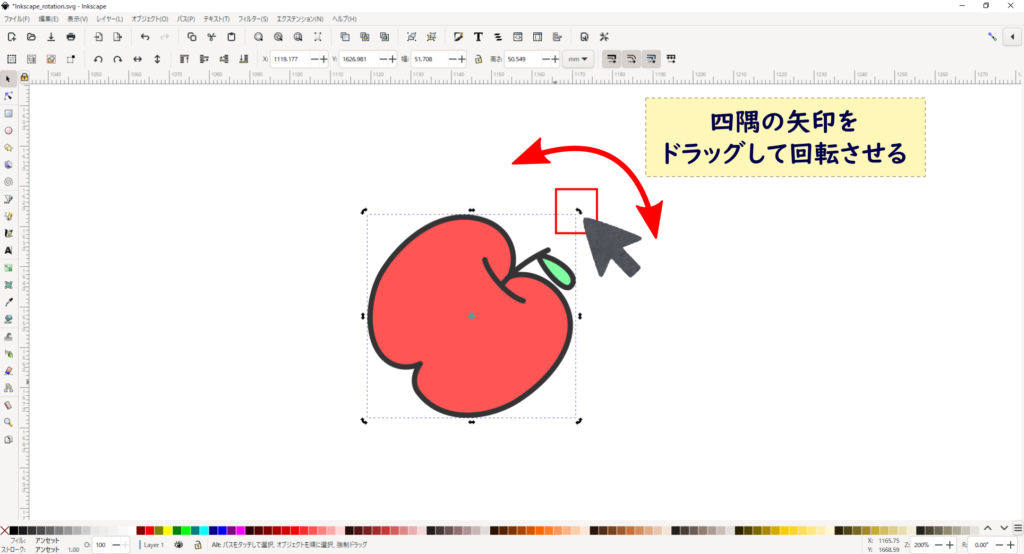
キーボード「Ctrl」を押しながらドラッグするとカクカクに図形が回転して、下画像の赤丸の角度に回転します。
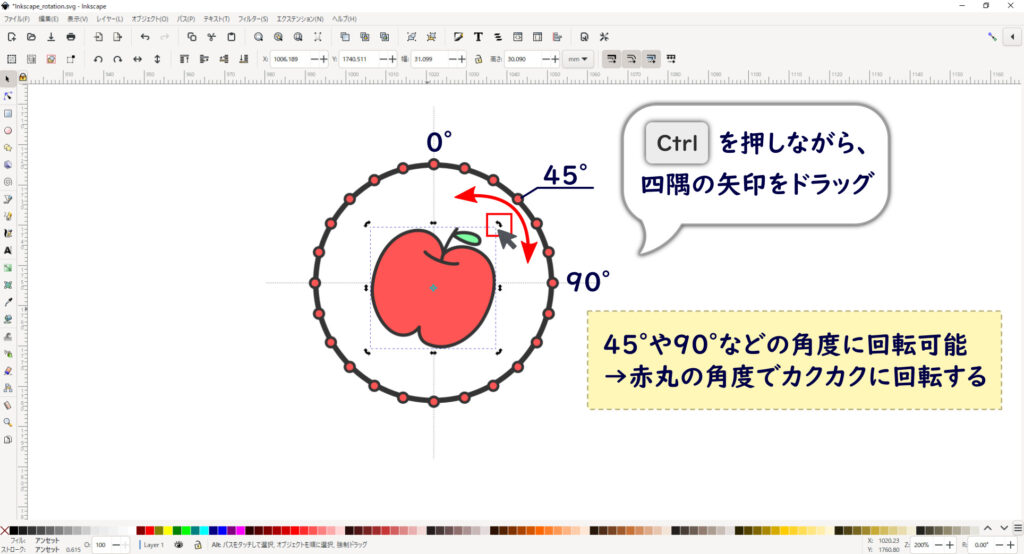
図形で円を描くように回転させる
ここからは、図形で円を描くように回転させる方法についてご紹介します。
前章までは、回転の中心が図形の中心でしたが、回転の中心を図形の外に持ってくることによって、円を描くように回転できます。
その具体的な方法は次の通りです。
回転させる図形を選択
ツールバー「選択ツール」から図形をクリックして、選択します。
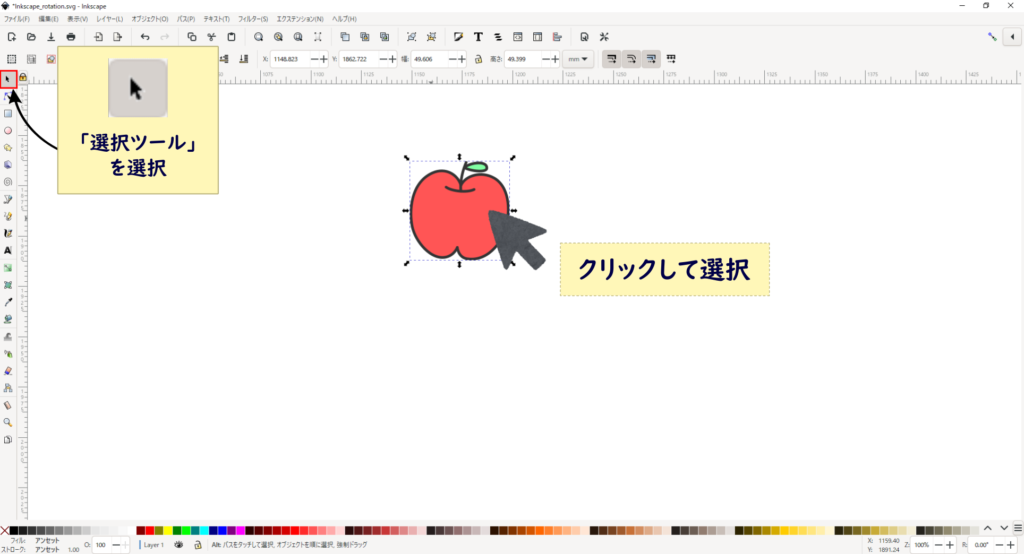
もう一度同じ図形をクリック
先ほどクリックした図形をもう一度クリックします。
すると、図形の中心に下画像のようなひし形マークがでてきます。


これが図形の中心になります。
図形の中心を変更する
図形の中心にあるひし形マークをドラッグして図形の下に移動させます。
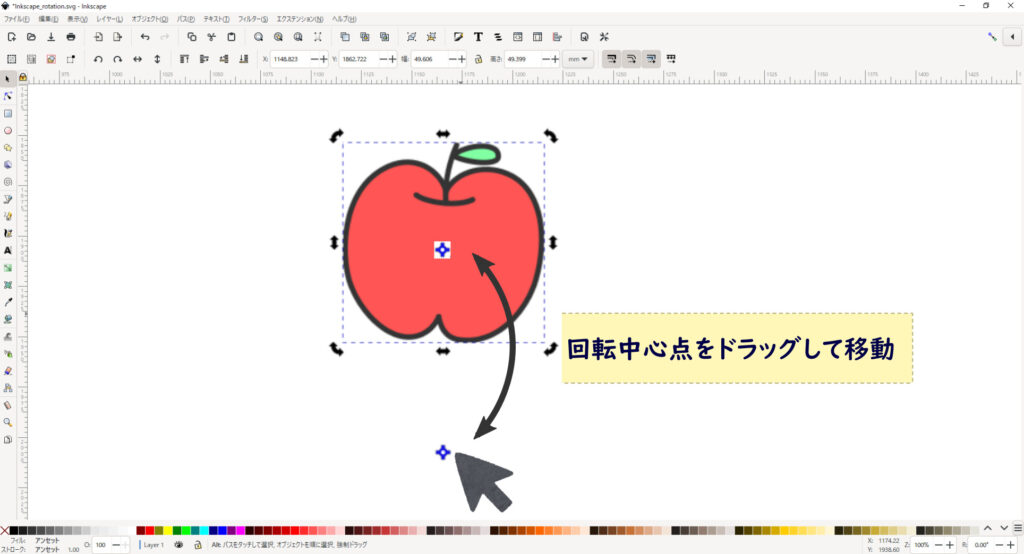

キーボード「Ctrl」を押しながらドラッグすると、元ある位置の真下(直線上)に移動することができます。
四隅の矢印をドラッグ
四隅の曲がった両矢印をドラッグすることで、図形を回転させることができます。

コピーすることもできる
ドラッグしながら、キーボード「スペース」キーを押すと、コピーすることができます。
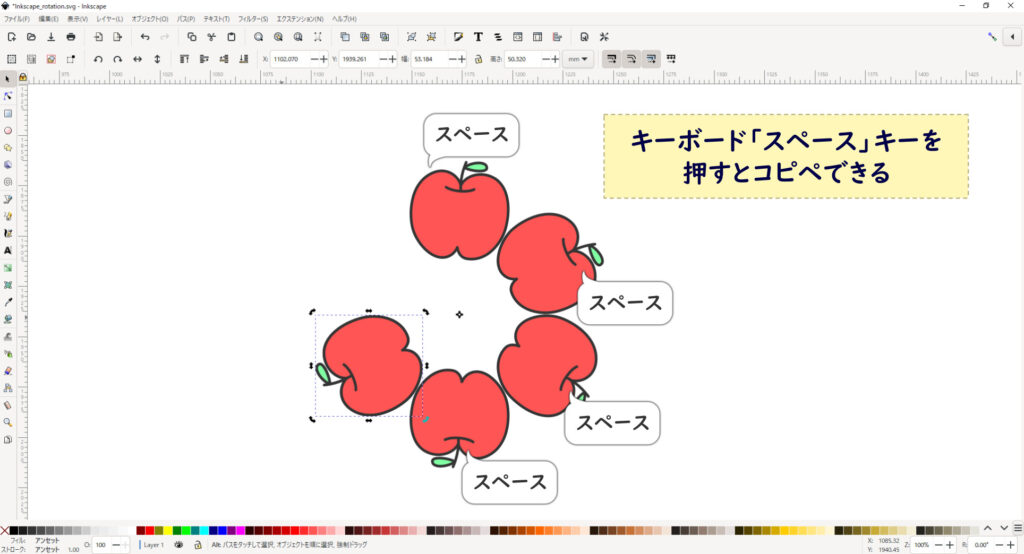
キーボード「Ctrl」を押しながらドラッグするとカクカクに図形が回転するので、その状態でキーボード「スペース」キーを押すと等間隔で図形をコピーすることができます。

キーボード「Ctrl」+ ドラッグ + キーボード「スペース」キーとちょっと大変ですが….。
図形で円を描くように回転させることができた!

まとめ
この記事では、Inkscapeで画像や図形・文字を回転させる方法とコピーする方法についてご紹介しました。
この機能をつかうことで、左右対称になるようなきれいな図形を描くことができます。
ぜひこの機能を活用してみてください。
こちらの記事もおすすめ[Inkscapeチュートリアル]











