かわいいイラストを描く際、水玉模様を使った背景や図形を作りたいと思うことも多いのではないでしょうか。
ただ、一口に水玉模様と言っても色んな水玉模様があります。
この記事では、水玉模様を作成する2種類の方法についてご紹介します。
お好みに合ったやり方を試されてみてください。
事前準備
Inkscapeのインストールがまだの方は、こちら↓の記事を参考にインストールを済ませましょう。
水玉模様完成イメージと作成方法
具体的な作成手順に入る前に、完成イメージと2種類の方法についてご紹介します。
水玉模様完成イメージ
この記事では、次のような水玉模様を作成していきます。
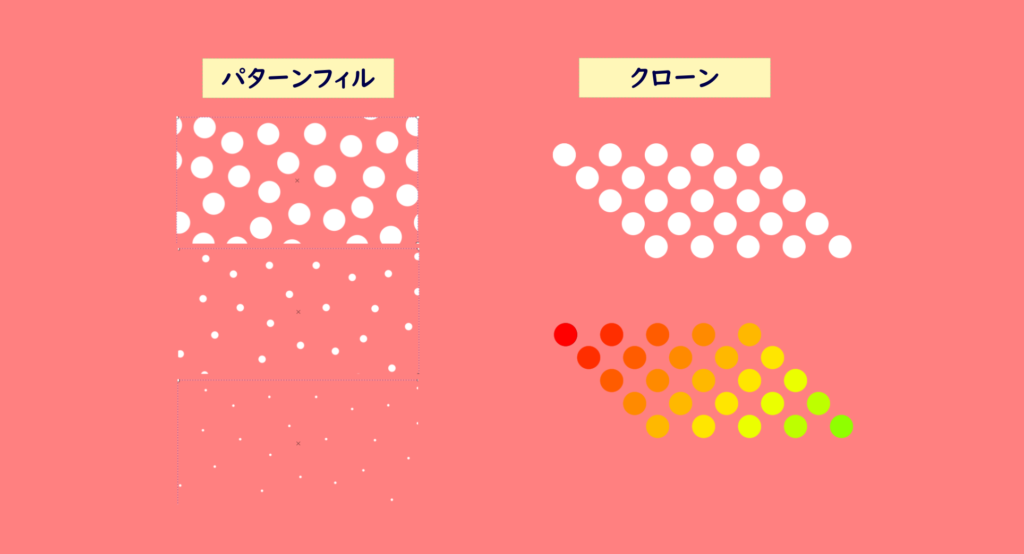
水玉模様作成方法
完成イメージからもわかるように、この記事でご紹介する水玉模様を作成方法は、次の2種類です。
パターンフィルでは、ランダムな水玉模様を、クローンでは、整列した水玉模様を作成することができます。
どちらも簡単にできる方法をご紹介しますが、パターンフィルを使った方法の方が簡単なので、初心者の方にはおすすめです。
パターンフィルで水玉模様作成
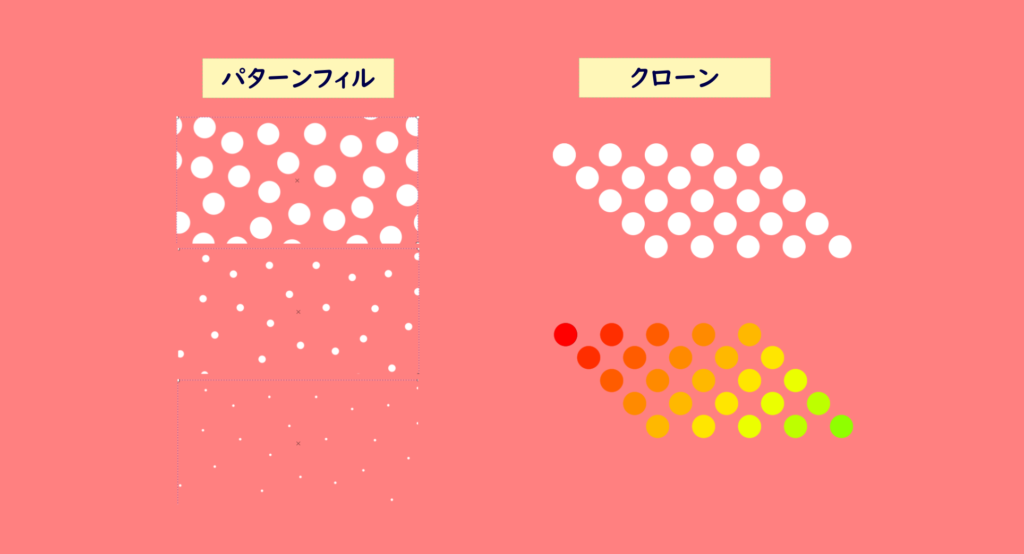
ここからは、上画像左側の「パターンフィル」を使った水玉模様作成方法についてご紹介します。
作成の大まかな流れは、次の2ステップです。
では、順番にご紹介していきます。
水玉模様にしたい図形を作成する
今回は、背景を濃い色にして、白色の水玉模様を作成していきます。
背景色の変更方法は、こちら↓の記事でご紹介しています。

ちなみに今回使用した背景色のカラーコードは「ff8080ff」です。
ツールバー「矩形ツール」を選択して、ドラッグで四角形を作成します。
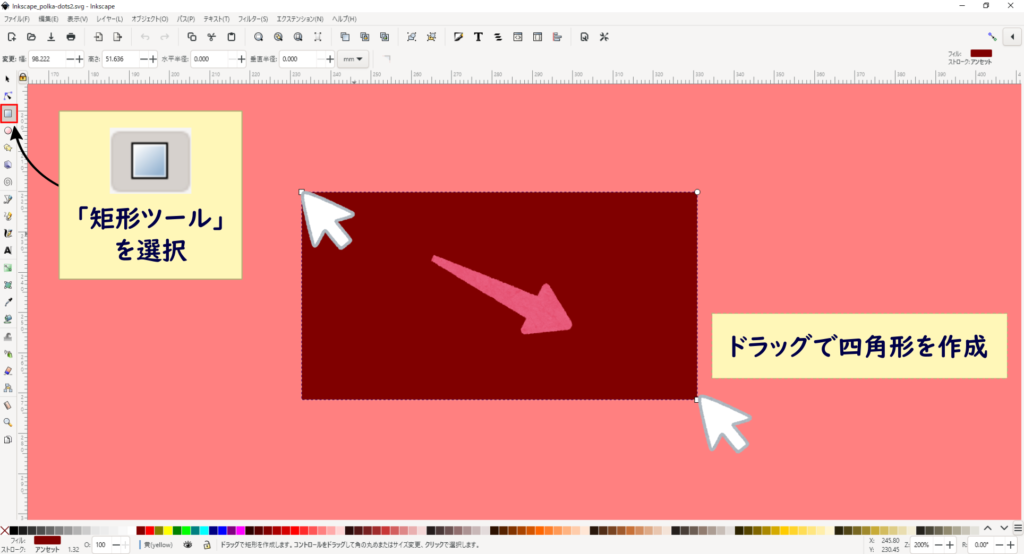
四角形はあくまで例で、円やハート等、水玉模様にしたい図形を作成してください。
水玉模様を背景にしたい場合は、四角形で水玉模様を作成して、その四角形を用紙サイズまで拡大すればOKです。

円やハート等の作成方法は以下の記事を参考にされてください。
パターンフィルで色塗り
水玉模様にしたい図形を作成したら、パターンフィルで水玉模様にしていきます。
「パターン」をクリック
画面左下の「フィル:」の右側をクリックして、「フィル」タブの「パターン」(?マークの2個左)をクリックします。
パターンフィルから水玉模様を選択することによって、水玉模様を作成できます。
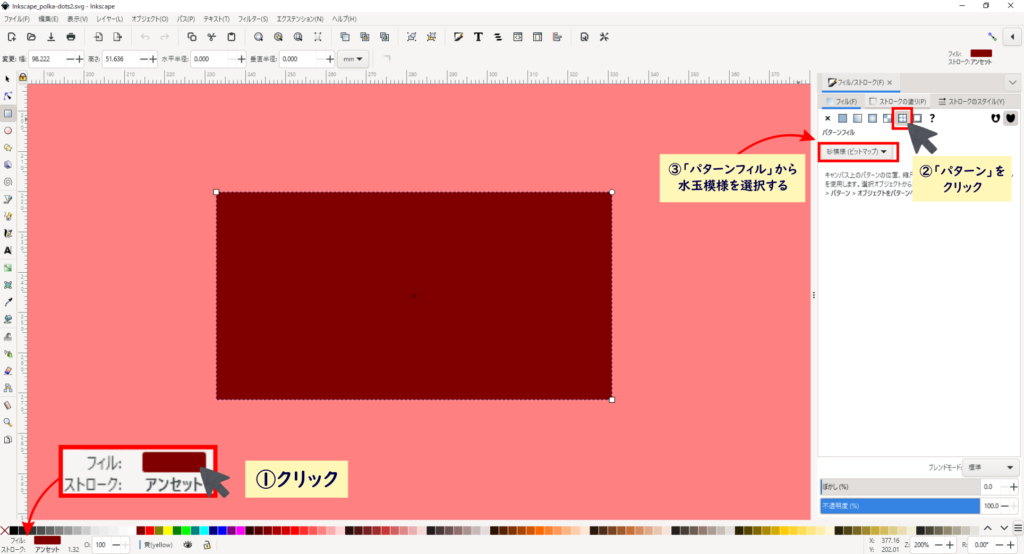
「水玉模様 小・白」をクリック
「水玉模様 小・白」をクリックすると下画像のような水玉模様を作成できます。
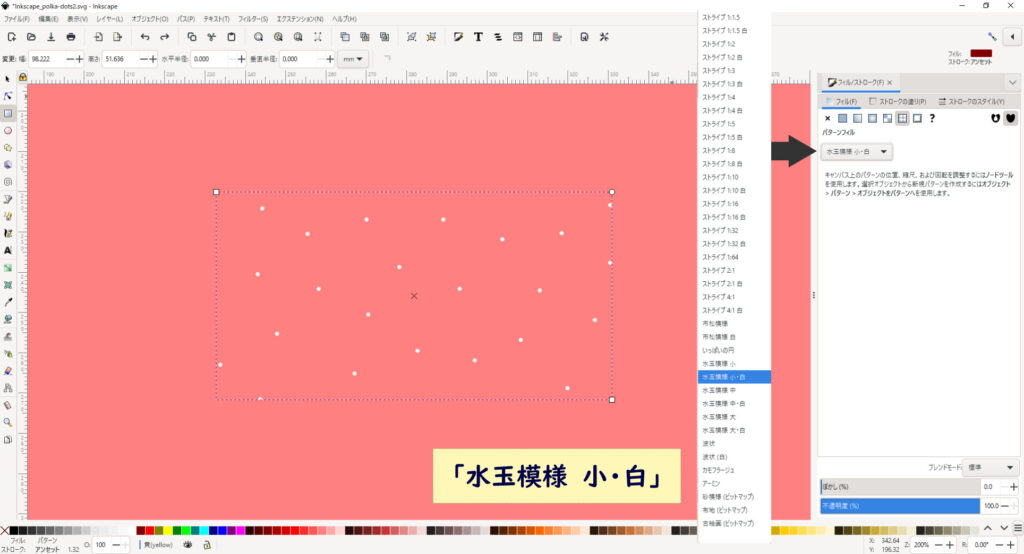
「水玉模様 中・白」をクリック
「水玉模様 中・白」をクリックすると下画像のような水玉模様を作成できます。
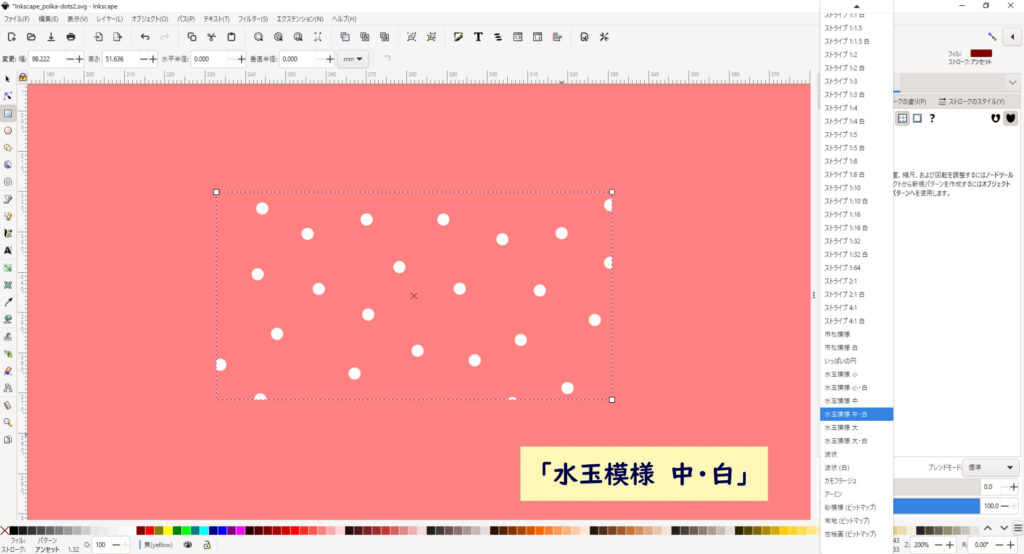
「水玉模様 大・白」をクリック
「水玉模様 大・白」をクリックすると下画像のような水玉模様を作成できます。
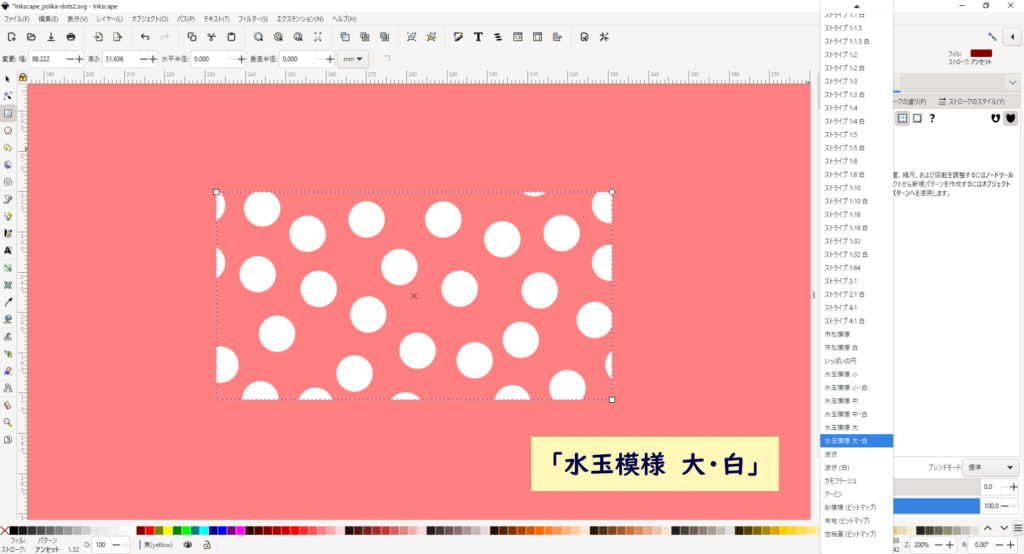

水玉模様は白色だけでなく、黒色も選択できます。
クローンを使って白色水玉模様を作成
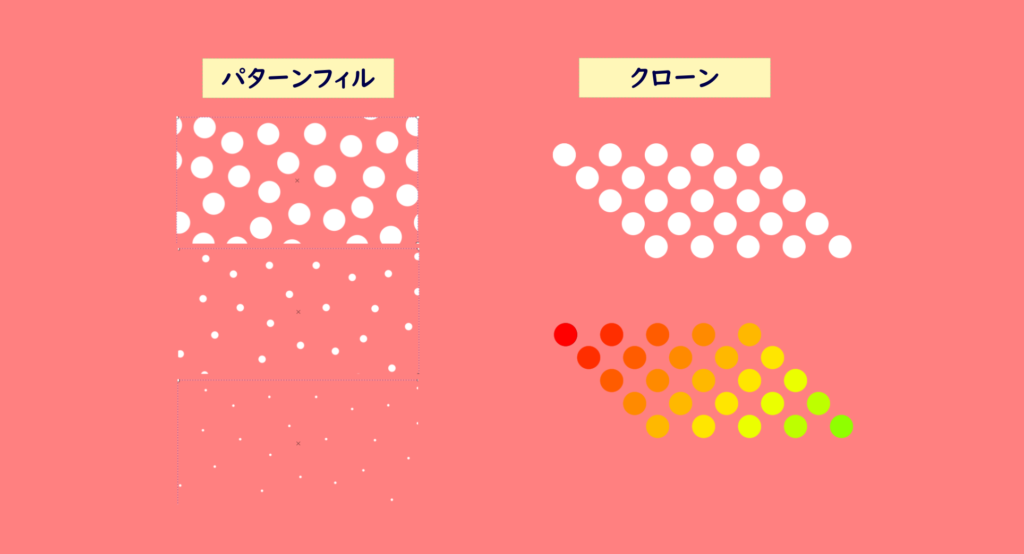
ここからは、上画像右側の「クローン」を使った水玉模様作成方法についてご紹介します。
この記事では、「クローン」を使った白色と虹色の水玉を作成しますが、この章では、まず白色水玉の作成方法をご紹介します。
作成の大まかな流れは、次の2ステップです。
では、順番にご紹介していきます。
円を描く
ここからも前章同様に、背景を濃い色にして、白色の水玉模様を作成していきます。
背景の変更方法は、こちら↓の記事でご紹介しています。
円を描く
ツールバー「円/弧ツール」を選択して、ドラッグで円を作成します。
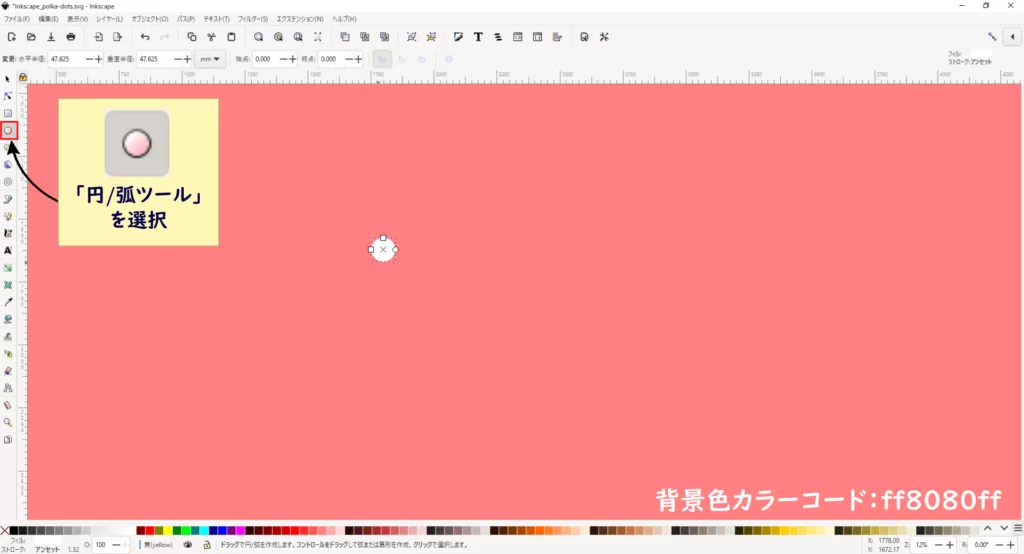

キーボード「Ctrl」キーを押しながらドラッグすると、正円を描けます。
円の描き方や色の変更方法について、こちら↓の記事で詳しくご紹介しています。
クローンで水玉模様作成
円を描き終えたら、クローンを作成していきます。
「タイルクローンを作成」をクリック
メニューバー「編集」から「クローン」→「タイルクローンを作成」をクリックします。
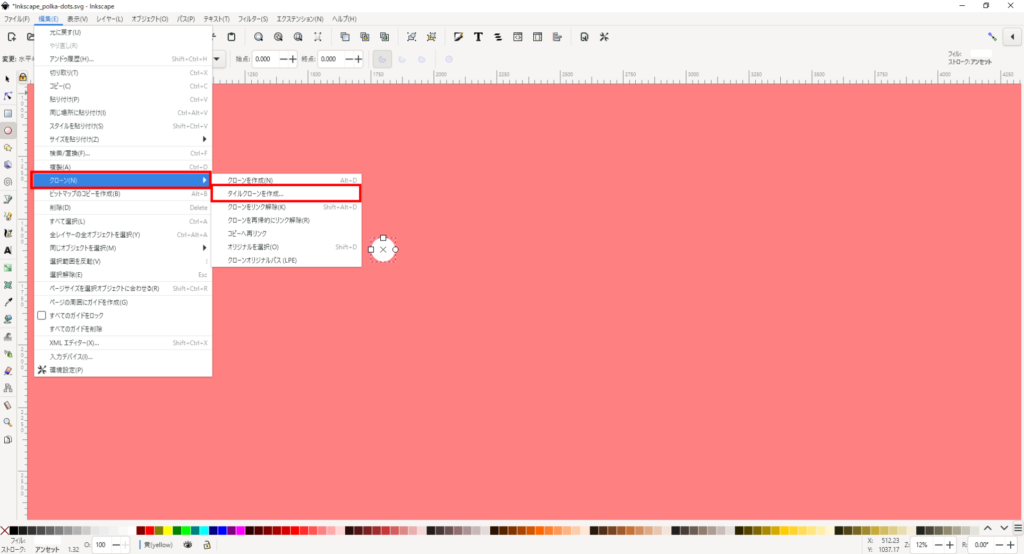
「シフト」タブから設定
「シフト」タブを選択して、「水平シフト」の「行ごと」と「列ごと」を「100%」に設定します。
今回は「30行×30列」のクローンを作成しようと思うので、「行、列」をそれぞれ「30」に設定して、「作成」をクリックします。
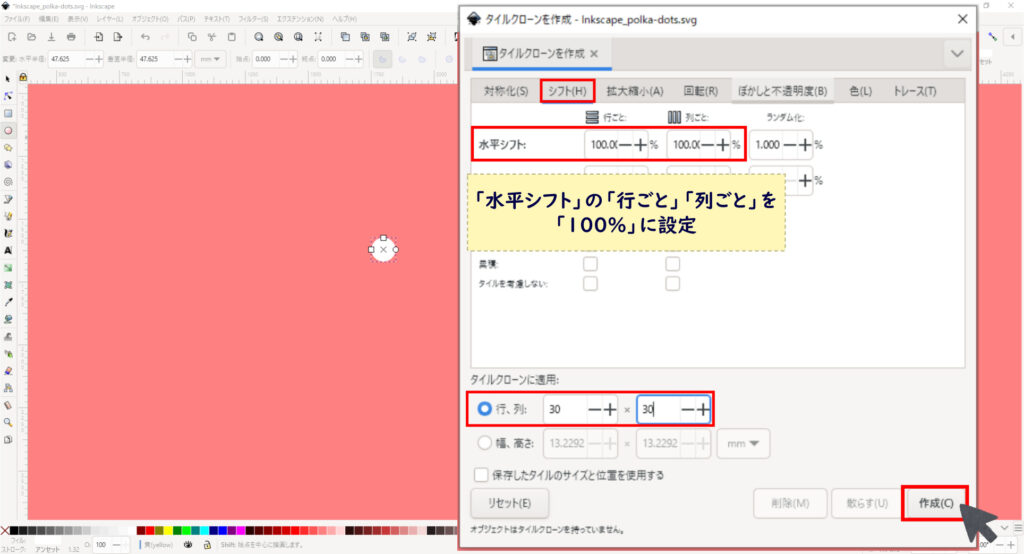

行と列の数値は、水玉の具合に合わせて変更されてください。
クローンでの水玉模様完成!
クローンで作成する水玉模様が完成しました。
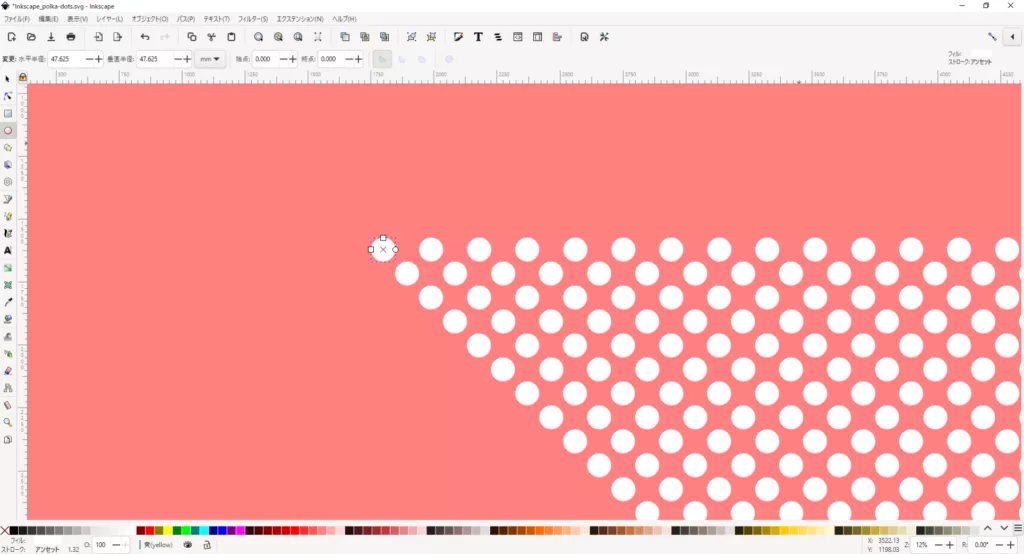
クローンで作成した水玉模様について
今回、円のクローンを作成して、水玉模様をを作成しましたが、クローンを作成すると、元の図形の上にもクローンが作成されます。
そのため、元の図形を作成した位置には、円が2つ重なった状態になっています。
そのうち、クローンの方の円は、削除したり、別のところに移動させたりしましょう。
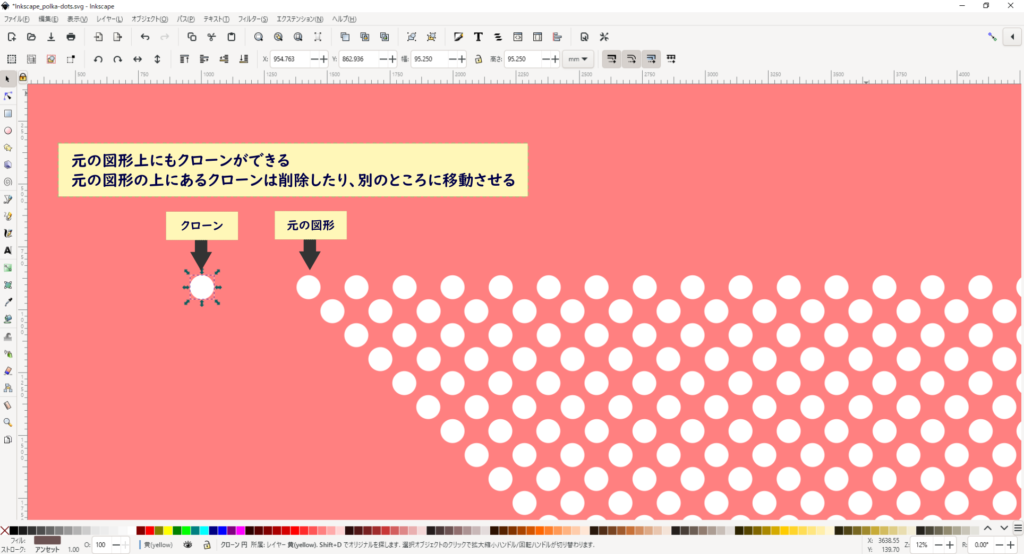
水玉の色を変更したい
今回水玉の色を白色に設定しましたが、やっぱり別の色にしたいということもあると思います。
その時は、ツールバー「選択ツール」から元の図形をクリックして、色を変更します。
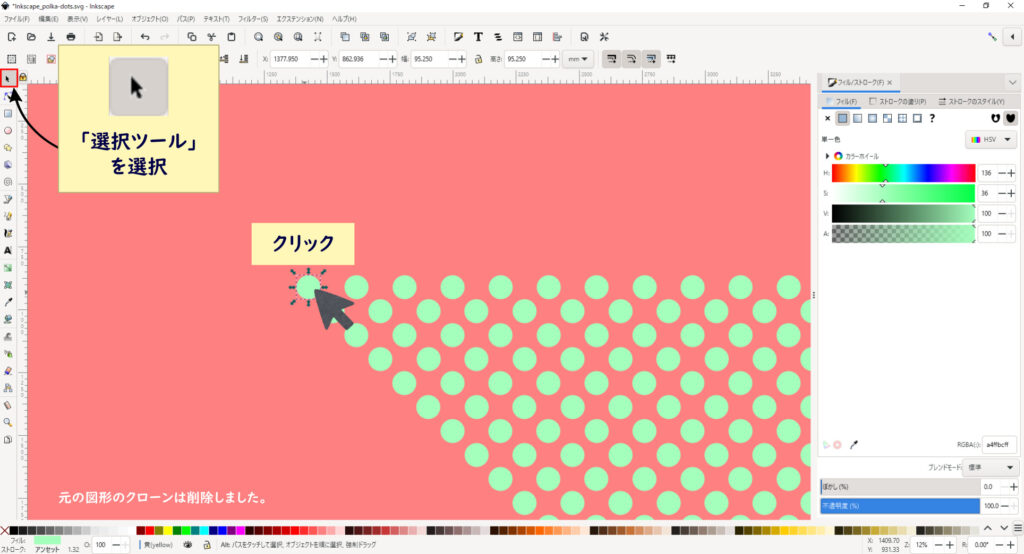

上画像では、元の図形のクローンを削除しています。
クローンを使って虹色水玉模様を作成
前章では、「クローン」を使った白色水玉の作成方法をご紹介しました。
ここからは、虹色水玉の作成方法をご紹介します。
作成の大まかな流れは、次の2ステップです。
基本的な作成の流れは、白色水玉と変わりません。
ただ、白色水玉では、丸を移動させるだけでしたが、虹色水玉では、それに加えて、色も変化させていきます。
では、順番にご紹介していきます。
円を描く
白色水玉作成の時と同様に、円を描いていきます。
ここでのポイントは、描いた円の「フィル」と「ストローク」を「アンセット」にすることです。

「フィル」は円の塗りのこと、「ストローク」は円の線のことです。
そう思われたかもしれません。
やり方は簡単で、画面下の「フィル:」の右側をクリックして「フィル」タブを開き、「?」マークをクリックするだけです。
「ストロークの塗り」タブでも同じ作業をします。
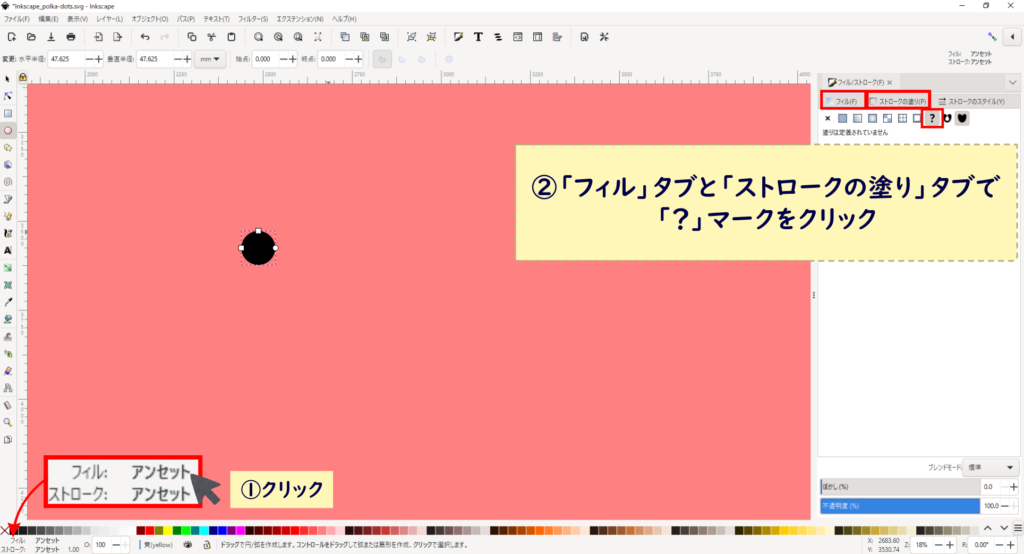
クローンで水玉模様作成
円を描き終えたら、クローンを作成していきます。
「タイルクローンを作成」をクリック
メニューバー「編集」から「クローン」→「タイルクローンを作成」をクリックします。
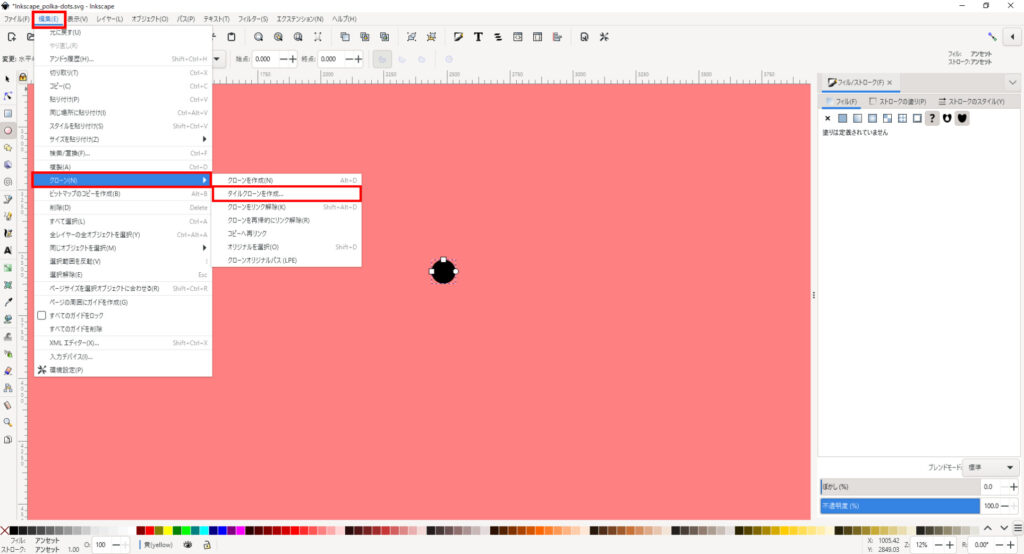
「色」タブで設定
「シフト」タブは白色水玉作成の時と同様に、「水平シフト」を「行ごと」と「列ごと」で「100%」にします。
それに加えて、「色」タブの「色相」を「行ごと」と「列ごと」で「3%」に設定して、「作成」をクリックします。
今回、「色相」の上にある「初期の色」は「赤色」に設定しています。
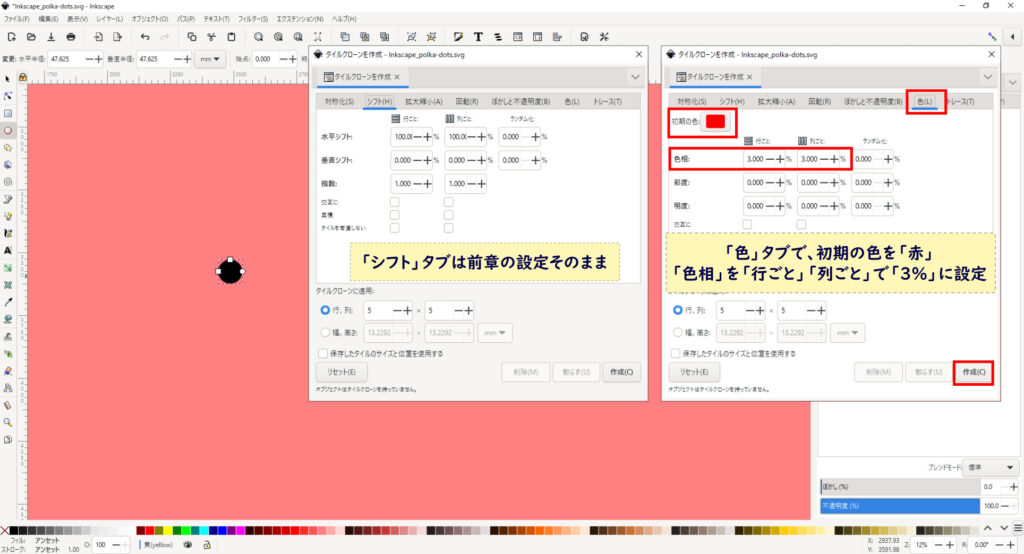

「初期の色」は、お好みの色に変更されて構いません。
虹色水玉模様完成!
これで、虹色の水玉模様が完成しました。
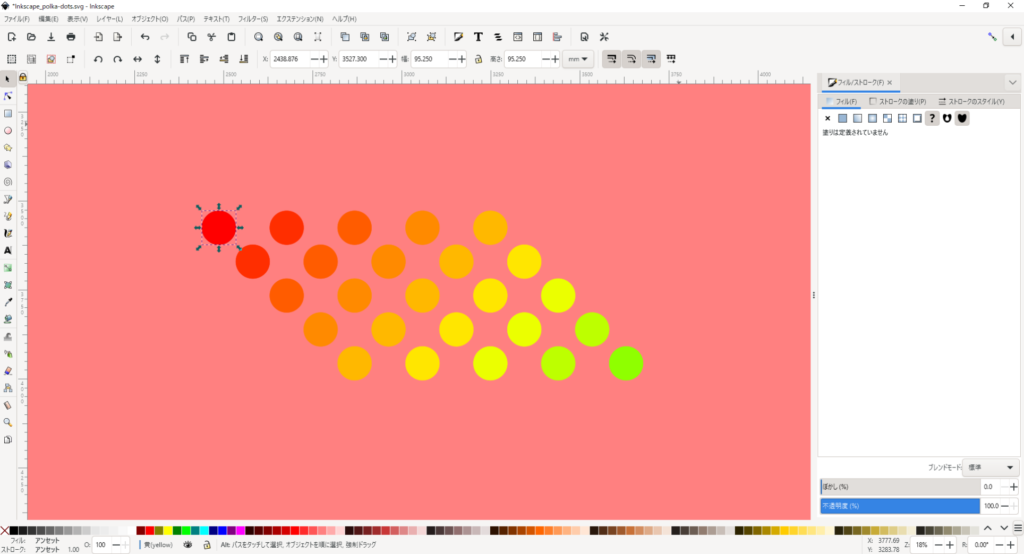
クローンの水玉模様を使って、背景や図形を作る
水玉模様を作成したら、背景や図形に適用していきます。
クローンの水玉模様を使って、背景を作る
作成した水玉模様を背景に乗せるだけで、背景を水玉模様にすることができます。
上手く乗らない場合には、水玉の大きさを変えたり、クローンの列を増やす等して調整しましょう。
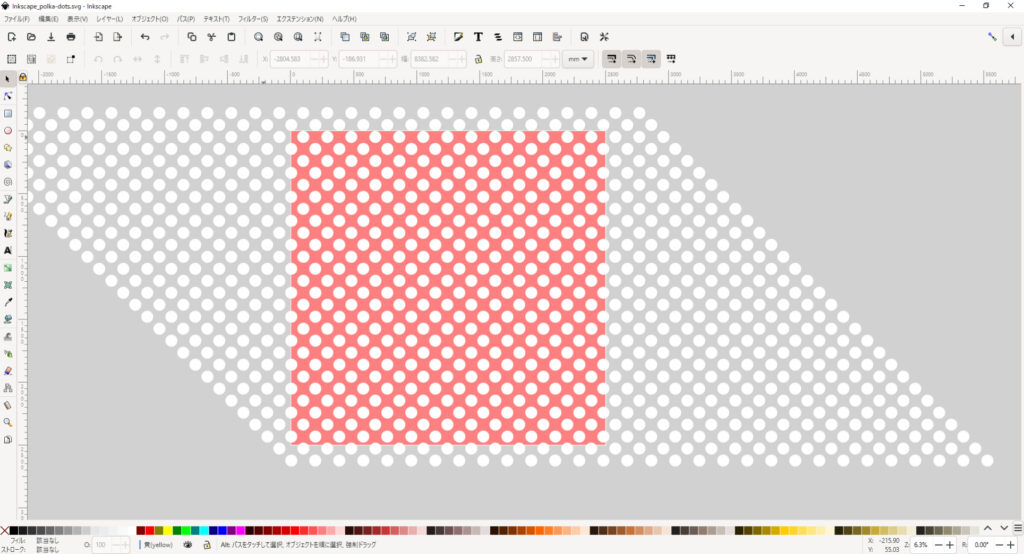
この背景でエクスポートすると、下のような形になります。
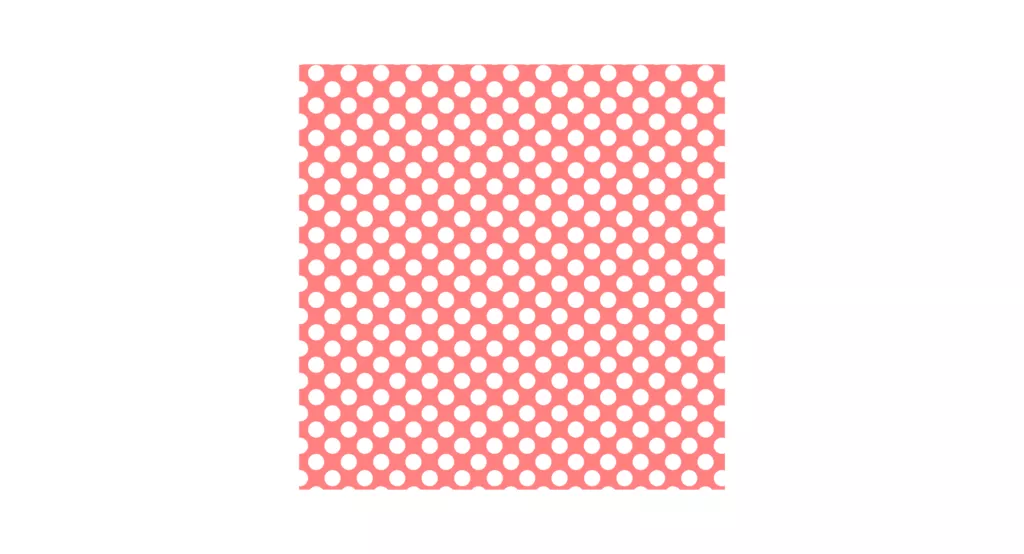
図形をクローンの水玉模様にする
ここからは、図形をクローンで作った水玉模様にする方法をご紹介します。
ここでは、「クリップ機能」を使って、作成していきます。
グループ化する
ツールバー「選択ツール」から作成した水玉模様全体をドラッグして、選択します。
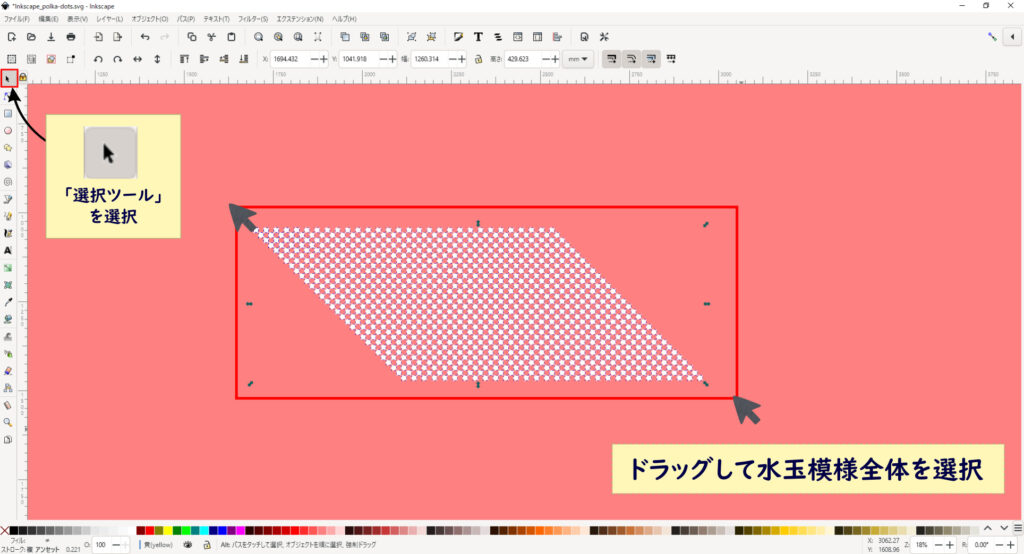
水玉模様全体を選択したら、右クリックして、「グループ化」をクリックします。
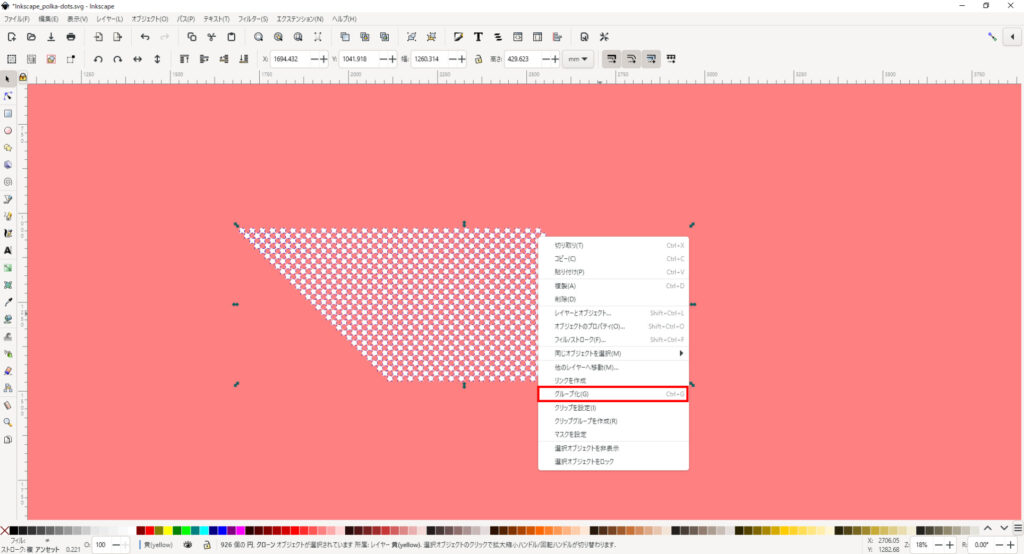
水玉模様にしたい図形を挿入する
今回は、ハートを水玉模様にしていきます。
こちら↓の記事を参考にハートを作成して、コピペして図形を挿入します。
ハートを作成し終えたら、ツールバー「選択ツール」でハートの中が水玉模様になるように、位置を調整していきます。
クリップ設定する
ツールバー「選択ツール」からドラッグして、ハートと水玉模様を選択します。
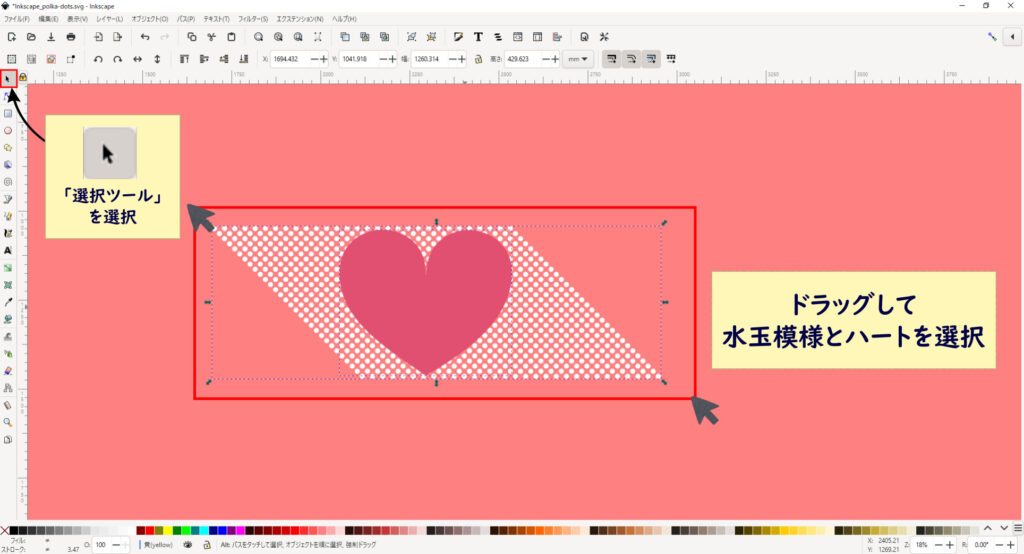
ハートと水玉模様全体を選択したら、右クリックして、「クリップ設定」をクリックします。
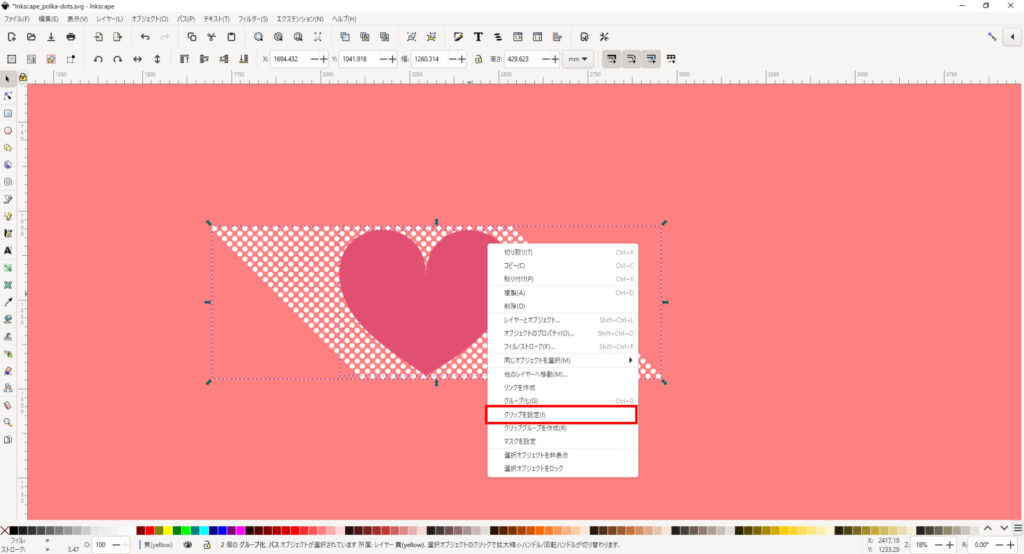
水玉模様のハートが完成!
水玉模様のハートが完成しました。
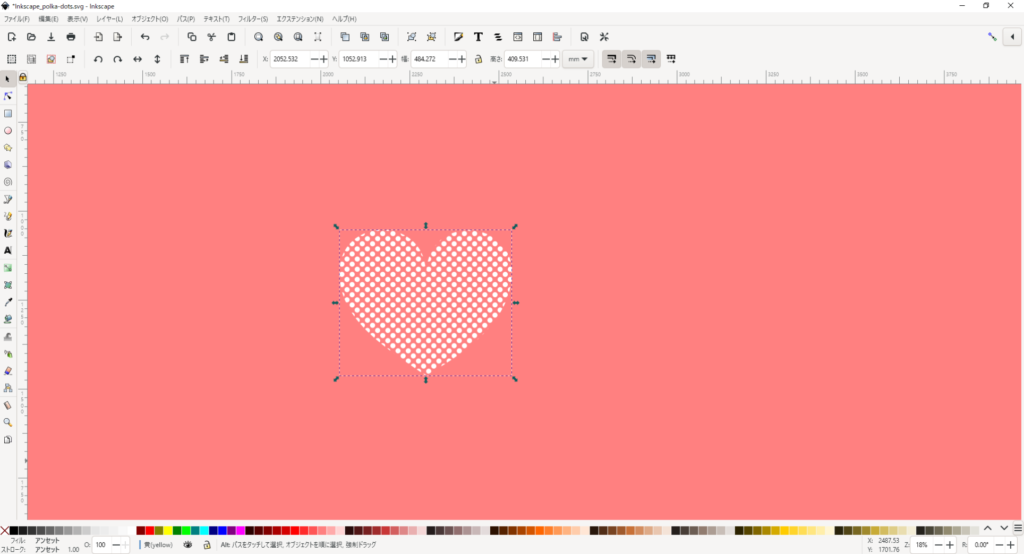
まとめ
この記事では、Inkscape水玉模様を作成する方法から背景や図形に適用する方法まで、盛りだくさんでお送りしました。
ご自身の好みに合わせて、水玉模様を作成してみてください。
こちらの記事もおすすめ[Inkscapeでデザイン]














