そんな疑問にお答えします。
よくパソコンやスマホを使れている方なら、必ず聞いたことのある「コピペ」。
でも、「コピペ」を説明してよ!と言われると困ってしまう…。
そんな方もいらっしゃるのではないでしょうか。
この記事では、コピペとは何なのかについて解説していきます。
コピペとは
「コピペ」とは、コピーアンドペースト(Copy and Paste)の短縮語になります。
日本語に訳すなら、複写と貼り付けといった形になると思います。
具体的には、次に挙げるときのよう場合に「コピペする」と言います。
コピペのやり方
ここからは、コピペのやり方について解説していきます。
コピペの実際の流れとしては、次の3ステップでできます。
では、順番に手順をみていきます。
手順1. コピーしたいものを選択
コピーする際には、最初にコピーしたいものを選択します。
選択方法としては、クリックしたりドラッグしたり場合によって様々です。
次の表に、選択方法の例をまとめています。
| コピーしたいもの | 選択方法 |
|---|---|
| 文章 | ドラッグ |
| 1つのセル | クリック |
| 複数のセル | ドラッグ |
| 1つのファイル | クリック |
| 複数のファイル | ドラッグ |

これはあくまでの例です。コピーしたいものによって選択方法が変わります。
手順2. コピーする
コピーしたいものを選択し終わったら、コピーをしていきます。
コピーする方法には、次の3種類があります。
コピーという作業は、複写したい内容を一時的にPCに覚えこませる作業になります。
画面上の変化は基本何もおこりません。(専門的にはクリップボードに保管するといいます。)
では、一つずつみていきます。
方法1. 右クリックし、メニューから「コピー」を選択する
コピーしたいものを選択した状態で、右クリックして、「コピー」を選択することで、コピーすることができます。
この方法は一番基本的な方法になりますが、おすすめの方法は、3つ目に紹介するショートカットキーを使った方法です。

ただ、どうしてもショートカットキーが使えない時など、この方法しか使えない場合もあります。
方法2. アプリのメニューから「コピー」を選択する
アプリのメニューから「コピー」することもできます。
色々なアプリがありますが、今回はExcelのメニューからコピーする方法をご紹介します。
コピーしたいセルを選択した状態で、「ホーム」タグから「コピー」を選択します。
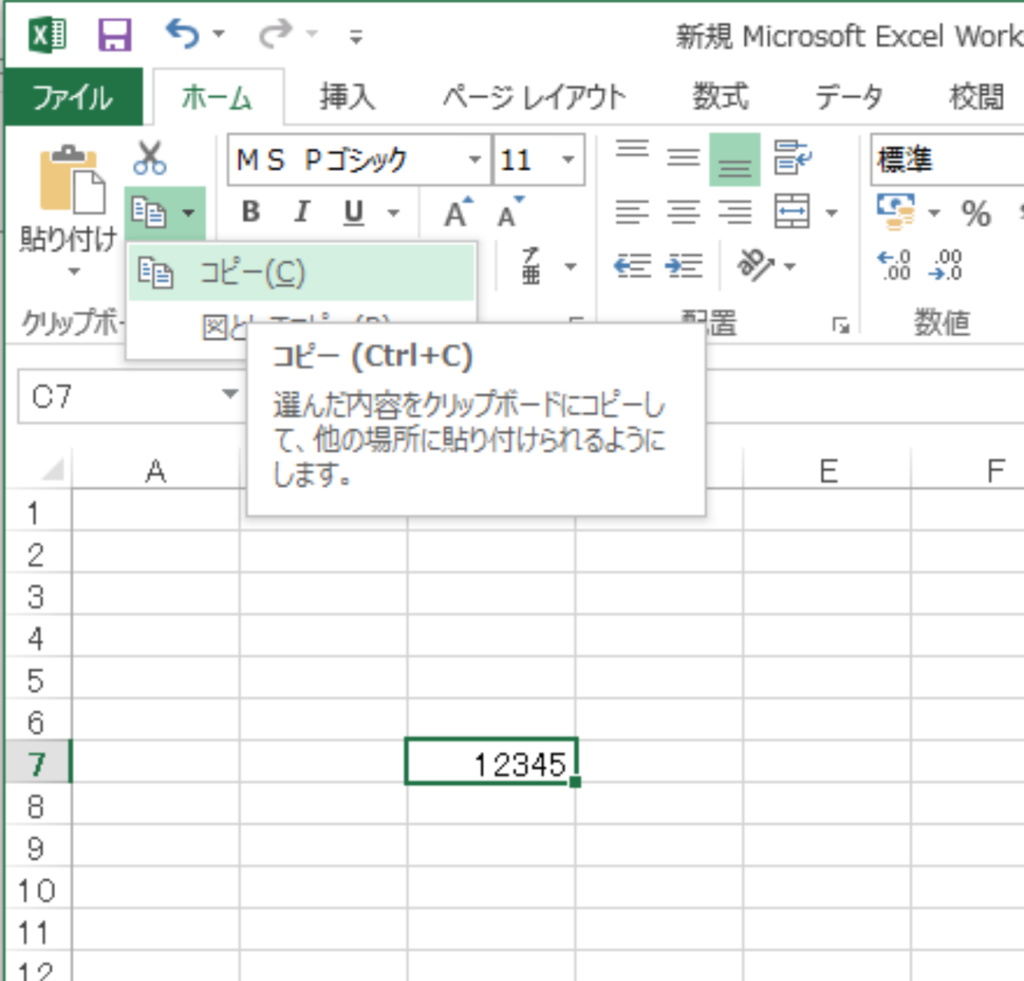

使用するアプリによって方法が違います。使用するアプリをご確認ください。
方法3. コピーのショートカットキーを使う
コピーしたいものを選択した状態で、キーボード「Ctrl」キー+「C」キーを押すことで、コピーすることができます。


先ほど2つの方法をご紹介しましたが、ここでご紹介しているショートカットキーを使った方法が早くておすすめです。
手順3. ペーストする
コピーし終わったら、ペーストしていきます。
ペーストする方法には、次の3種類があります。
では、一つずつみていきます。
方法1. 右クリックし、メニューから「ペースト」を選択する
右クリックして、「貼り付け」を選択することで、ペーストすることができます。
この方法は一番基本的な方法になりますが、おすすめの方法は、3つ目に紹介するショートカットキーを使った方法です。

ただ、コピーの時の同様に、どうしてもショートカットキーが使えない時など、この方法しか使えない場合もあります。
方法2. アプリのメニューから「貼り付け」を選択する
アプリのメニューから「貼り付け」することもあります。
色々なアプリがありますが、今回はExcelのメニューからペーストする方法をご紹介します。
ペーストしたいセルを選択した状態で、「ホーム」タグから「貼り付け」を選択します。
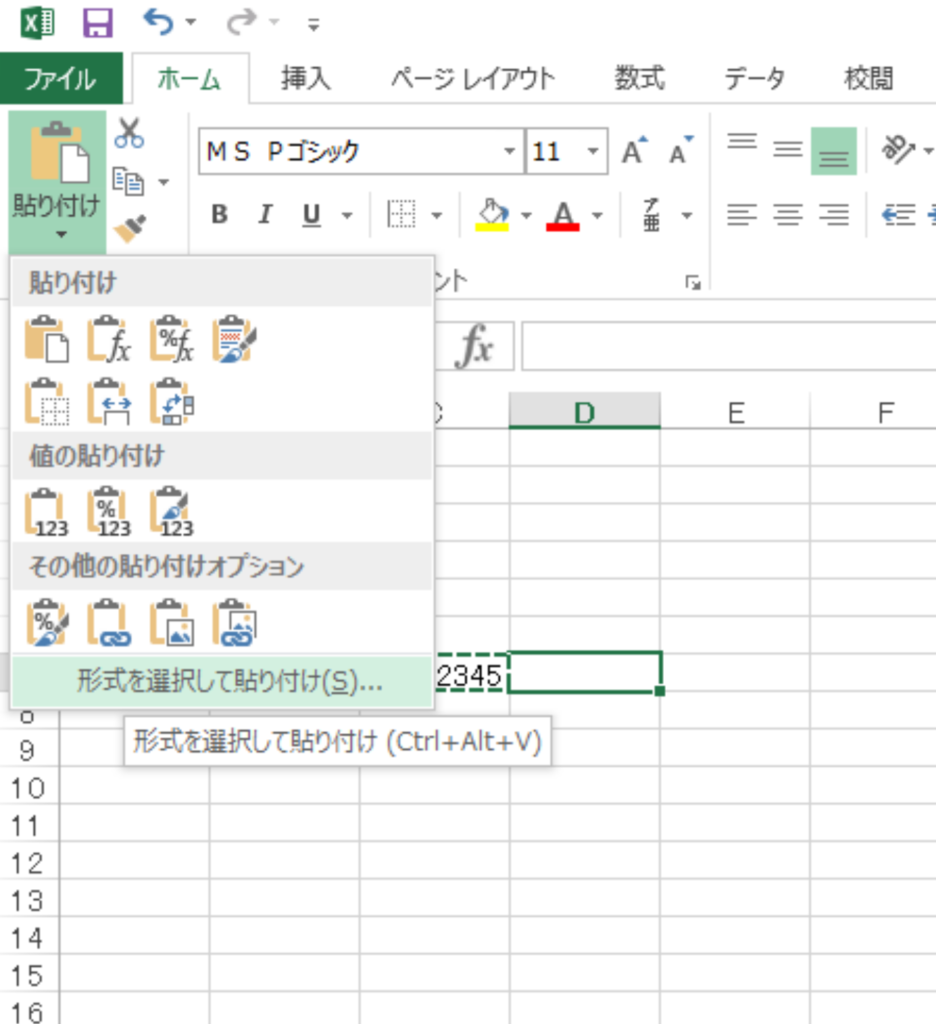
Excelは、貼り付けの種類が色々選べます。

使用するアプリによって方法が違います。使用するアプリをご確認ください。
方法3. ペーストのショートカットキーを使う
ペーストしたいところを選択した状態で、キーボード「Ctrl」キー+「V」キーを押すことで、ペーストすることができます。


先ほど2つの方法をご紹介しましたが、ここでご紹介しているショートカットキーを使った方法が早くておすすめです。
まとめ
この記事では、コピペとは?から実際のやり方についてご紹介しました。
ショートカットを使うことで、コピペを素早く行うことができ、作業の効率化につながります。
ぜひやってみてください。
作業効率アップしたい方におすすめ





