「GIMPを使ってみたいけど、インストールの仕方がわからない」
という方に向けて、インストール手順をご紹介します。
この記事を読むと以下のことがわかります。
では、1つずつ見てみましょう。
GIMPのインストール手順
具体的なインストール手順をご紹介します。
手順は大きく分けて3つの工程があります。
- GIMPのダウンロード
- GIMPのインストール
- GIMPで新規作成
→きちんとインストールされていることを確認
では、順番に見てみましょう。
GIMPのダウンロード
手順1. GIMP公式サイトへアクセス
GIMP公式サイトへアクセスして「DOWNLOAD2.10.30」をクリックします。
現時点でのバージョンは「DOWNLOAD2.10.36」になっています。2024/2/4追記

手順2. GIMPをダウンロード
「GIMP for Windows」の下にあるオレンジ色の「Download GIMP 2.10.30 directly」をクリックします。
現時点でのバージョンは「Download GIMP 2.10.36 directly」になっています。2024/2/4追記
ダウンロードが完了するまでしばらく待ちます。ちなみに、私は4分程度かかりました。

手順3. GIMPセットアップファイルを開く
ダウンロードが完了したら、ブラウザの左下に表示されるファイル「gimp-2.10.30-setup.exe」をクリックして開きます。
現時点でのバージョンは「gimp-2.10.36-setup.exe」になっています。2024/2/4追記

手順4. 確認ダイアログ
「このアプリがデバイスに変更を加えることを許可しますか」という画面がでますので、「はい」をクリックします。
手順5. 言語を選択
「インストール中に利用する言語を選んでください。」という画面がでますので、「日本語」を選択して、「ok」をクリックします。
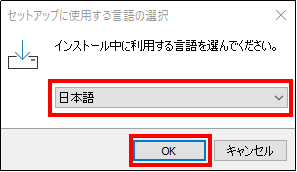
GIMPのインストール
手順1. GIMPのインストール開始
「GIMPのセットアップ」画面が立ち上がりますので、「インストール」をクリックします。

手順2. インストール状況
インストールが完了するまでしばらく待ちます。ちなみに、私は3分程度かかりました。
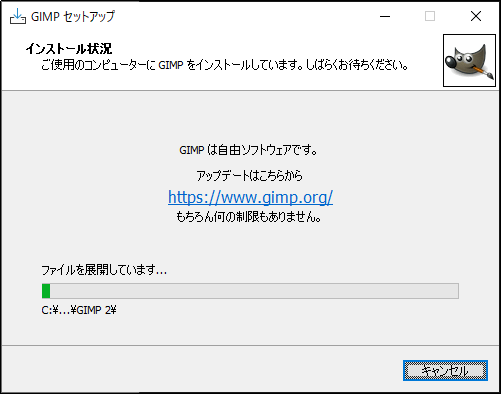
GIMPの新規ファイル作成
GIMPのインストールが完了したら、起動して新規ファイルを作成していきます。
手順1. GIMPの起動
デスクトップ左下「Windowsアイコン」から「GIMP」と検索して、GIMPを起動します。

手順2. GIMP起動中

手順3. 新規ファイルの作成
メニューバー「ファイル」→「新しい画像」を選択します。

手順4. キャンバスサイズの設定
キャンバスサイズを設定して、「ok」をクリックすると新規作成できます。
今回はサイズを変更せずに作成しました。

まとめ
この記事では、GIMPのダウンロードから新規作成までの手順をご紹介しました。
画像を編集する準備が整ったので、これから色んな画像を編集してみましよう。


