立方体を作成したい!と思ってもなんとなく難しそう..と思ってしまうことはありませんか。
この記事では、Inkscapeで立方体を作成する2種類の方法についてご紹介します。
お好みに合ったやり方を試されてみてください。
事前準備
Inkscapeのインストールがまだの方は、こちら↓の記事を参考にインストールを済ませましょう。
立方体完成イメージと作成方法
具体的な作成手順に入る前に、完成イメージと2種類の方法についてご紹介します。
立方体完成イメージ
この記事では、次のような立方体を作成していきます。
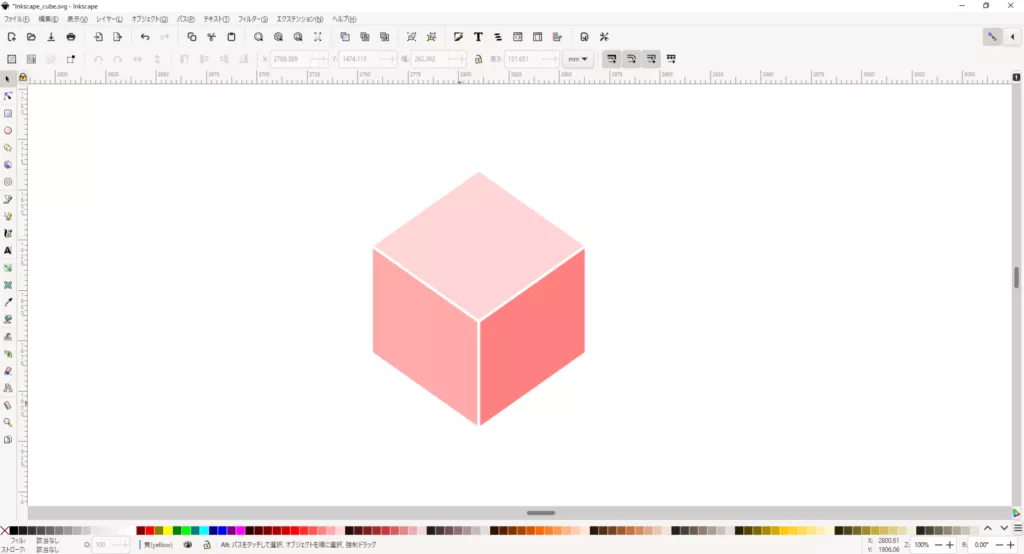
立方体作成方法
この記事でご紹介する立方体を作成方法は、次の2種類です。
「3D多面体」を使う方法は、ワンクリックで立方体が作成できるとっても簡単な方法になります。
「グリッド(格子状の補助線)」を使った方法では、自分で線を描いて立方体を描いていきます。
では、具体的な手順に入っていきます。
「3D多面体」で立方体作成
ここからは、Inkscapeの「3D多面体」という機能を使って、立方体を作成する方法についてご紹介します。
作成の大まかな流れは、次の3ステップです。
では、順番にご紹介していきます。
1.「3D多面体」を選択
画面上部メニューバーの「エクステンション」タブから「レンダリング」→「3D多面体」をクリックします。
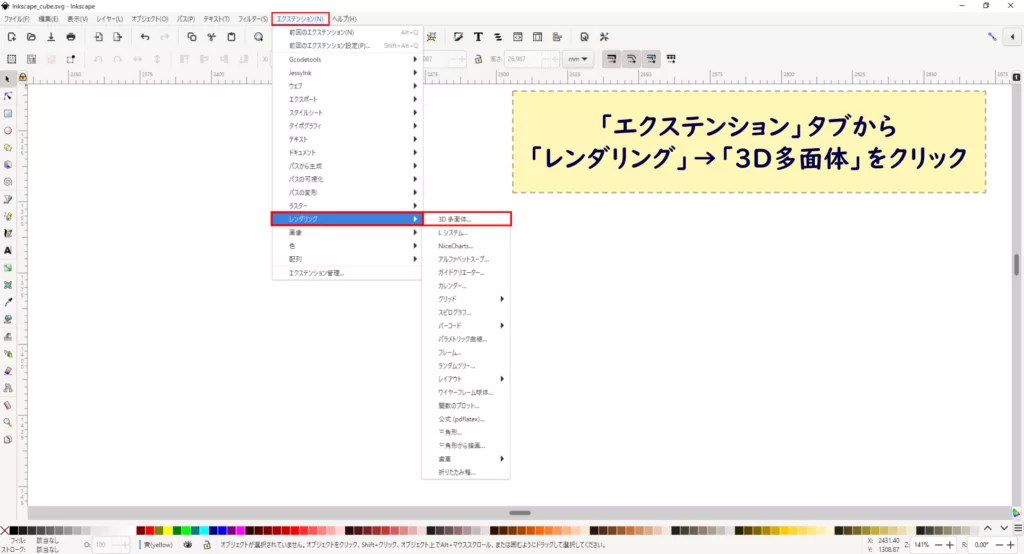
2.「ライブプレビュー」を選択
「3D多面体」をクリックすると、下画像のように「3D多面体」という画面が出てくるので、画面下部の「ライブプレビュー」をクリックします。
すると、赤い正方形が表示されました。
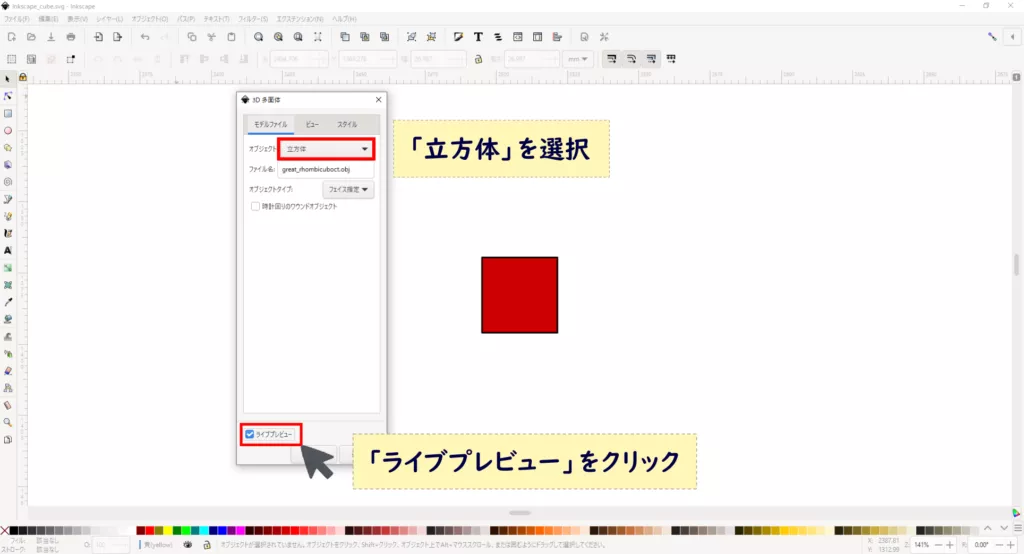
「オブジェクト」が「立方体」になっていることを確認します。

今回は、赤色の正方形が表示されましたが、設定によっては違う色で表示されることもあります。
3.角度を変更する
今の状態は、立方体を真横から見ている状態なので、表示する角度を変えて、3つの面が表示されるようにします。
「3D多面体」画面の「ビュー」タブをクリックして、「Y軸」を45°に「X軸」を45°にセットします。
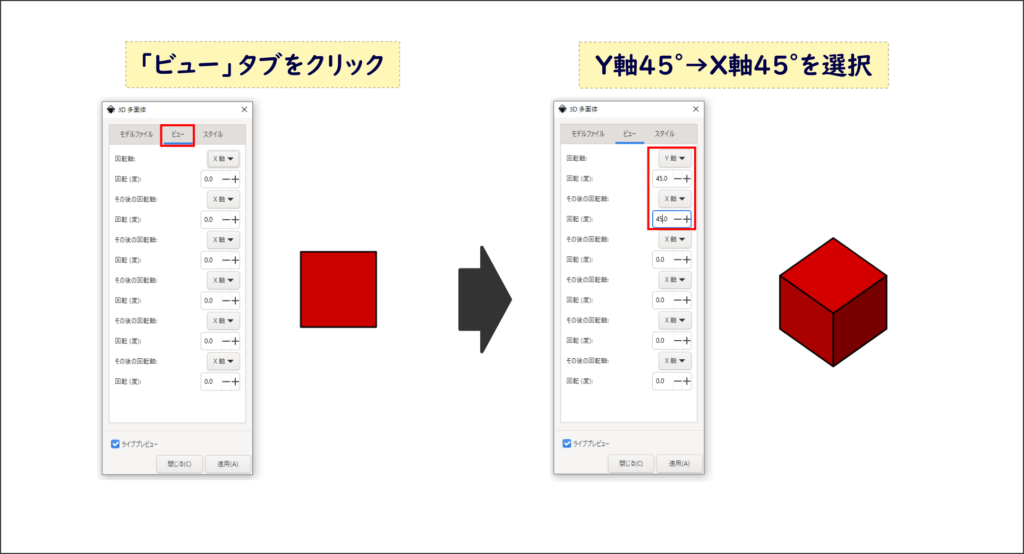
すると、上画像右側のように、3面が見える形で立方体が表示されました。
色の変更もできる
「3D多面体」画面の「スタイル」タブをクリックして、「赤・緑・青」の割合を指定することで、色の変更をすることもできます。
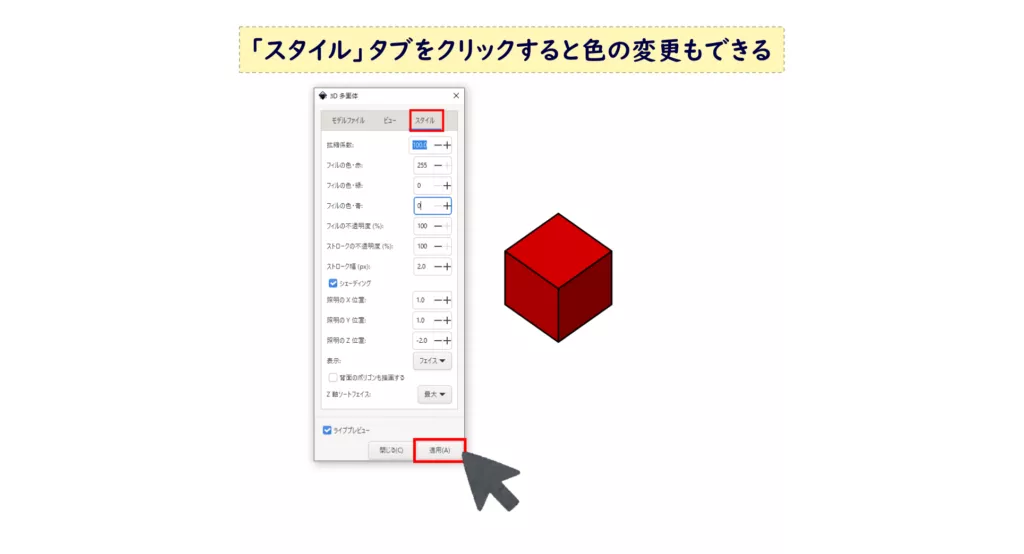
ただ、今回はこの方法を使わずに色の変更を行います。

具体的な色の変更方法は、後ほどご説明します。
4.立方体の形が完成!
これで、立方体の形が完成しました。
立方体の色の変更方法は、本記事の最終章「立方体の色を変更する」にてご紹介しています。
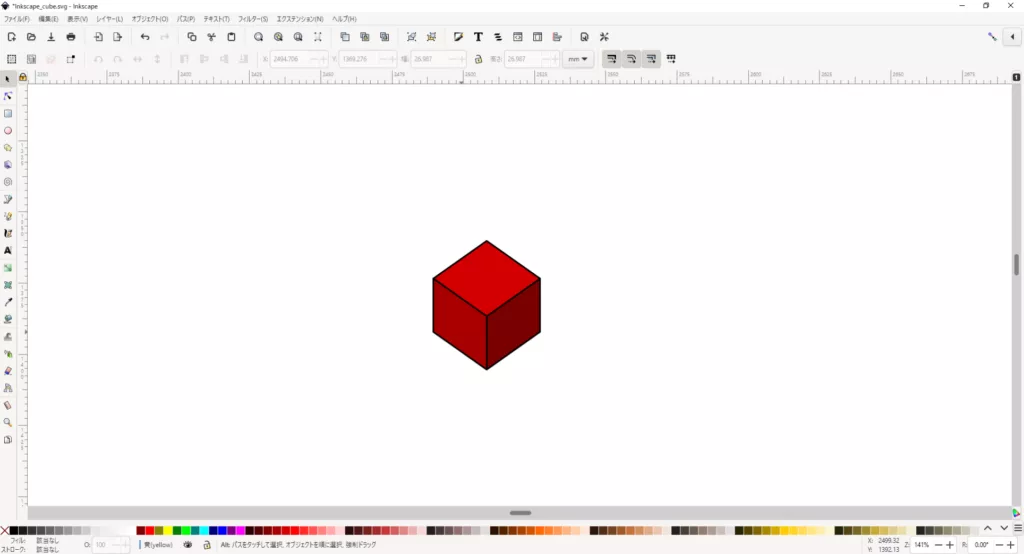
グリッド(格子状の補助線)で立方体を作成
ここからは、グリッド(格子状の補助線)を使った立方体の作成方法についてご紹介します。
前章では、ワンクリックで立方体が作成できましたが、これからご紹介する方法では、自分で線を描いて立方体を作成していきます。
作成の大まかな流れは、次の2ステップです。
では、順番にご紹介していきます。
1.グリッドを表示させる
ここからは、立方体を描くための準備をしていきます。
まずは、グリッドを表示させます。
1-1.ドキュメントのプロパティをクリック
メニューバー「ファイル」から「ドキュメントのプロパティ」をクリックします。
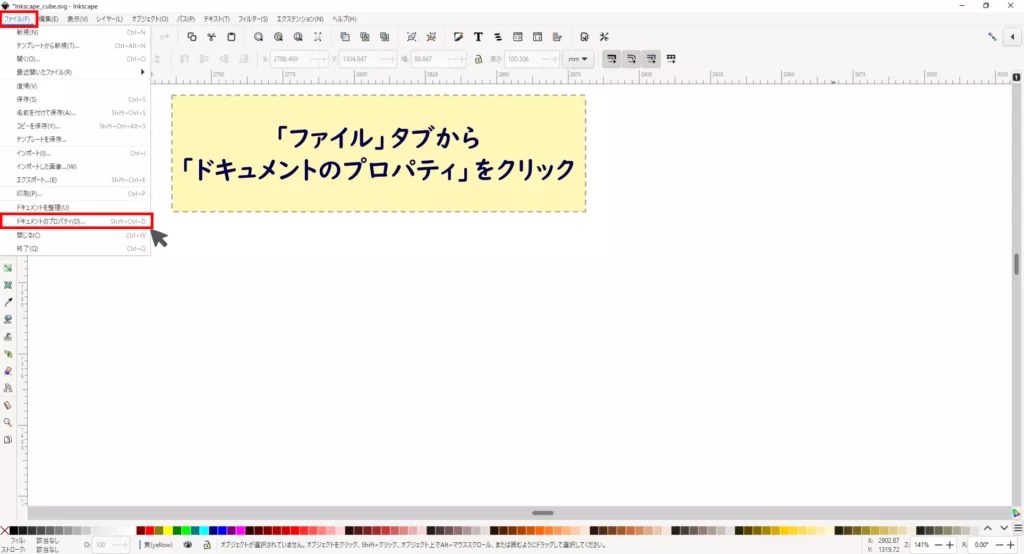
1-2.グリッドの作成
「ドキュメントのプロパティ」画面が開いたら、「グリッド」タブから、「結晶軸グリッド」を選択します。
「メジャーグリッドラインの頻度」を今回は「10mm」に設定して、「新規」ボタンで作成します。
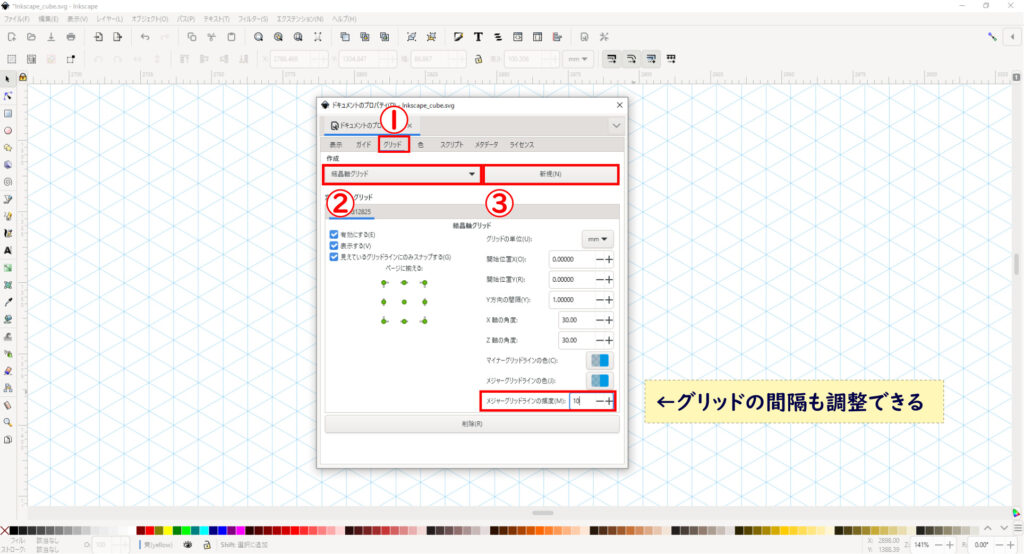
2.立方体を描く
グリッドを表示させたら、実際に立方体を描いていきます。
2-1.スナップ機能を有効にして、ペンツールで描く
グリッドを描き終えたら、画面右上の「スナップの有効」をクリックします。
他にもできることが色々ありますが、今回はグリッドに沿って図形を描くので、スナップを有効にします。
有効になると、ボタンが「薄い灰色」から「濃い灰色」に変化します。
スナップを有効にしたら、ツールバー「ペンツール」を選択して、六角形を描いていきます。
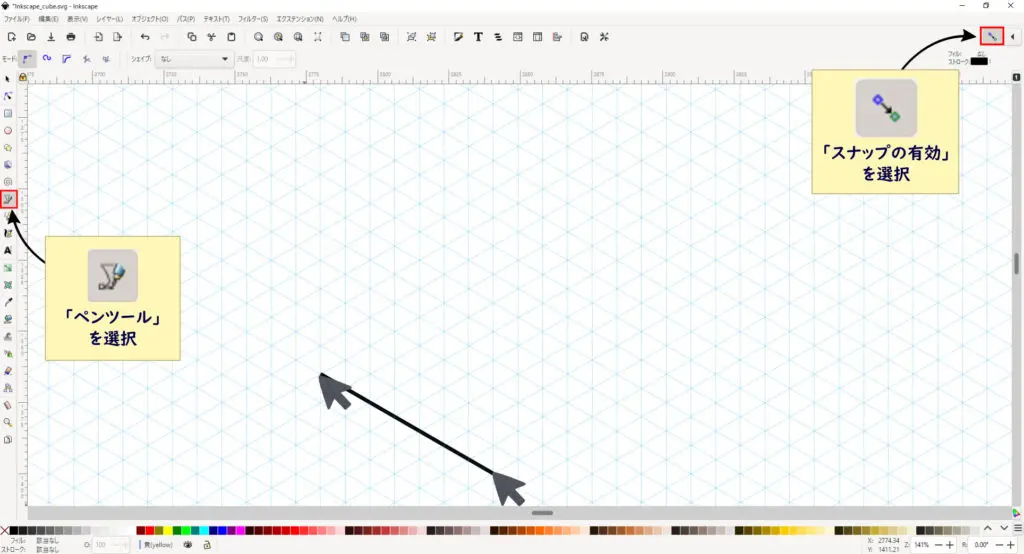
2-2.六角形を描く
まずは、六角形を作成していきます。下画像のように6つの点をクリックして書いていきます。
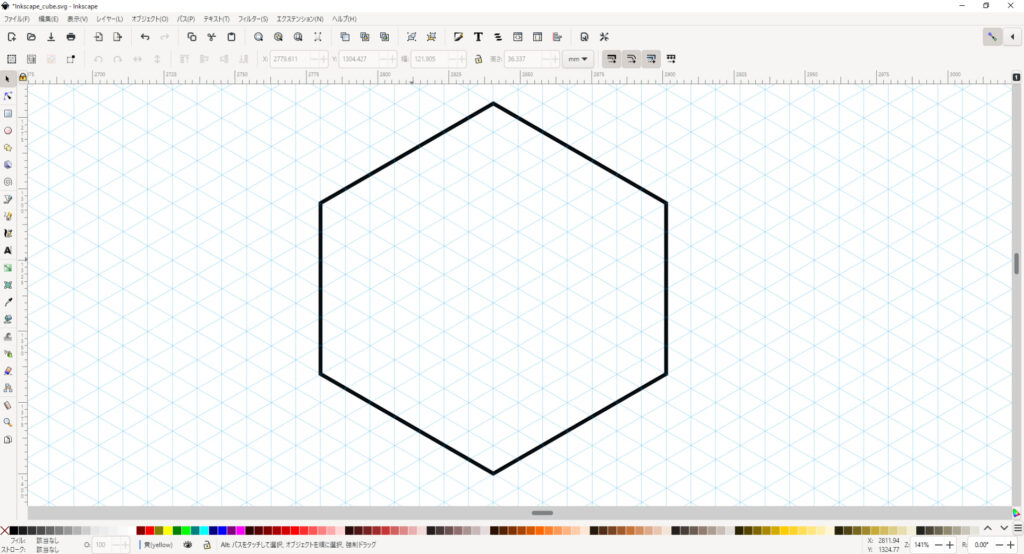

ペンツールの詳細な使い方については、こちら↓記事でご紹介しています。
2-3.立方体を描く
下画像のように立方体を完成させていきます。
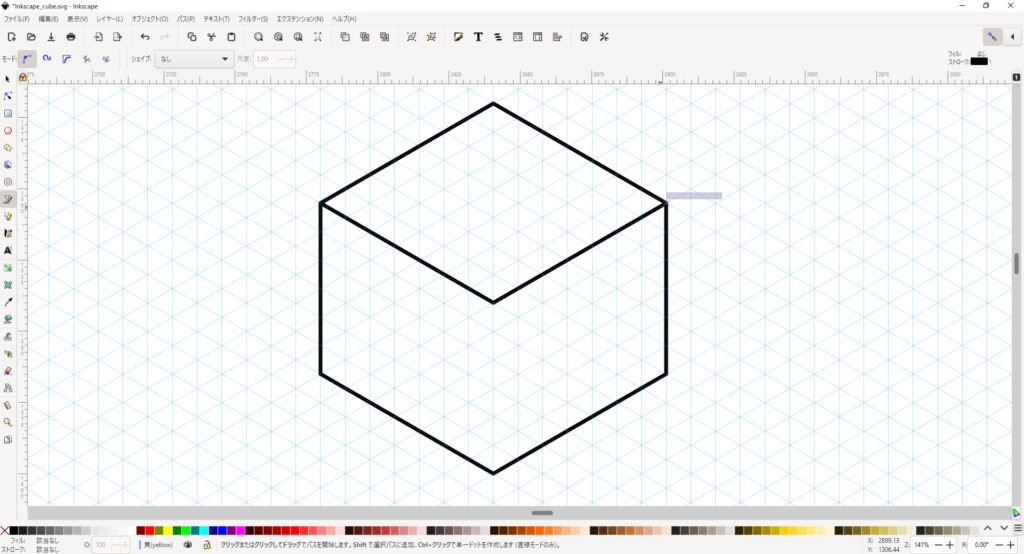

立方体が完成したら、次の章からは立方体に色を塗っていきます。
立方体の色を変更する
前章までは、立方体の線を描いていきましたが、この章では色塗りを行っていきます。
作成の大まかな流れは、次の2ステップです。
では、順番にご紹介していきます。
1.バケツツールを使う
メニューバー「バケツツール」を選択して、立方体の3つの面をクリックします。
左がレンダリングで作成した立方体、右がグリッドを使って作成した立方体になります。
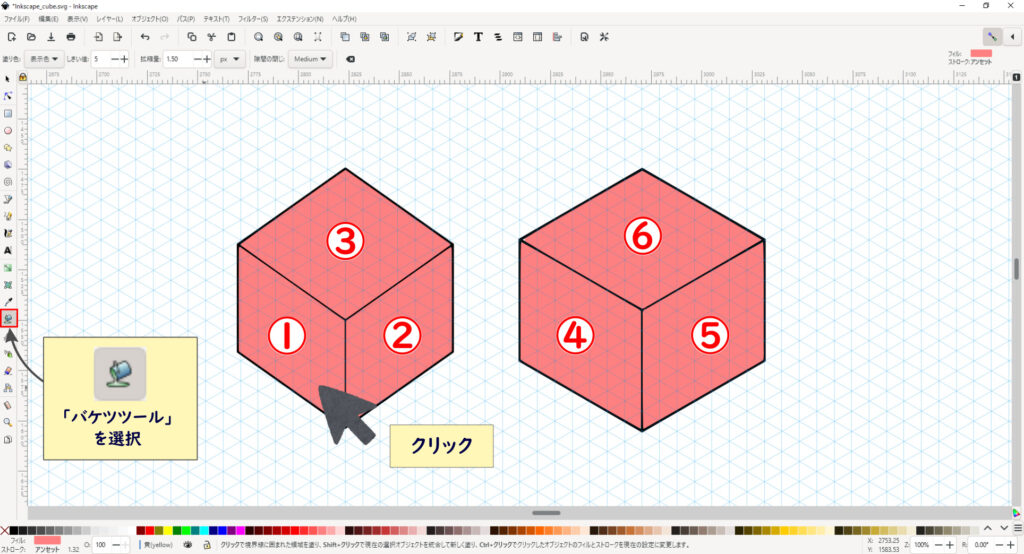
立方体の見え方は違いますが、色の塗り方はどちらも同じです。説明上2つの立方体を並べています。
後ほど色を変更することもできるので、この時点で何色を使うかを気にする必要はありません。

塗りつぶしたらに隙間ができた…という方は、こちら↓記事を参考にされてください。
2.色を変更する
バケツツールで塗りつぶしをしたら、お好みに色に変更していきます。
変更したい面をクリックして、お好みの色に変更します。
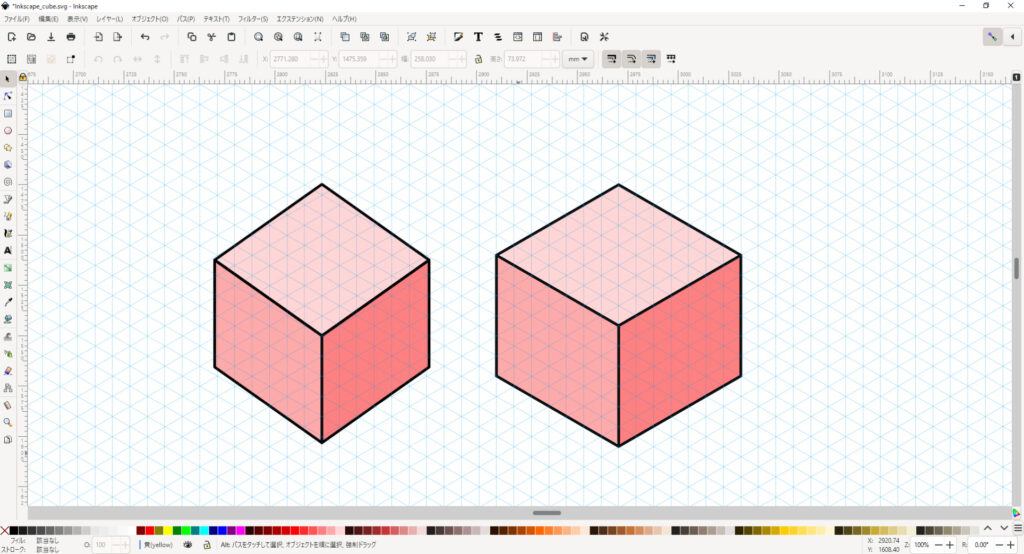
色の変更方法については、こちら↓の記事でご紹介しています。

参考までに上画像立方体のカラーコードを載せておきます。
上面:ffd5d5ff 左面:ffaaaaff 右面:ff8080ff
3.グリッドを消したい
グリッドを消したい場合には、グリッドの作成画面から「削除」ボタンを押すことで簡単に削除できます。
メニューバー「ファイル」→「ドキュメントのプロパティ」から「グリッド」タブを選択して、「削除」をクリックします。
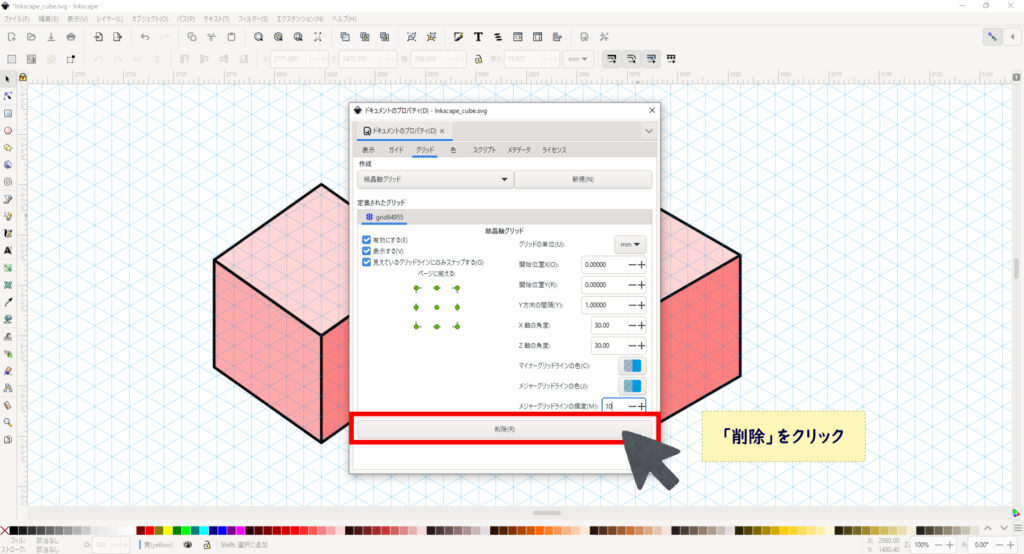
4.完成!
これで、立方体が完成しました。
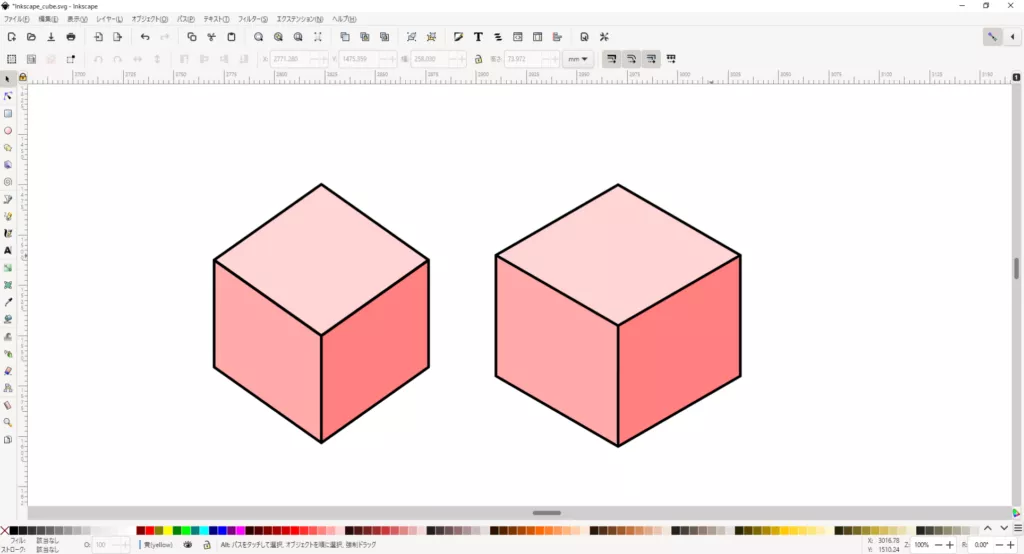
まとめ
この記事では、Inkscapeで立方体を作成する2種類の方法についてご紹介しました。
ご自身の好みに合わせて、立方体を作成してみてください。
こちらの記事もおすすめ[Inkscapeでデザイン]













