パソコンで入力作業をしていると、また同じ文章打ってるな。と感じることがあるのではないでしょうか。
それが数回であれば気になりませんが、何十回も打つことになるとさすがに疲れてきてしまいます。
そこで、役立つのがこの「単語登録」という機能になります。
この記事では、単語登録する手順をご紹介します。
では、順番にみていきましょう。
単語登録とは
単語とその読み方を設定することで、読みが入力された時に単語に一発で変換してくれる機能です。
使い方次第で、作業効率を大幅に上げることができます。
単語登録を使う例を簡単にまとめてみました。

ちなみに私は、メールを打つ際に、定型文を登録して使っています。
この他にも使える場面は色々あると思いますが、これだけでもかなり作業効率が変わってきます。
ここまで書いて、

私タイピング早いから、登録するより直接打った方が早いよ
と思われるかもしれませんが、単語登録をするとタイピングミスがなくなるというメリットがあります。
タイピングが早い人も、作業効率化には単語登録することをおすすめします。
単語登録の方法
ここからは、単語登録の具体的方法に入っていきます。
「単語登録」を選択
デスクトップ右下の「A」を右クリックして「単語の登録」を選択

単語の登録
登録したい言葉と読み方を入力して「登録」をクリックします。
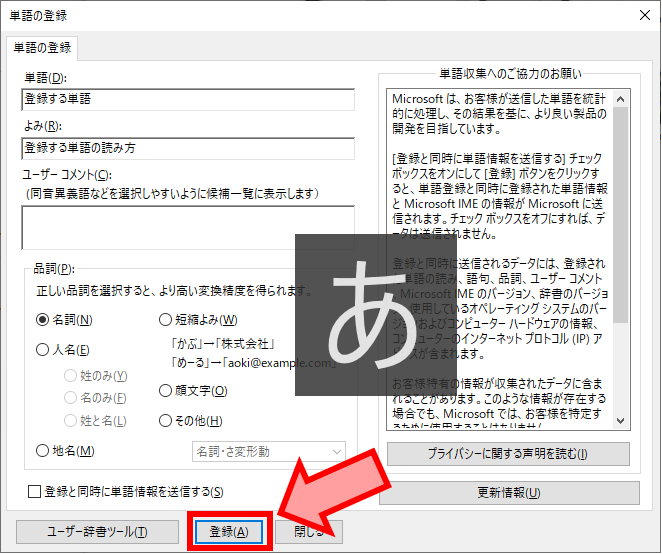
単語の編集
登録した単語の編集方法をご紹介します。
単語の変更方法
登録した単語や読み方が間違っていた場合等、単語を変更したいこともあると思います。ここでは、登録単語を変更する手順をご紹介します。
では、早速具体的な手順を見ていきます。
登録単語一覧を表示
「ユーザー辞書一覧」をクリックすると、登録された単語を確認することができます。

変更したい単語を選択
変更したい単語をダブルクリックします。
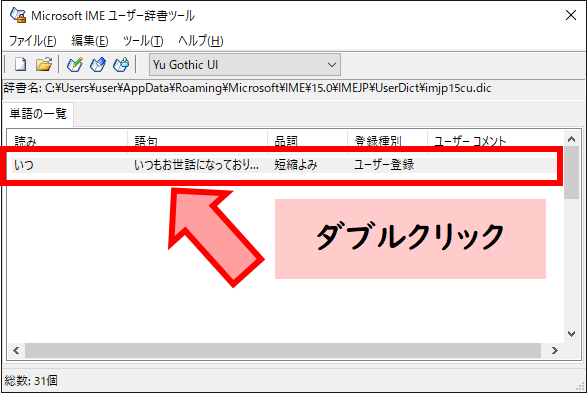
単語を変更
「単語の変更」画面がでてきますので、単語や読み方を変更できます。
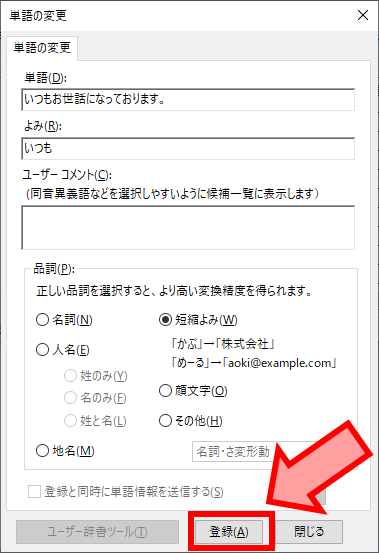
単語削除の方法
登録した単語を使わなくなった場合等、単語を削除したいこともあると思います。ここでは、登録単語を削除する手順をご紹介します。
では、早速具体的な手順を見ていきます。
登録単語一覧を表示
「ユーザー辞書一覧」から削除したい単語をクリックします。
「削除ボタン」を選択
画面上の「消しゴムマーク」がついたアイコンをクリックします。

登録単語の削除
「選択された単語を削除しますか?」と聞かれるので、「はい」を選択すると、削除されます。
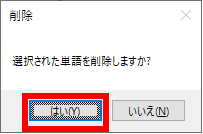
単語登録のショートカット
単語登録のショートカットについてご紹介します。
ショートカットの起動手順
登録したい単語を選択した状態で、Ctrlキー+「F7」を押すと、「単語登録」画面が出てきます。

単語登録の手順は同じですので、同様に登録することができます。
ショートカットが起動しない
ショートカットが起動しない場合は、以下の項目を試して見てください。
ここでは、「IMEを以前バージョンにする」についてご紹介します。
IMEの設定を変更することで、以前のバージョンにすることができます。
具体的な手順は、以下の通りです。
「設定」を選択
かな入力「あ」を右クリックして、「設定」を選択
「互換性の以前のバージョンのMicrosoft IMEを使う」を「オン」にする
Microsoft IME→「全般」から「互換性の以前のバージョンのMicrosoft IMEを使う」を「オン」にすることで、IMEを以前のバージョンにすることができます。
これで、ショートカットが起動する状況になると思います。
まとめ
この記事では、単語登録の方法についてご紹介しました。たくさん単語登録して、作業を効率化してみましょう。
こちらの記事もおすすめ[知っておくと便利な機能]








