職場等で元データ(ExcelやWord)が手元にないけど、このPDFデータを修正したい…と思うことありますよね。
また、PDFデータを修正依頼したくて、文字にマーカーをつけたいなど、PDFを編集したい思う場面はたくさんあります。
ただ、なんとなくPDF編集って難しそう…とも思われるかもしれません。

この記事では、とっても簡単に編集できる方法をご紹介しています。
PDF編集までの流れ
はじめにPDF編集の流れをざっくりまとめると以下のようになります。
Adobe Acrobat Reader DCのインストール
今回はAdobe Acrobat Reader DCを使った編集方法をご紹介します。
Adobe Acrobat Reader DCのダウンロードがまだの方は、まずインストールを行います。
こちら↓の記事でインストール方法についてご紹介しています。
PDFファイルを開く
インストールが完了したら、PDFファイルをAdobe Acrobat Reader DCで開きます。
ファイルを右クリックして、「プログラムを開く」から「Adobe Acrobat Reader DC」を選択します。
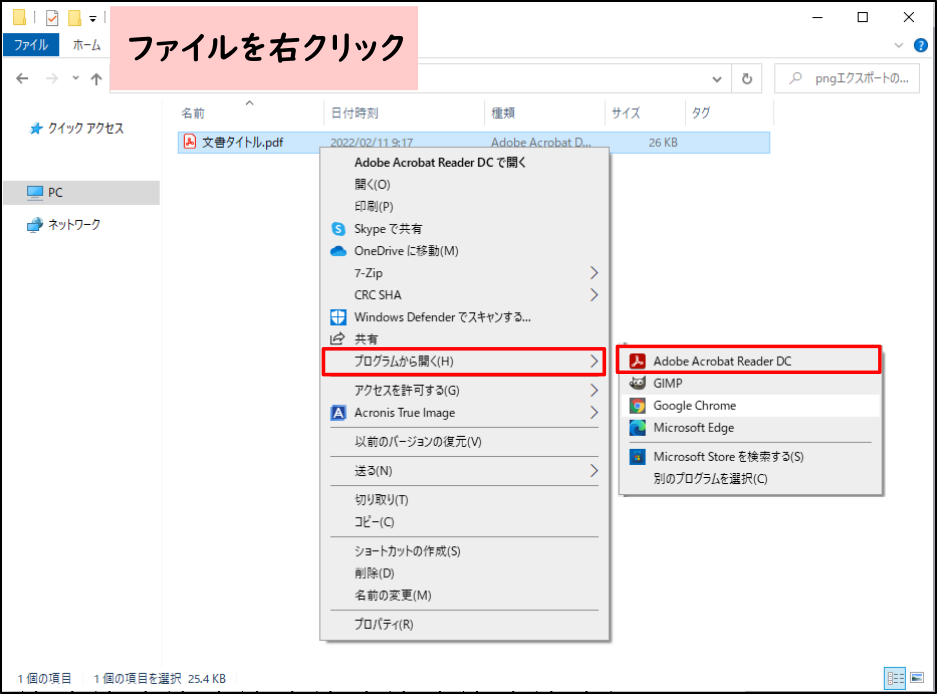
ツールバーを開く
ツールバーを開いて、編集モードにしていきます。
メニューバー「表示」から「ツール」を選択して「コメント」→「開く」をクリックするとツールバーが開きます。
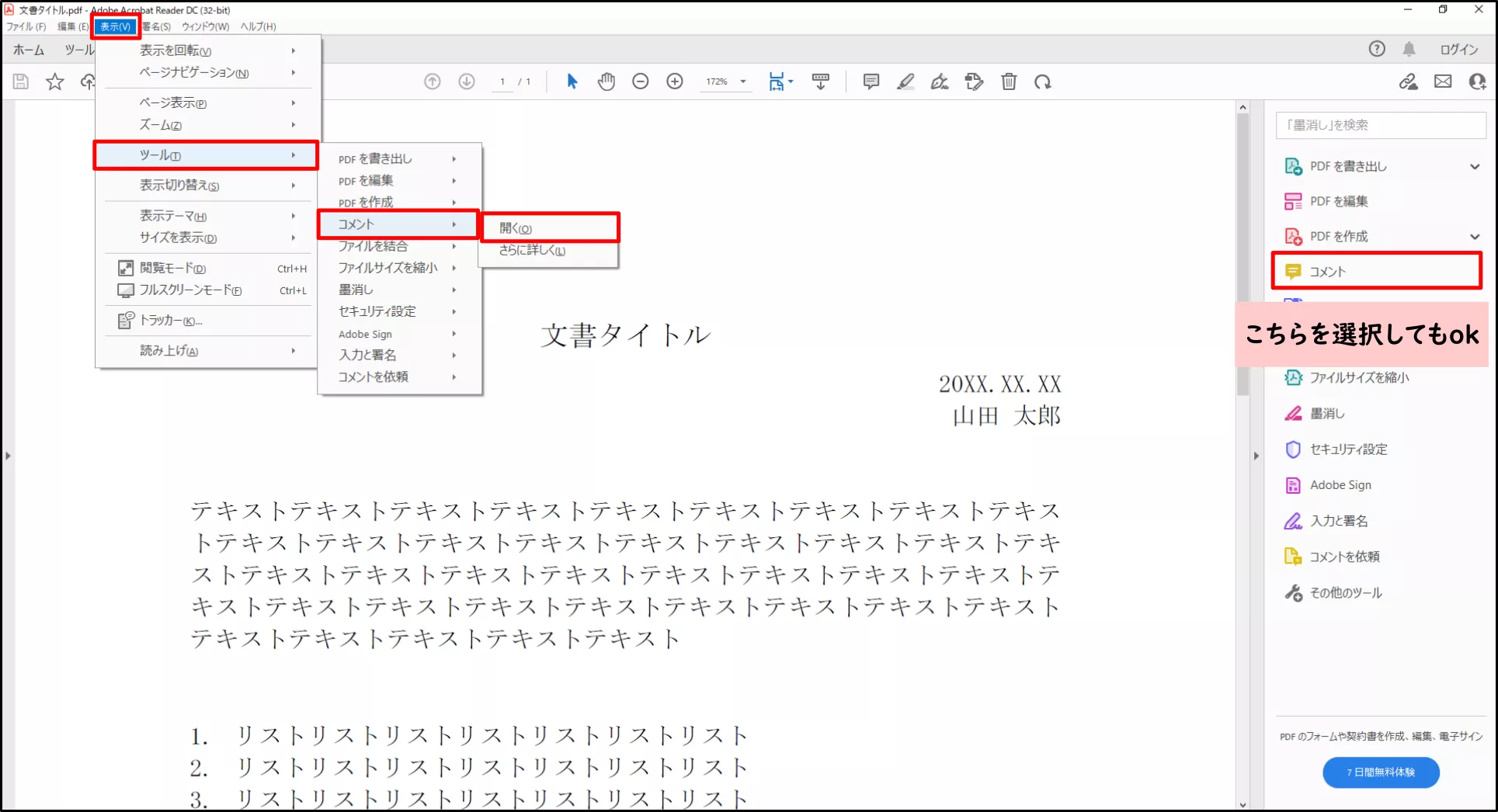

画面右の「コメント」をクリックすることでも、ツールバーを開くことができます。
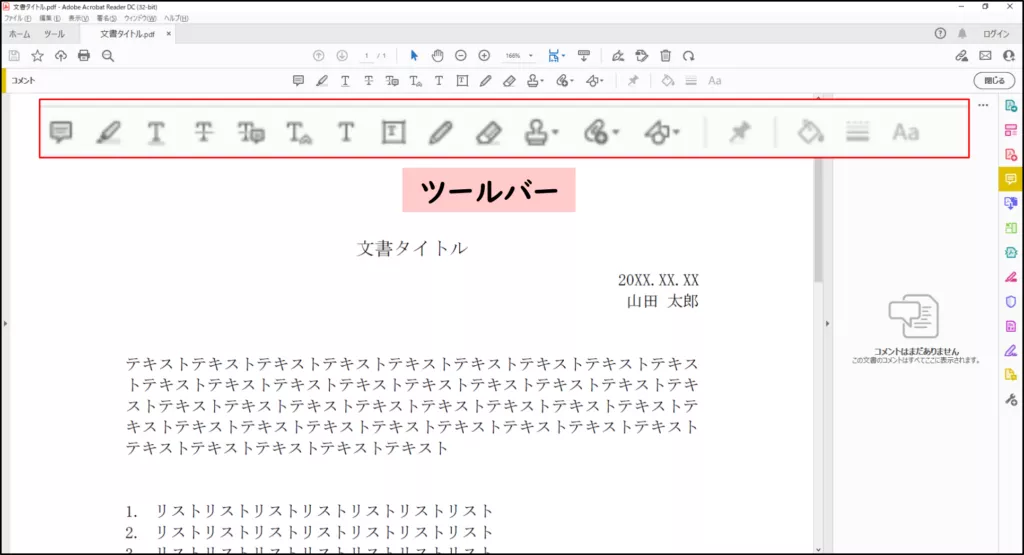
ツールバーが開きました。これで、編集できる環境が整いました。
それぞれの編集ツールを選択
ここからは、具体的な編集手順をみていきます。
今回は、以下の3つの方法についてご紹介します。
- 文字を入力する方法
- 文字にマーカーを引く方法
- 文字を修正する方法
文字を入力する方法
まずは、文字を入力する方法をご紹介します。
文字を入力する方法には以下の2つがあります。
- 文字単体で入力する
- テキストボックスから文字入力
実際に見たほうが分かりやすいので、早速内容に入っていきます。
文字単体で入力する
フォントや文字サイズ等は文書右上から設定できます。
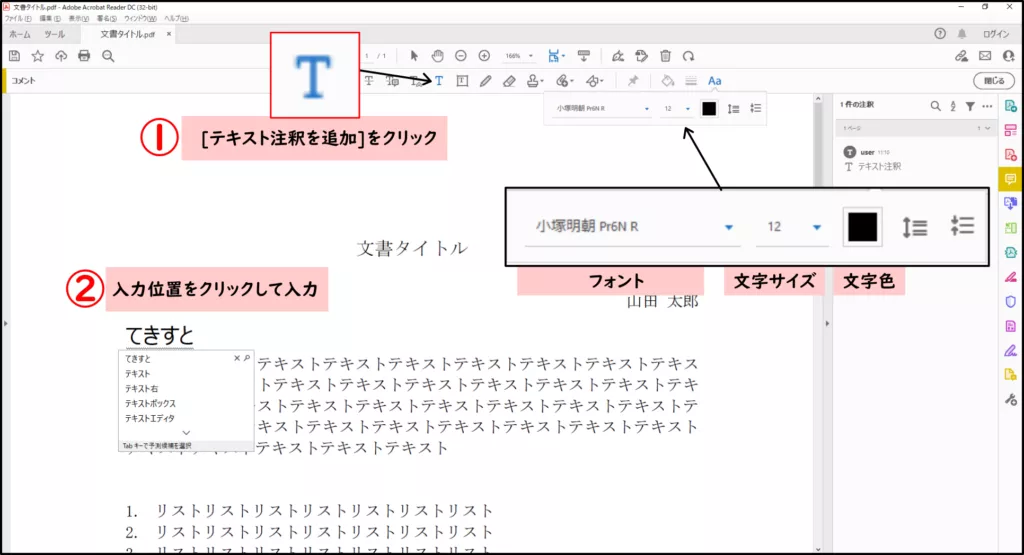
テキストボックスから文字入力
前項同様、フォントや文字サイズ等は文書右上から設定できます。
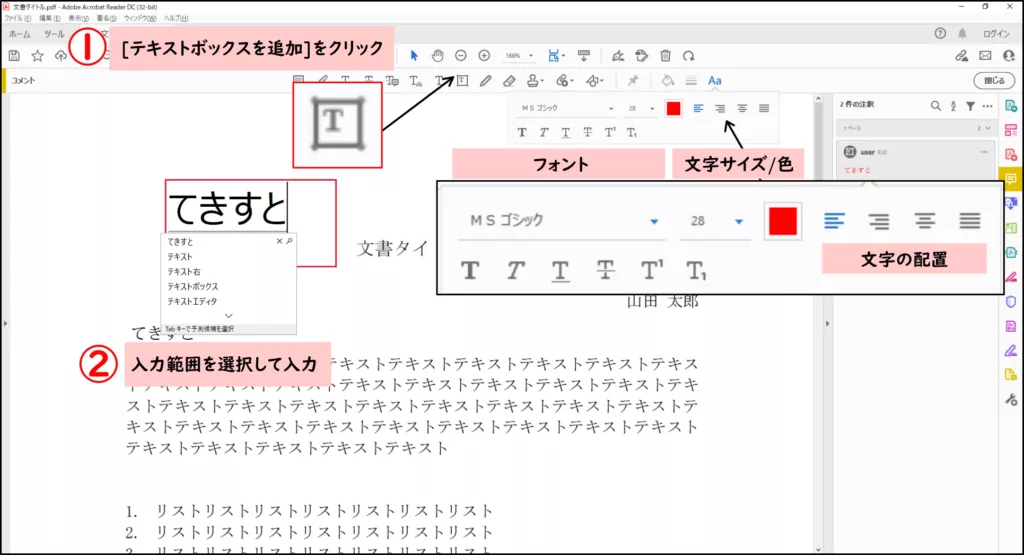
文字に線・マーカーを引く
次に、文字に線・マーカーを引く方法をご紹介します。
文字に線・マーカーを引く方法には以下の3種類があります。
- マーカーを引く
- 取り消し線を引く
- 下線を引く
内容に入る前に、1点注意することがあります。
今回ご紹介する機能が使えるPDF文書は、WordやExcel、PowerPointなどをPDF化した文書のみです。
紙媒体の文書をスキャナーしたPDF文書には、この機能が働きません。
注意点が分かったところで、早速内容に入っていきます。
マーカーを引く

マーカーの色を変更したい!
マーカーの色を変更するときには、ツールバーの右のほうにある色付きの「●」を選択します。
すると、カラーパレットが表示されるので、色を変更できます。
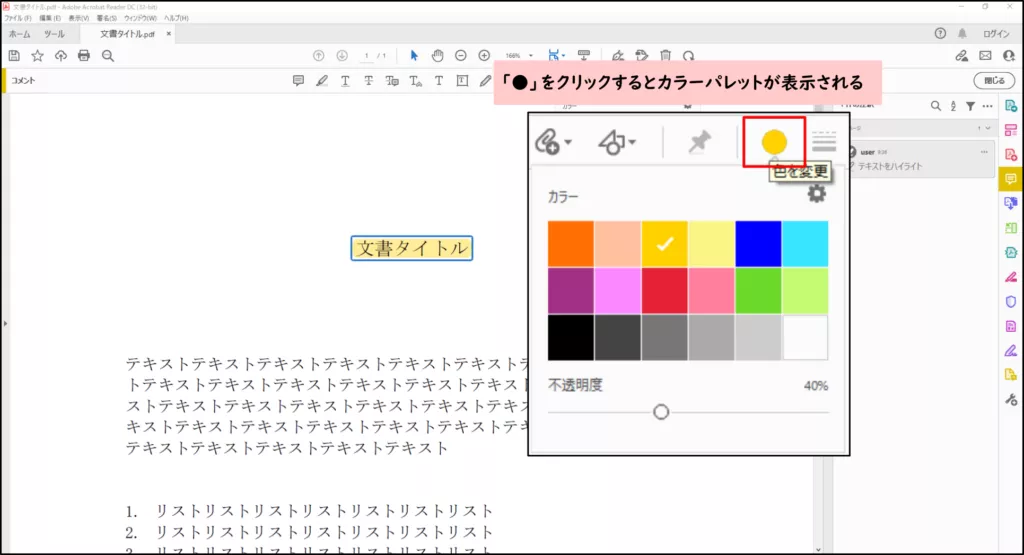
取り消し線を引く

線の色を変更するときには、前項同様にツールバーの右のほうにある色付きの「●」を選択します。
すると、カラーパレットが表示されるので、色を変更できます。
下線を引く

下線の色を変更するときにも、前項同様にツールバーの右のほうにある色付きの「●」を選択します。
すると、カラーパレットが表示されるので、色を変更できます。
文字を修正する
最後に、文字を修正する方法をご紹介します。
文字を修正するには、大きく分けて2つの工程が必要になります。
- 文字を隠す
- 文字を追加する
では、順番にみてみましょう。
文字を隠す
まずは、文字を隠していきます。
STEP1. 長方形で文字を隠す
[描画ツール]から「長方形」を選択、隠したい文字付近をドラッグします。
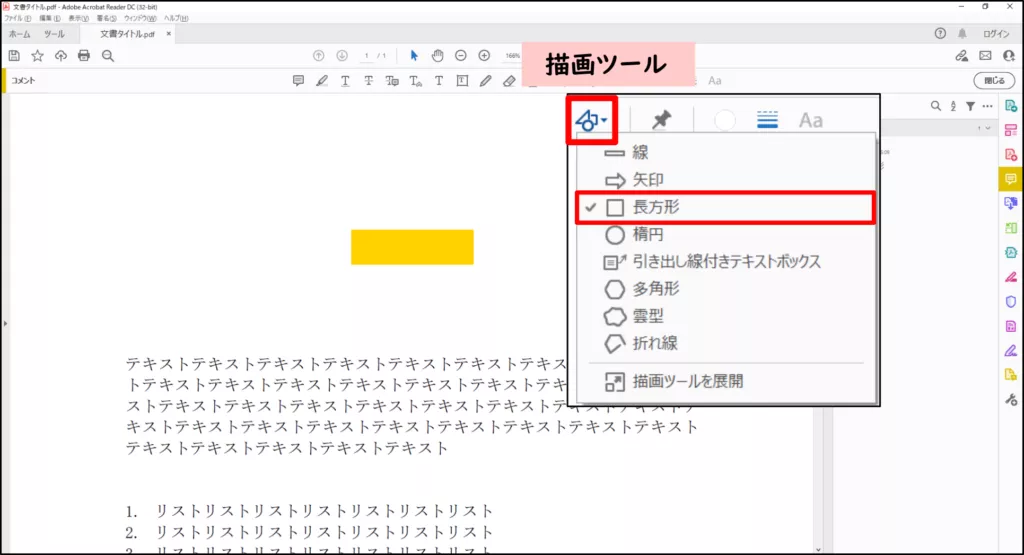
これで、文字が見えなくなりました。
STEP2. 作成した長方形を背景と同じ色にする
長方形を右クリックして、[プロパティ]を選択します。
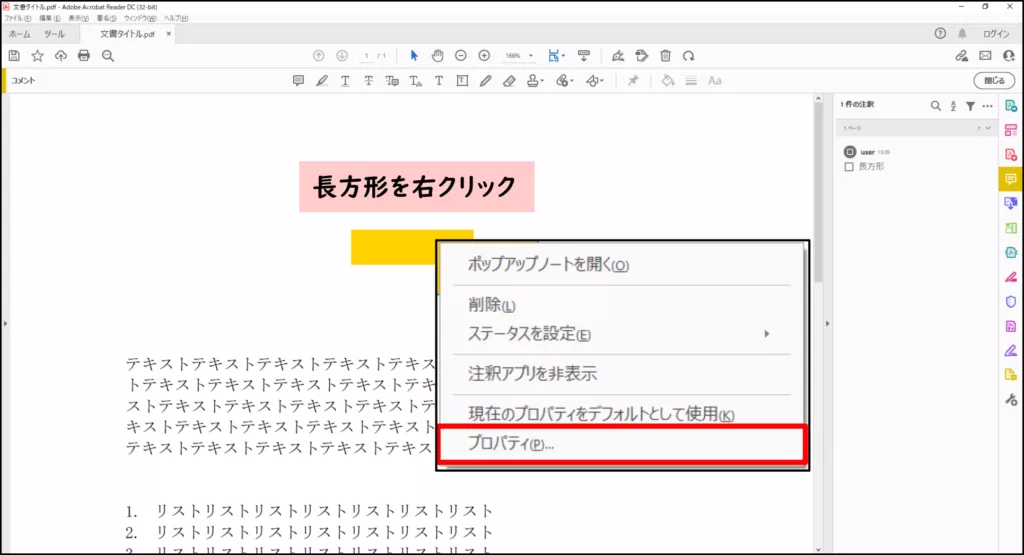
「長方形のプロパティ」が開くので、長方形の線や塗りつぶしの色を選択します。
欲しい色が見つからない時は、[他のカラー]を押すと、細かい色を設定できます。
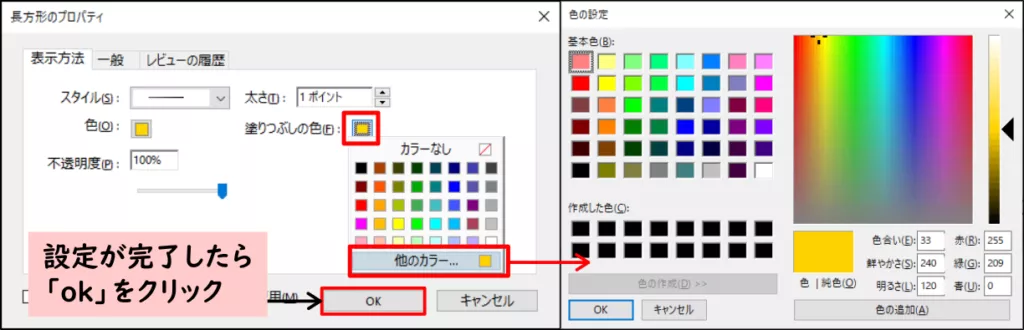
設定が完了したら[ok]をクリックします。

本来は長方形を白色に設定して背景に馴染ませるところですが、分かりやすくするために長方形を黄色にして説明していきます。
文字を追加する
文字を消したら、消した場所に文字を追加していきます。
STEP1. 文字を追加する
前半でご紹介した「見出し:文字に線・マーカーを引く」→「文字単体で入力する」の方法を活用します。
ツールバー真ん中付近の[テキスト注釈を追加]を選択して、任意の場所をクリックして修正後の文字を入力します。


文字は、作成した長方形の外側であればどこでも入力できます。
STEP2. 追加した文字を修正前の文字位置に移動する
追加した文字を修正前の文字があった位置に移動していきます。
文字の周りが青枠で囲まれたら、移動できる状態になっています。青枠をクリックした状態で、マウスを動かすと移動することができます。


ツールバーの一番右にある「閉じる」をクリックして、ツールバーを閉じると文字を移動しやすくなります。
フォントや文字サイズ等は文書左上から設定したら、文字の修正が完了です。
最後に、1つ注意点があります。
これはPDF編集機能の全般に言えることですが、今回編集した内容は、後から何度でも修正することが可能です。
逆にいうと、編集内容をすべて削除して上書き保存されたら、今までしてきた編集がないものになってしまいます。
もし編集を確定したい、修正されたくないという場合は、一度印刷してもう一度スキャン(PDF化)することをおすすめします。
まとめ
この記事では、PDFに文字を入力/編集してマーカーを引く方法についてご紹介しました。
Adobe Acrobat Reader DCを使うことで、簡単に無料でPDF編集を行うことができますので、ぜひ試してみてください。
Adobe Acrobat Reader DCでこんなこともできます
作業の効率化を図りたい人におすすめの記事







