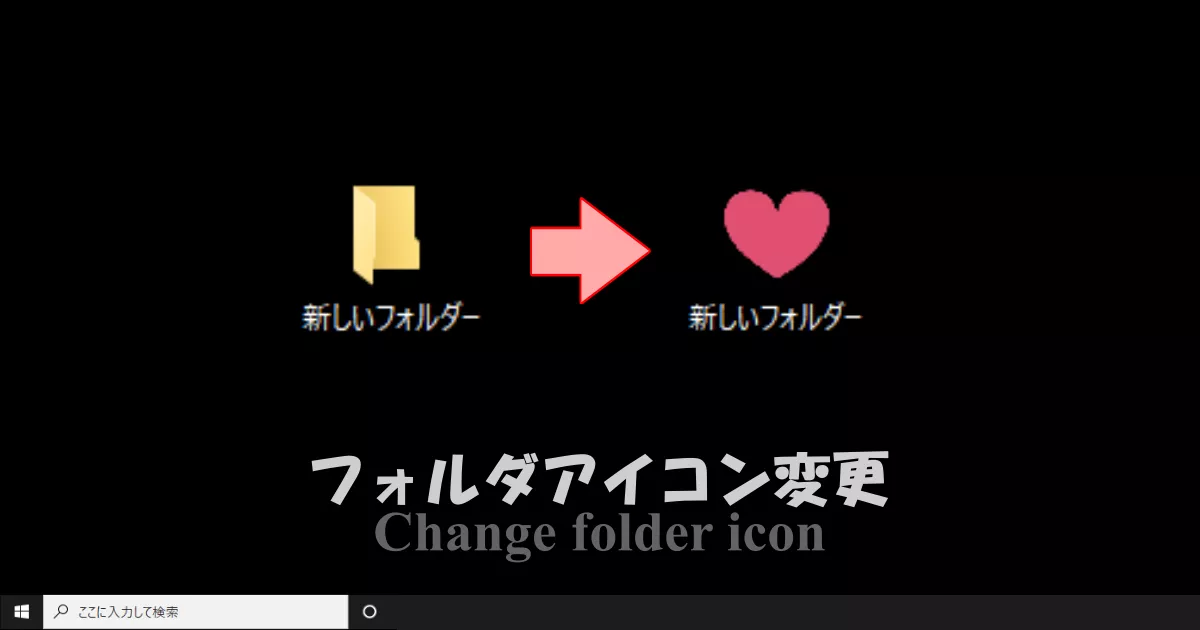フォルダをたくさん作るとアイコンがすべて同じで、どれがどれか分かんない…。
ということも多いと思います。
この記事では、フォルダのアイコンを変更する方法についてご紹介します。
アイコンを変更
まずは、あらかじめ登録されているアイコンを使ったアイコンの変更方法についてご紹介します。
変更後のイメージは次の通りです。
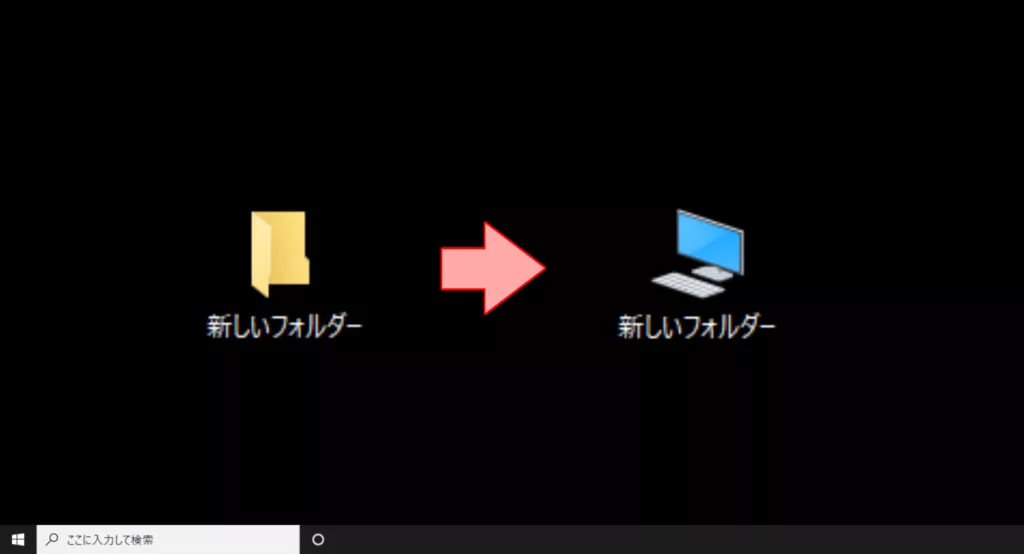
何も設定しなければ、フォルダが開いているようなアイコンが表示されます。
今回はフォルダが開いたようなアイコンをデスクトップパソコンのアイコンに変更していきます。
では、具体駅な手順に入っていきます。
①「プロパティ」を選択
フォルダを右クリックして、「プロパティ」を選択します。
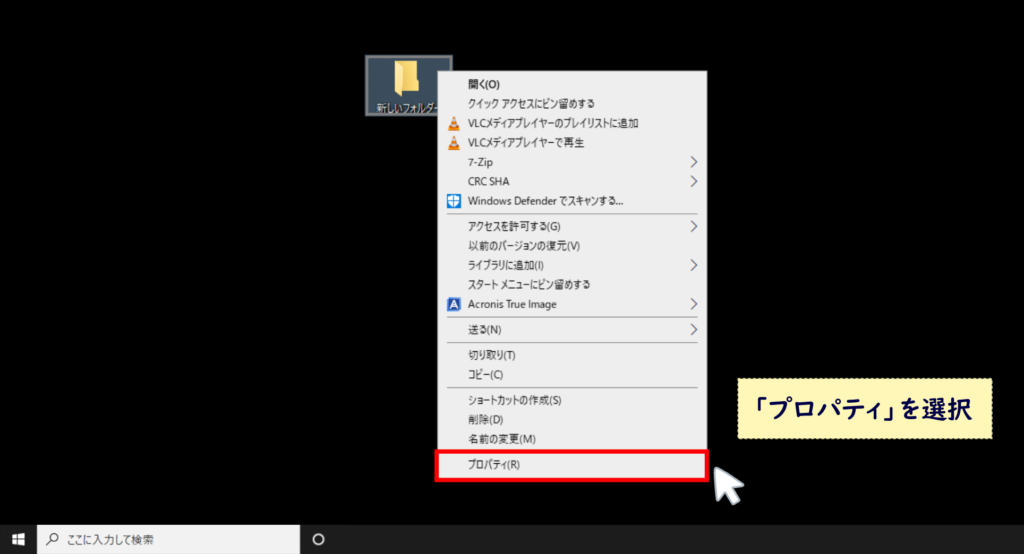
②「アイコンの変更」を選択
プロパティウィンドウの「カスタマイズ」タブから「アイコンの変更」を選択します。
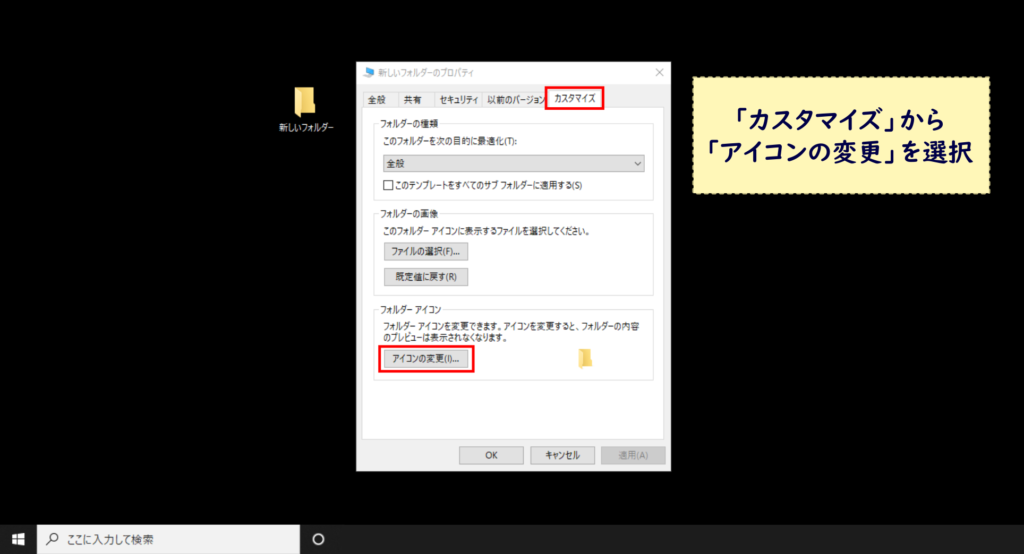
③アイコンを選択
アイコンの変更ウィンドウから好きなアイコンを選択して「OK」をクリックします。
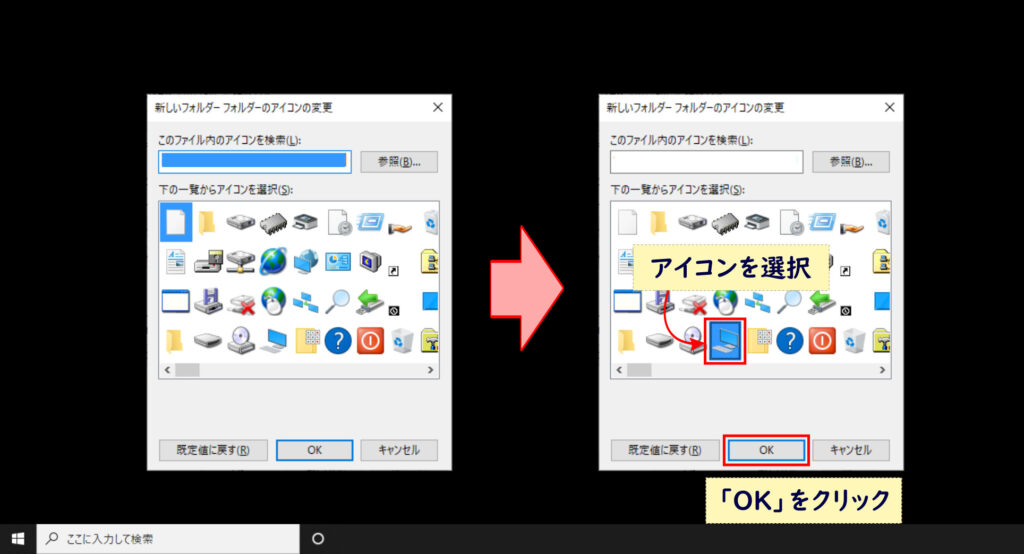
④「適用」をクリック
アイコンを選択できたら、「適用」をクリックして、「OK」をクリックします。
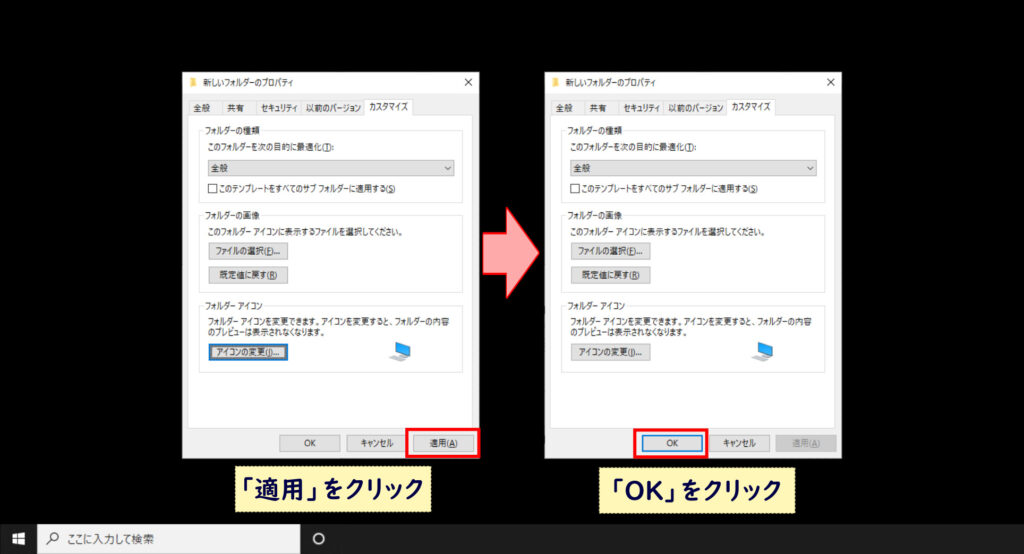
⑤アイコンを変更できた!
デスクトップパソコンのアイコンに変更することができました。
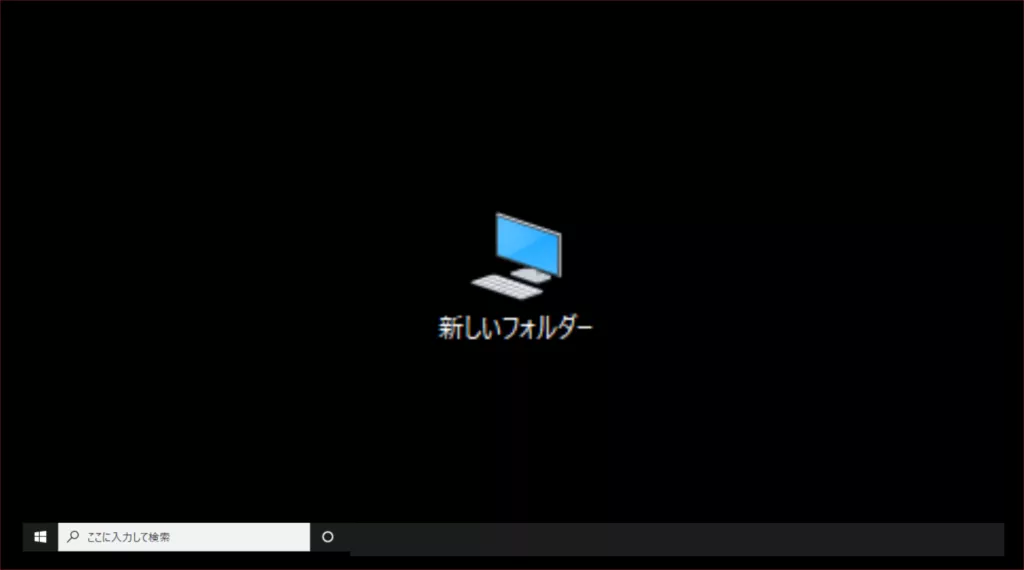
オリジナルのアイコンに変更
次に、フォルダアイコンを自分の好きな画像に変更する方法についてご紹介します。
変更後のイメージは次の通りです。
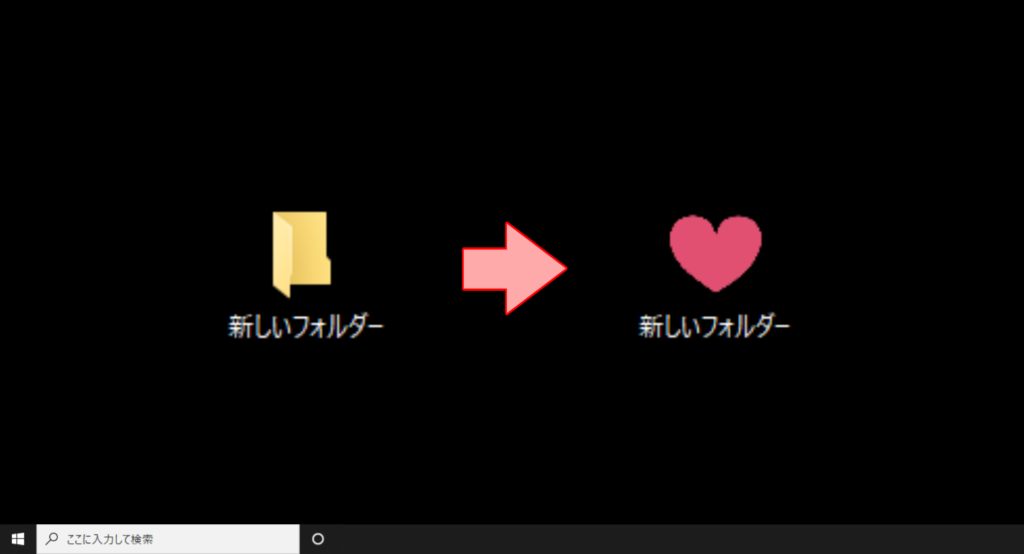
今回は、自作のハート画像を使って、アイコンを変更していきます。
①アイコン画像を用意する
アイコン画像は、スマホなどで撮った画像等をそのまま使えるわけではなく、「アイコンファイル」に変更する必要があります。
アイコンファイルとは、拡張子が「.ico」等のファイルのことです。
「拡張子」の意味や表示方法については、こちら↓の記事をご覧ください。
》【超簡単】ファイルの拡張子を表示させる方法[エクスプローラーで表示]
「.ico」への変換は、「.ico」へ変換できるサイトから行うことができます。
「png ico 変換」と検索すると色々なサイトが出てくるので、お好みのサイトから変換されてください。

私は「Convertio」というサイトを使わせていただきました。
アイコン画像を用意する方法には、次の2つがあります。
では、1つずつみていきます。
アイコン画像のサイトからダウンロード
という方には、「.ico」形式でダウンロードできるアイコン画像サイトからダウンロードして使うことをおすすめします。
「.ico フォルダ アイコン」等で検索すると、数は少ないですがアイコン画像サイトを閲覧できます。
という方には、アイコン素材サイトからダウンロードして使うことをおすすめします。
アイコン素材サイトは、大抵「.png」等でダウンロードすることができるので、ダウンロードして「.ico」に変換すれば使うことができます。
「アイコン素材」等で検索するとアイコン素材サイトがたくさん出てきます。
アイコン画像を自作する
今回使用しているハートのアイコンは、自作したものになります。
「Inkscape」という無料ソフトを使って、ハートを描き、「.png」形式で出力したものを使用しました。
「.png」形式で出力した画像は、「.ico」変換サイトで「.ico」へ変換しています。
②「プロパティ」を選択
アイコン画像の用意ができたら、具体的な変更手順に入っていきます。
フォルダを右クリックして、「プロパティ」を選択します。
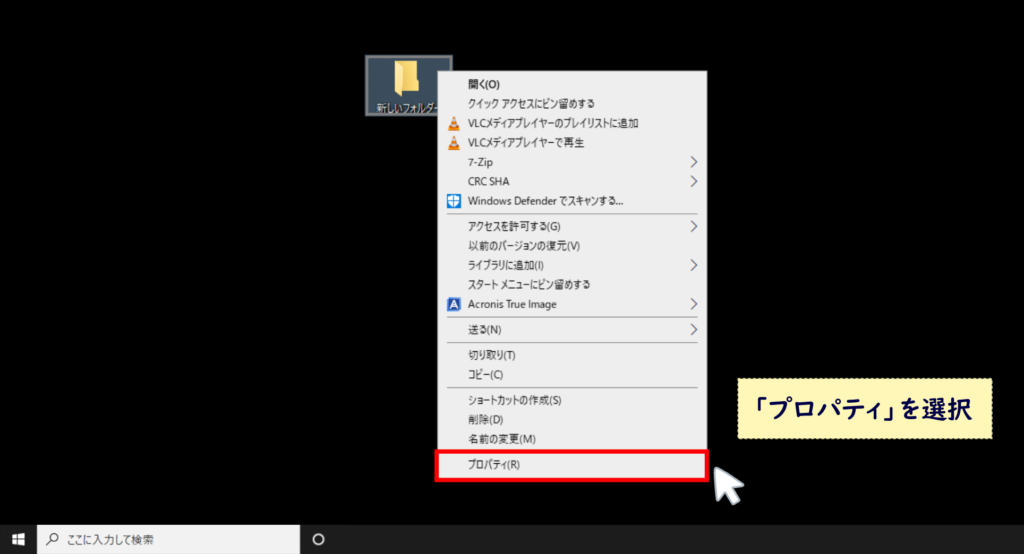
③「アイコンの変更」を選択
プロパティウィンドウの「カスタマイズ」タブから「アイコンの変更」を選択します。
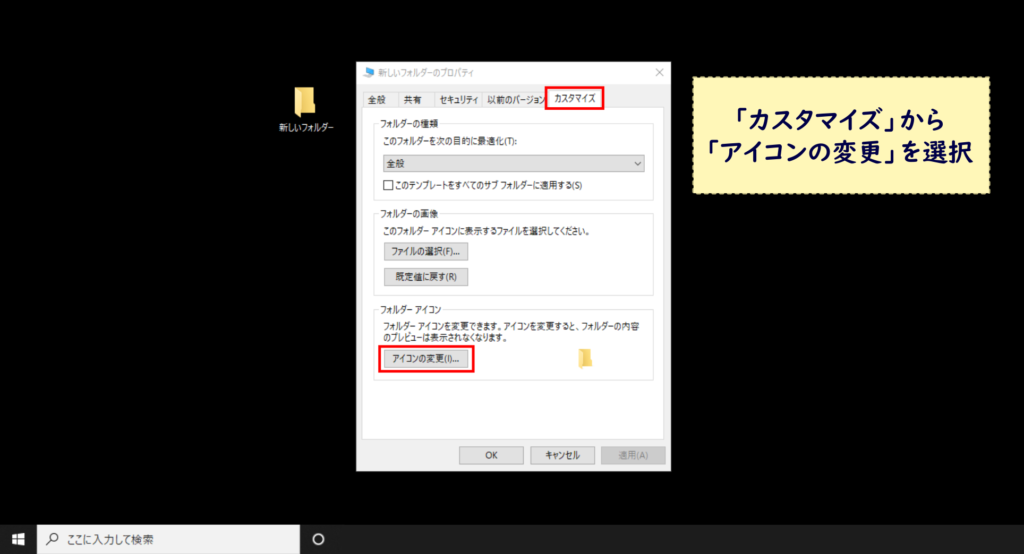
④アイコンを選択
アイコンの変更ウィンドウから好きなアイコンを選択して「開く」をクリックします。
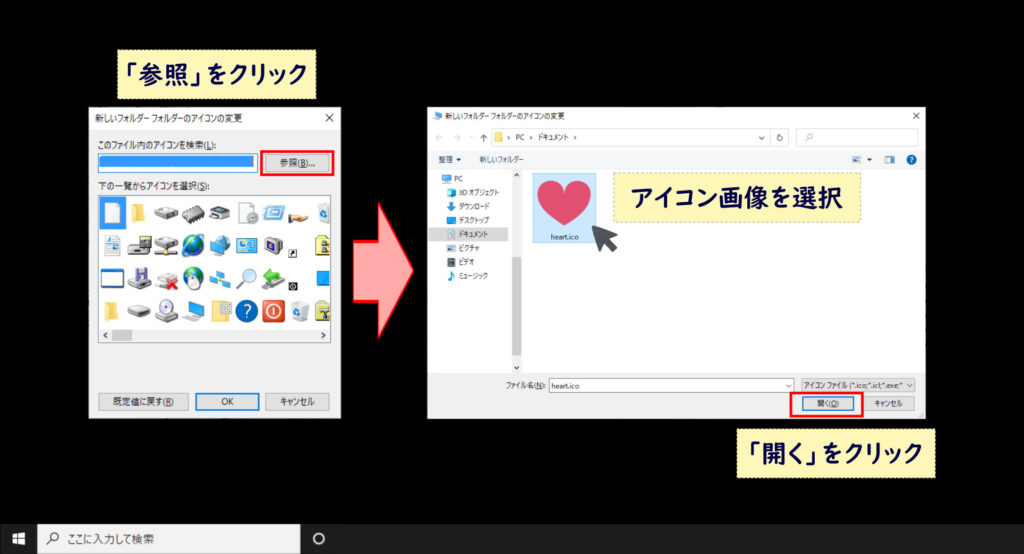
⑤「適用」をクリック
アイコンの変更ウィンドウで「OK」をクリックして、プロパティウィンドウの「適用」をクリックします。
「適用」をクリックしたら、「OK」をクリックします。
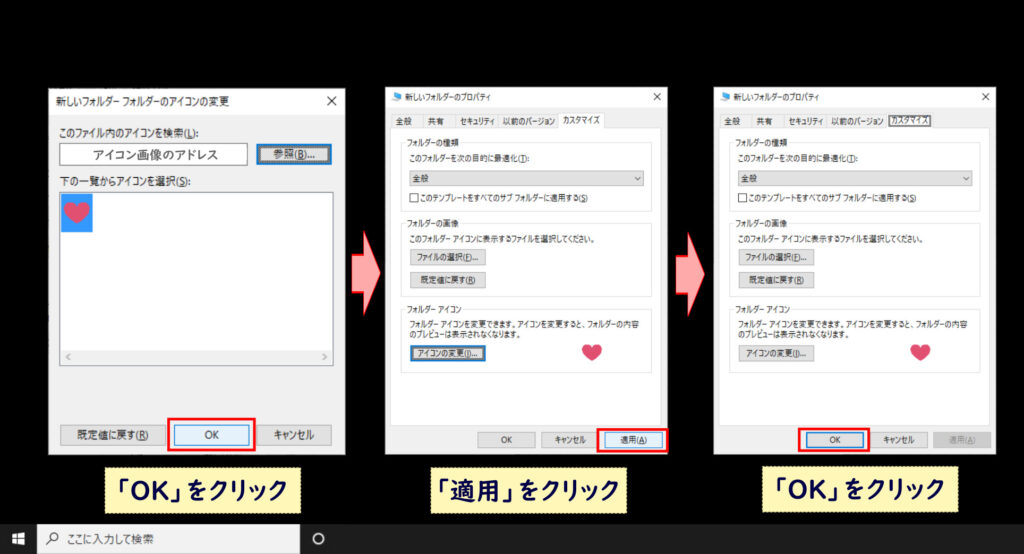
⑥オリジナルアイコンに変更できた!
オリジナルアイコンに変更することができました。
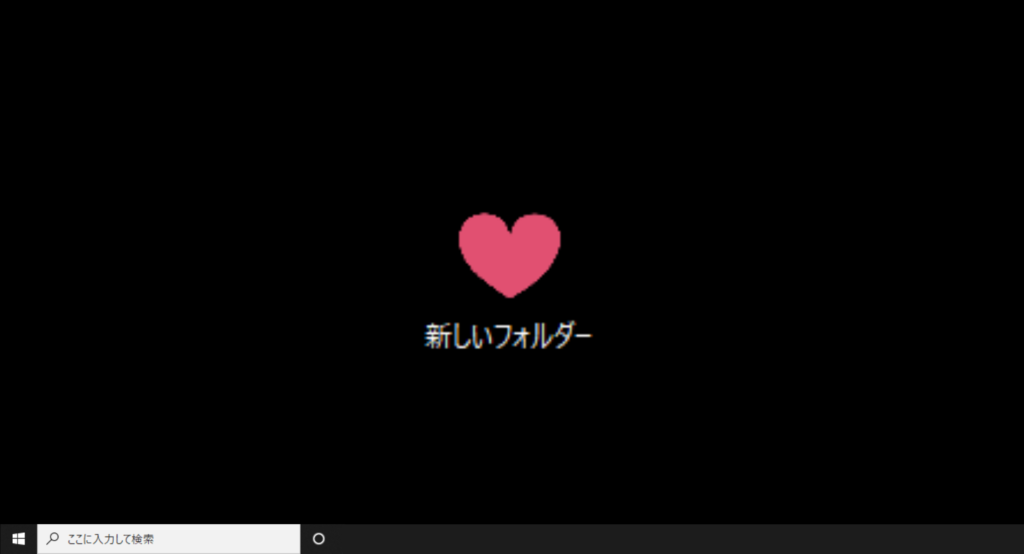
元のアイコンに戻したい
これまで自分好みのアイコンに変更する方法をご紹介してきましたが、元のアイコンに戻したいと思うこともあると思います。
ここからは、変更したアイコンを元に戻す方法について ご紹介します。
①「プロパティ」を選択
変更したいアイコンを右クリックして、「プロパティ」を選択します。
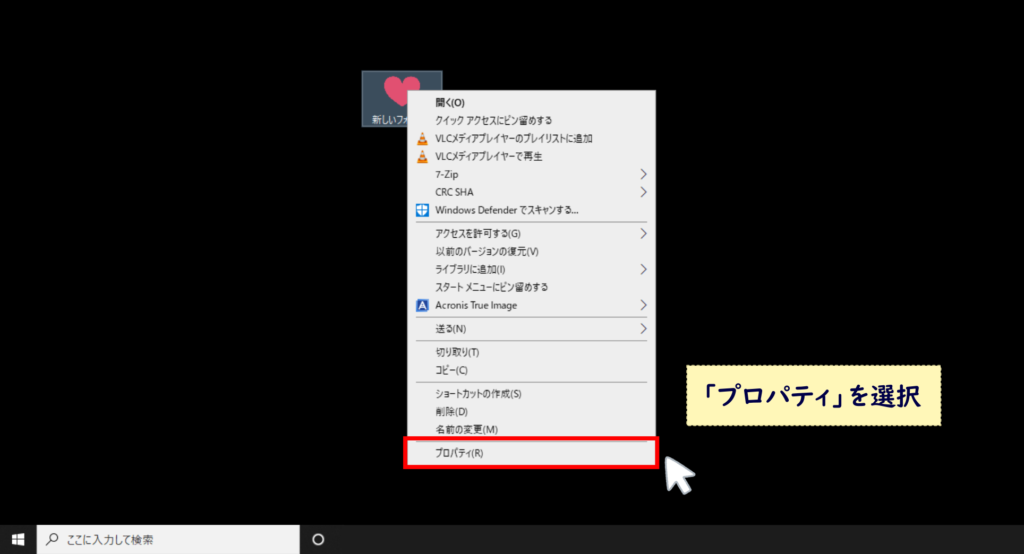
②「既定値に戻す」をクリック
プロパティウィンドウで「カスタマイズ」タブから「アイコンの変更」を選択します。
ここまでは、アイコンを変更する手順と変わりませんが、元に戻す場合は、「既定値に戻す」をクリックします。
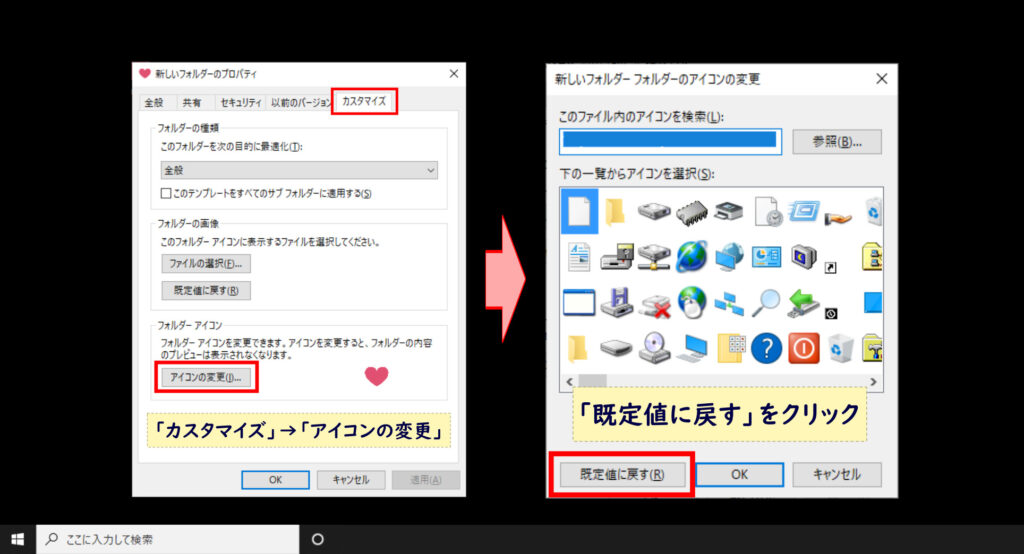
③「適用」をクリック
プロパティウィンドウで「適用」をクリックして、「OK」をクリックします。
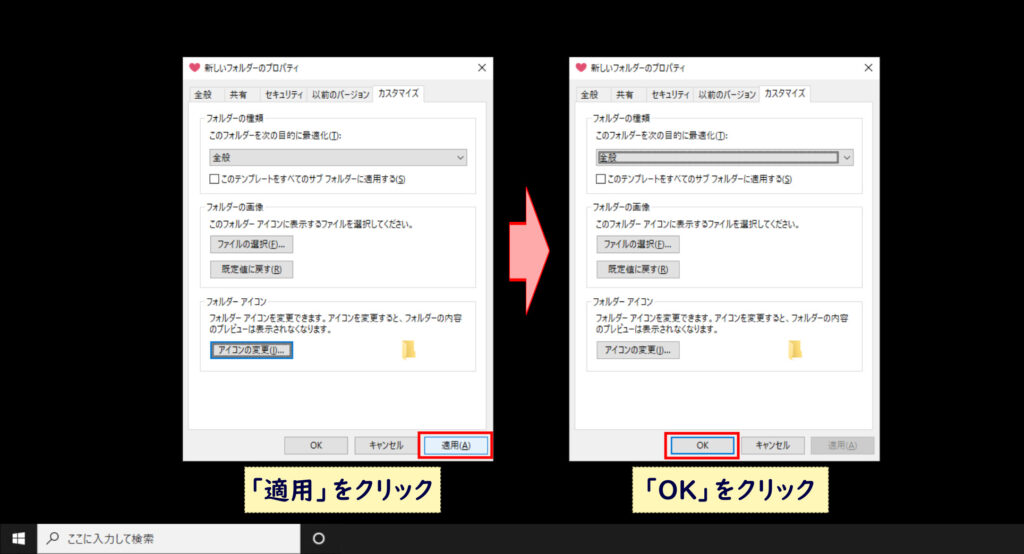
④元に戻すことができた!
これで、アイコンを元の状態に戻すことができました。

まとめ
この記事では、フォルダのアイコンを変更する方法についてご紹介しました。
アイコンを変更することで、見やすくなって作業効率も上がりますので、ぜひ試してみてください。
フォルダやエクスプローラー関係の記事を他にも書いていますので、ぜひチェックしてみてください。