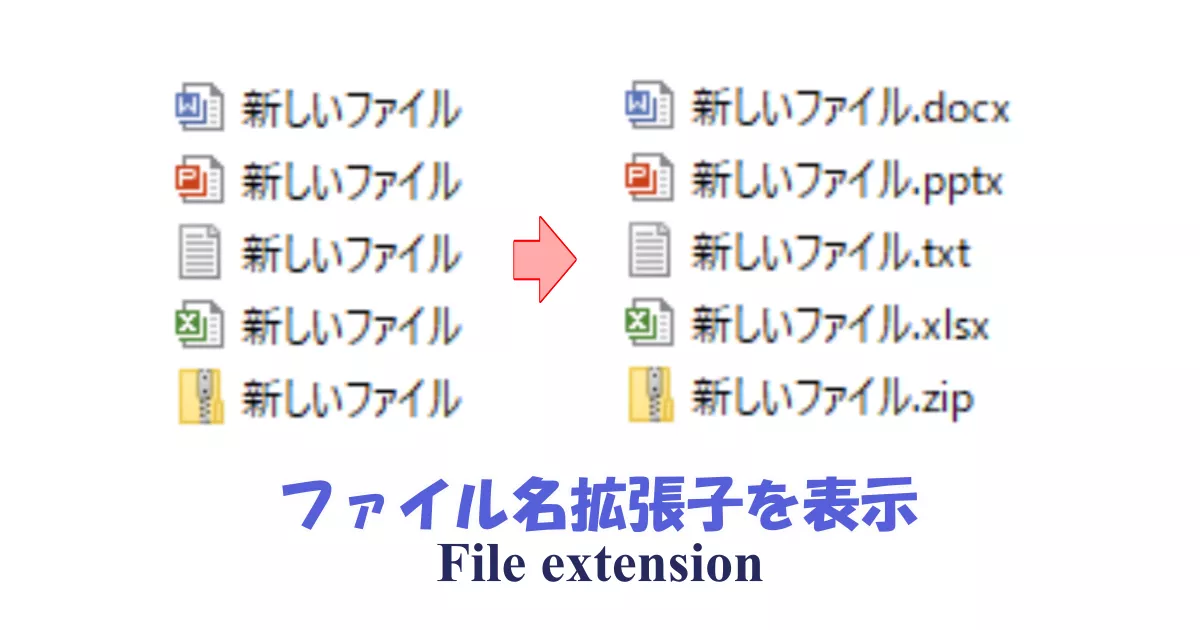パソコンを使っていると、たまに登場する「拡張子」という言葉。
なんだかよく分かんない。
そう思われる方も多いのではないでしょうか。
この記事では、拡張子の意味や表示させる方法についてご紹介します。
一度表示設定をした方でも、いつもと違うパソコンを使ったりすると、ファイル名拡張子が表示されてない状況になっていたりします。
そんなとき、ぜひこの記事を参考にされてください。
※この記事でご紹介する拡張子の表示方法は、Windowsユーザー向けのもので、エクスプローラーにおける表示方法になります。
拡張子とは
拡張子とは、ファイルの種類を識別するためのものです。
「.(ピリオド)」から始まるアルファベットで構成されていて、通常ファイル名の後ろについています。
拡張子は代表的なところだと、次のようなものがあります。
「ファイル名の後ろにそんなのついてるの見たことないよ」と思われた方は、表示設定を行っていない可能性があります。
そんな方は、後ほどご紹介する手順を見ながら、ぜひ表示設定をしてみてください。
ここからは、なぜ拡張子を表示した方がいいのか。そのメリットについてご紹介します。
拡張子表示のメリット
ファイル名拡張子が表示されることで、何がいいの?
と思われるかもしれません。
ここでは、ファイル名拡張子表示のメリットについてご紹介します。
考えられるメリットとしては、次の2つです。
- ファイル形式が分かる
- フォルダとファイルの区別ができる
では、ひとつずつ見ていきます。
ファイル形式が分かる
ファイル名拡張子表示の1番のメリットは、ファイル形式が分かることです。
ファイル名拡張子が表示されていないと、これがWordファイルなのか、PDFファイルなのかということもわかりません
基本的にファイルを開くためには、専用のアプリケーションが必要になります。
PDFであれば、PDFを開くためのツール(Adobe Acrobat Reader DC等)が必要になるという感じです。
ファイル名拡張子が表示されていれば、そのファイルが、今持っているツールで開けるファイルなのかすぐに判断できます。
フォルダとファイルの区別ができる
ファイル名拡張子表示によって、「フォルダ」と「ファイル」の区別も簡単になります。
もちろんアイコンからでも、フォルダかどうかは判別できますが、圧縮ファイル等のアイコンは、フォルダアイコンと似ていたりします。
ファイル名拡張子を表示させることで、簡単にフォルダかどうかを判別できます。
拡張子の表示方法
ここからは、ファイル名拡張子の表示方法についてご紹介します。
表示の具体的な手順としては、とても簡単で、次の2STEPです。
- 表示タブを開く
- ファイル名拡張子を表示させる
今回はファイル名拡張子を表示していない状態のファイルを用意しました。
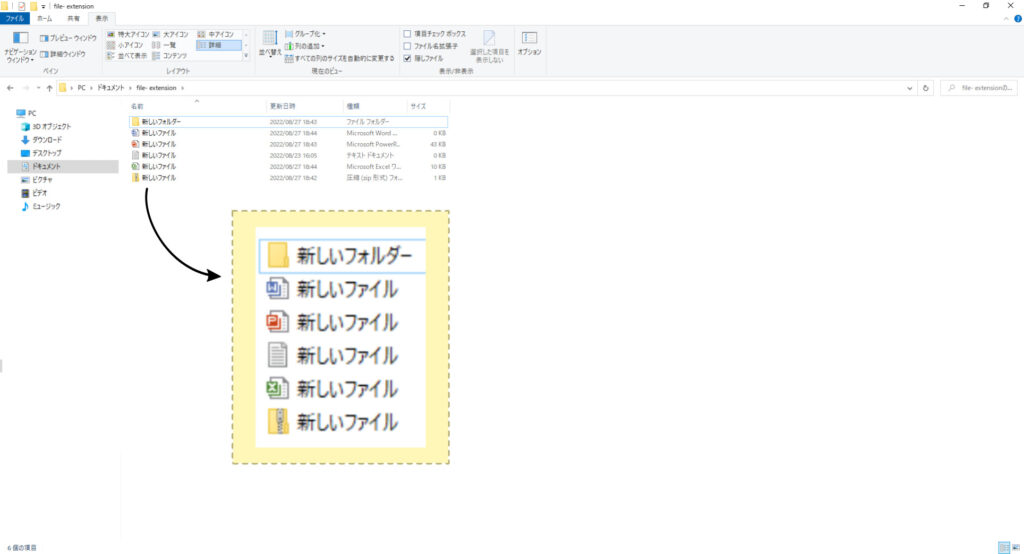
1. 表示タブを開く
エクスプローラーから「表示」タブを開きます。
2. ファイル名拡張子を表示させる
「ファイル名拡張子を表示させる」にチェックをいれます。
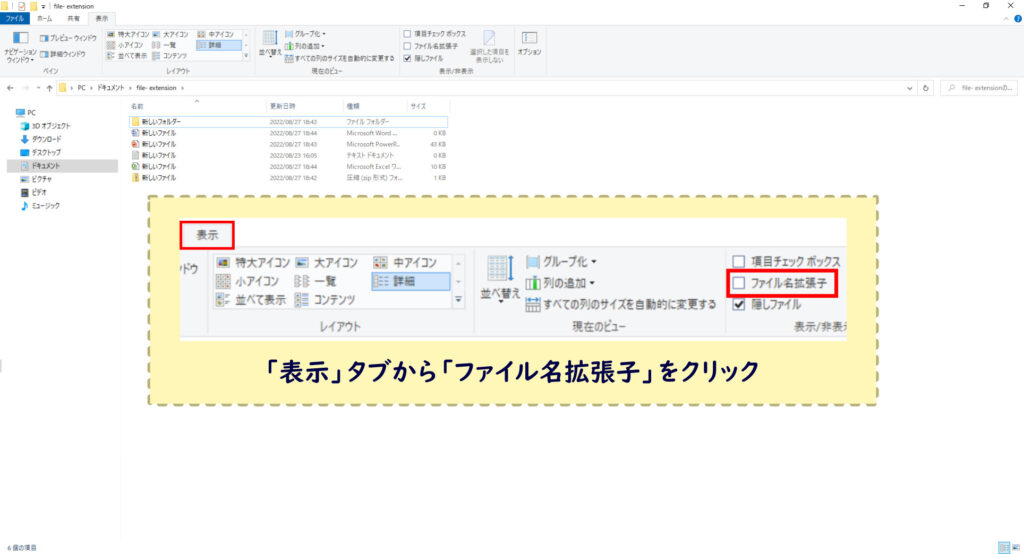
3. 完了
これで、ファイル名拡張子を表示させることができました。
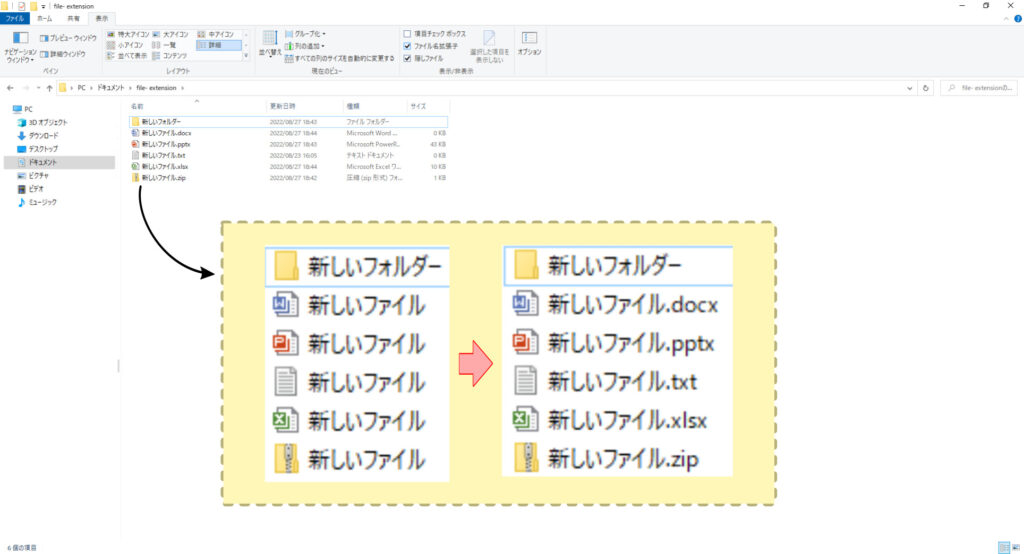
まとめ
この記事では、ファイル名拡張子を表示させる方法についてご紹介しました。
他にもエクスプローラーやフォルダ関連の記事を書いていますので、ぜひチェックしてみてください。
この記事を読んだ方におすすめの記事