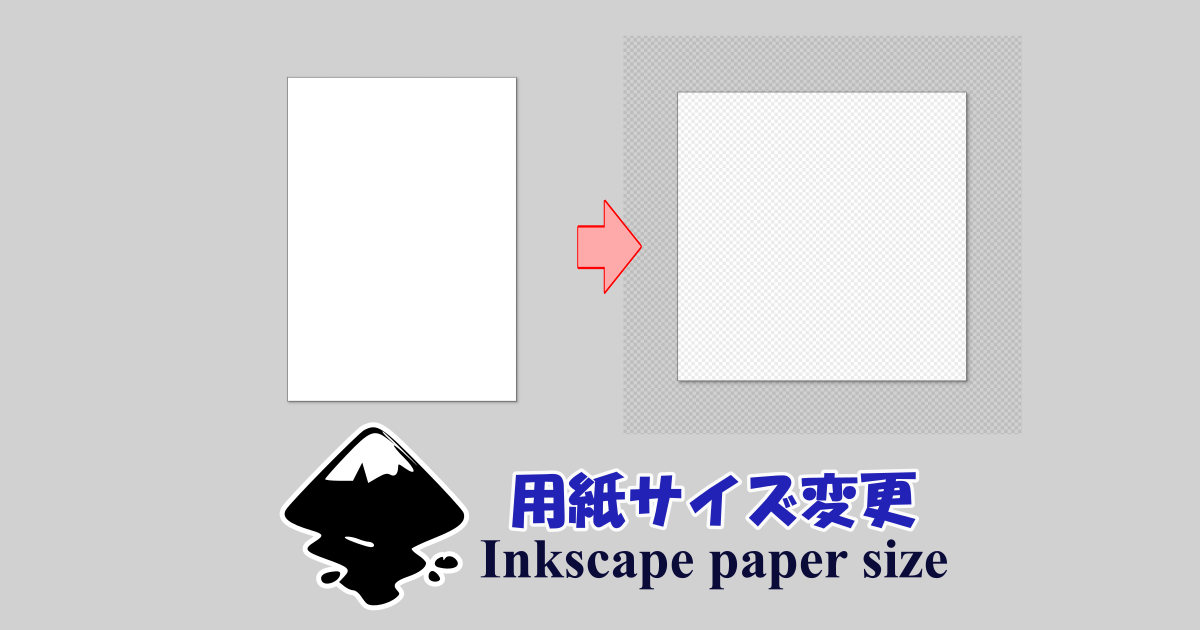Inkscapeは、新規ファイルを作成した後でも用紙サイズを変更することができます。
そのため、作ったイラストを最終的に求められるサイズに簡単に変更することができます。
また、背景色も変更できて、透明にすることもできます。
この記事では、Inkscapeで用紙サイズと背景色の変更をする方法についてご紹介します。
事前準備
Inkscapeをまだインストールしていない場合は、まずインストールから行います。
具体的なインストール手順はこちらの記事でご紹介しています。
インストールが終わったら、ファイルメニューから「新規」を選択し、新規ドキュメントを作成してください。
Inkscapeで用紙サイズを変更する方法
ここでは、Inkscapeで用紙サイズを変更する方法をご紹介します。
1. 「ドキュメントのプロパティ」を選択
メニューバー「ファイル」から「ドキュメントのプロパティ」をクリックします。
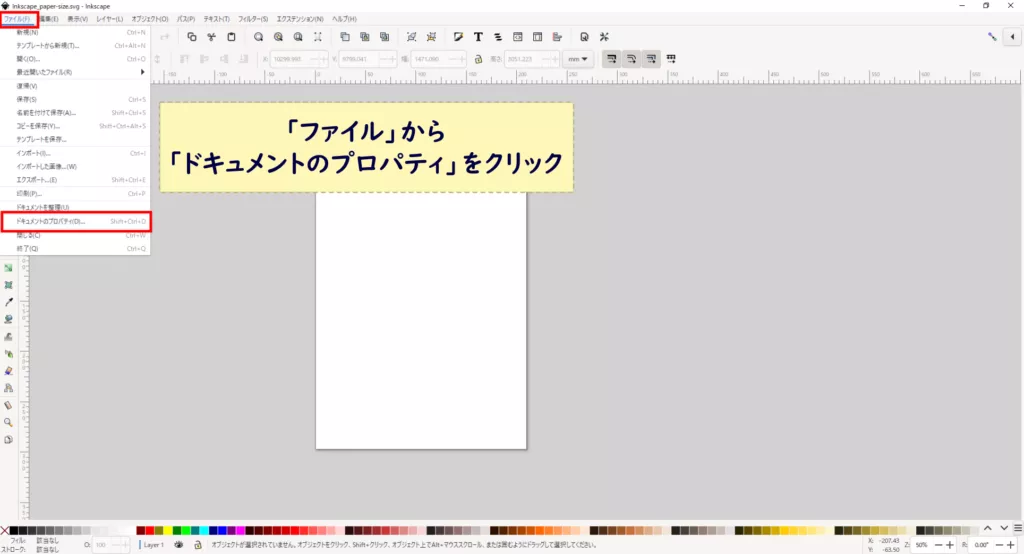
2. 用紙サイズを変更
「ドキュメントのプロパティ」ウィンドウから「幅」と「高さ」を設定して、用紙サイズを変更します。
「フォーマット」から、A4やB5などのサイズを選択することもできます。
用紙の向きも、「縦向き」と「横向き」を選択できます。
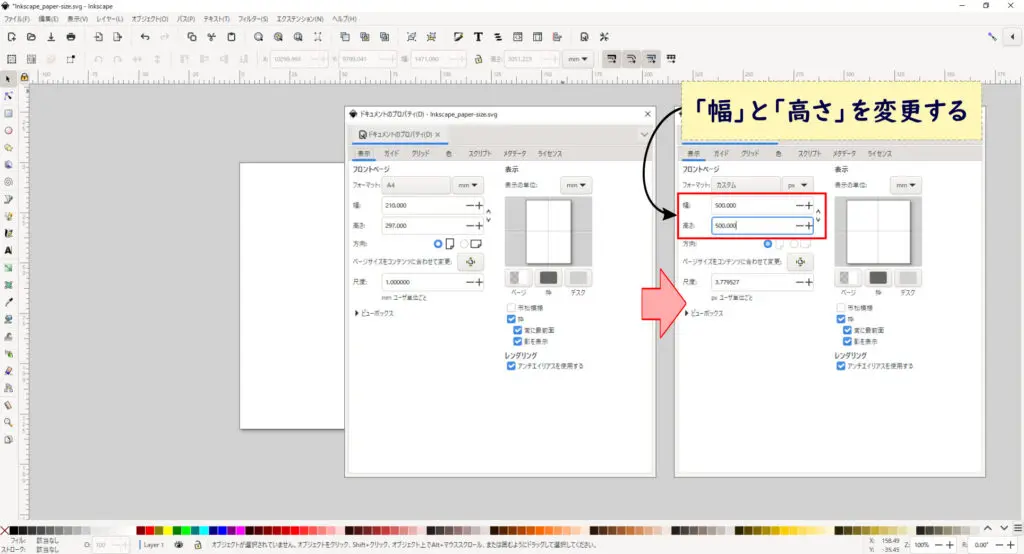
背景色を変更する方法
ここでは、背景色を変更する方法をご紹介します。
1. 「ドキュメントのプロパティ」を選択
メニューバー「ファイル」から「ドキュメントのプロパティ」をクリックします。
先ほど用紙サイズを変更した場合には、「ドキュメントのプロパティ」のウィンドウを開いたままにしておきます。
2. 背景色を変更
「ドキュメントのプロパティ」ウィンドウから「ページ」を選択します。
すると、「背景色」ウィンドウが立ち上がるので、背景色を選択します。
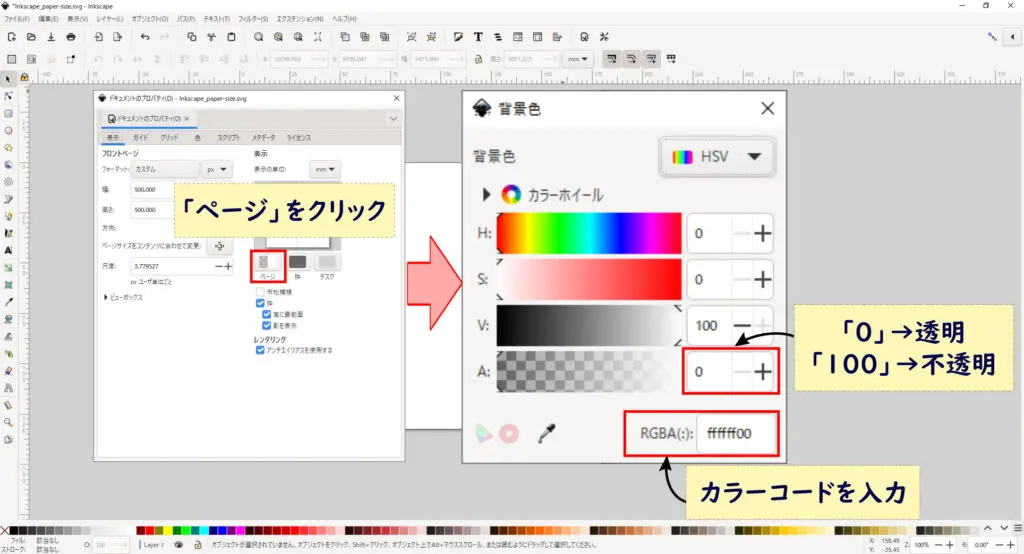
背景色を選択する方法には、次の3種類があります。

カラーコードを入力する方法が、分かりやすくておすすめです。
「背景色」ウィンドウの「A」の数値が「0」で透明に、「100」で不透明になります。
3. 背景を透明にする
前項でお伝えした通り、「背景色」ウィンドウの「A」の数値を「0」に設定すると背景を透明にすることができます。
ただ、そのままの設定だと透明になっているのかが分かりづらいので、透明化(透過)されているところが市松模様になるように設定します。
「ドキュメントのプロパティ」ウィンドウの「市松模様」にチェックを入れると背景が市松模様になりました。
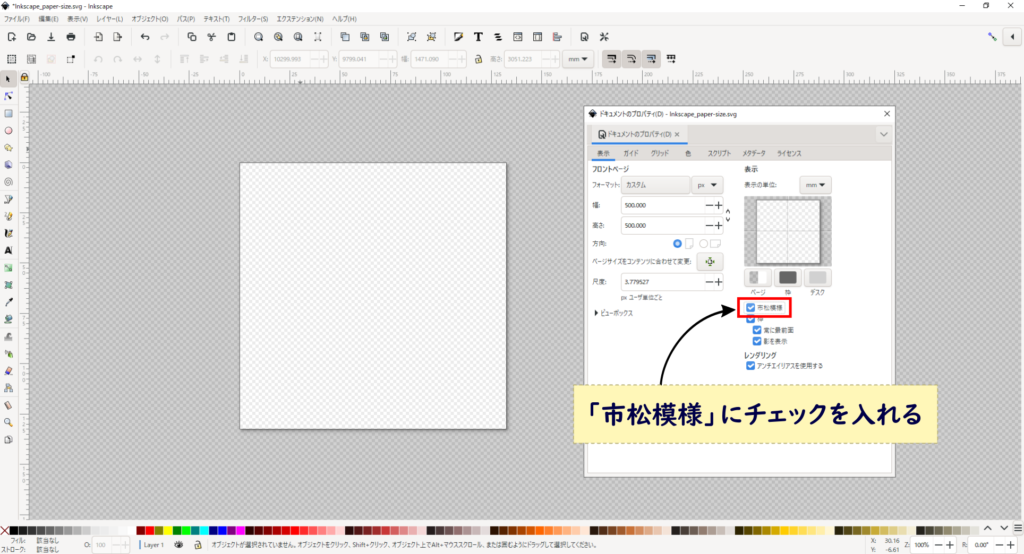
透過されているところがタイル状になるので、用紙全体が透明化(透過)されていることが確認できます。

用紙が透明化(透過)されていない場合は、用紙の範囲だけ模様がなくなります。
何かお困りですか?
用紙サイズを変更をしていて、こんなことが気になりますか。
- 図形が大きすぎた!小さすぎた!
- 用紙を拡大して作業したい!
▼図形を拡大縮小する方法は、この記事↓を読むと分かります。
▼用紙を拡大して作業する方法は、この記事↓を読むと分かります。
用紙サイズを変更した後は…
用紙サイズを変更した後は、こんなことをしたいですか。
- 画像ファイルに出力したい!
- 図形を用紙の中央に移動させたい!
▼画像ファイルに出力する方法は、この記事↓を読むと分かります。
▼図形を用紙の中央に移動する方法は、この記事↓を読むと分かります。
まとめ
この記事では、Inkscapeで用紙サイズと背景色の変更をする方法についてご紹介しました。
応用するとこんなこともできます。
こちら↓の記事を応用することで、水玉模様の背景を作ることもできます。
他にもInkscapeの使い方に関する記事を書いていますので、ぜひチェックしてみてください。
こちらの記事もおすすめ[Inkscapeチュートリアル]