この記事では、GIMPに画像を挿入する方法をご紹介します。
この記事はこんな人におすすめです。
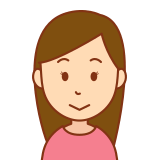
GIMPで画像編集したいけど、画像の挿入ってどうやるの?
この記事を読むと以下のことがわかります。
GIMPに画像を挿入をする2種類の方法

とっても簡単にできちゃいます。
画像をPCに取り込みたい
- そもそもどうやってPCに画像取り込むの?
- スキャナーとか持ってない…。でも、画像取り込みたい…。
そういう風に思われている方も、多いと思います。
こちらの記事の前半で、PCに画像を取り込む方法をご紹介しています。ぜひ、合わせてチェックしてみてください。
GIMPに画像を挿入(インポート)する
GIMPに画像を挿入(インポート)する方法には、2種類あります。どちらの方法もとても簡単にできます。
- ドラッグアンドドロップで画像挿入(インポート)
- メニューバーから画像挿入(インポート)
では、1つずつみていきましょう。
ドラッグアンドドロップで画像挿入(インポート)
ドラッグアンドドロップで画像を挿入する方法をご紹介します。
GIMPを開く
GIMPを開いたままの状態にしておきます。
画像が入ったフォルダを開く
「エクスプローラ」から画像が入ったフォルダを開きます。
画像をドラッグアンドドロップ
画像をドラッグアンドドロップでGIMPへ挿入(インポート)します。

画像の挿入完了
画像が挿入(インポート)できました。


メニューバー「ファイル」→「インポート」から手書き画像を選択して挿入(インポート)することもできます。次の章でご紹介します。
メニューバーで画像挿入(インポート)
メニューバーからも画像を挿入することができます。ドラッグアンドドロップがうまくいかなかった場合は、こちらの方法で挿入(インポート)してみて下さい。
開く/インポート」を選択
メニューバーから「開く/インポート」を選択します。

挿入したい画像を選択
「画像ファイルを開く」のウィンドウが開くので、挿入したい画像をダブルクリックします。


画像をクリックして、右下の「開く」をクリックしてもokです。
画像の挿入完了
画像の挿入が完了しました。

画像の挿入が終わったら
画像の挿入(インポート)が終わったら、やりたいことは、次のどれかではありませんか。
画像の拡大縮小はこちら↓から
背景を切り抜く方法はこちら↓から
モザイクをかける方法はこちら↓から
まとめ
この記事では、GIMPに画像を挿入をする2種類の方法をご紹介しました。
画像を取り込んで、いろんな画像編集をやってみましょう。






