GIMPで写真を加工していると、こんな風に思われる方も多いのではないでしょうか。
でも、
とも思われるかもしれません。
この記事では、GIMPで簡単に透明に(透過)する方法をご紹介します。

聞きなれない言葉が出てくるかもしれませんが、やり方自体はとっても簡単です。
背景を透明に(透過)する流れ
背景を透明に(透過)する流れは、以下の4ステップです。
- 画像を取り込む
- アルファチャンネルを追加
- 透明に(透過)したい範囲を選択
- Deleteキーで削除
では、順番にみてみましょう。
透明に(透過)したい画像を取り込む
まずは、透明に(透過)したい画像をGIMPに取り込んでいきます。詳しい手順については、こちら↓の記事でご紹介していますので、ぜひチェックしてみてください。
画像をパソコンに取り込む方法からご紹介しています。
背景を透明に(透過)する
透明に(透過)したい画像をGIMPに取り込んだら、早速背景を透明に(透過)していきます。
1. アルファチャンネルを追加
レイヤを右クリックして、「アルファチャンネルを追加」を選択します。
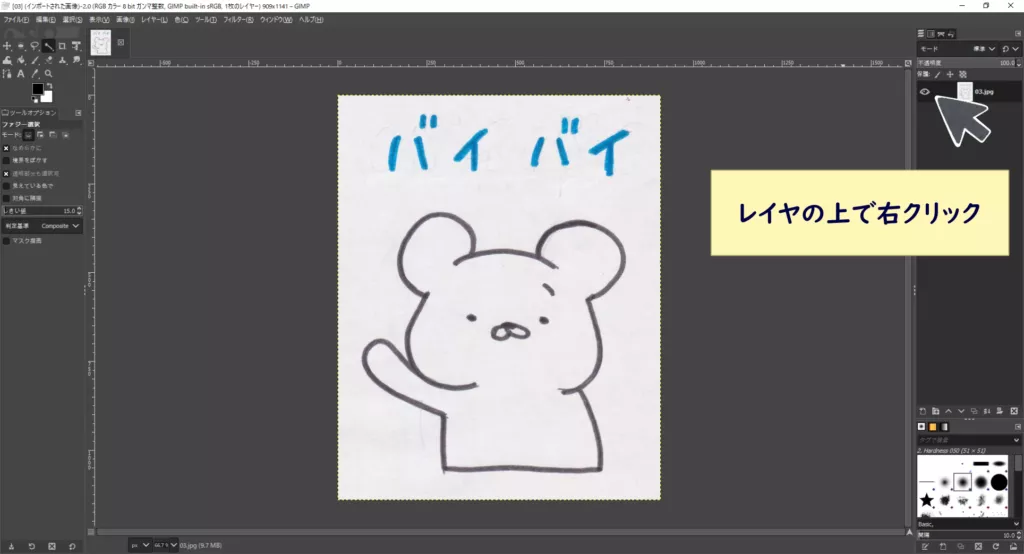
レイヤを右クリックすると、下画像のような選択項目が表示されます。
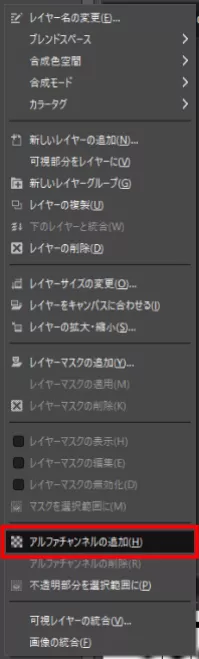

ファイルバー「レイヤ」→「透過」→「アルファチャンネルを追加」でもokです。
下画像を参照されてください。
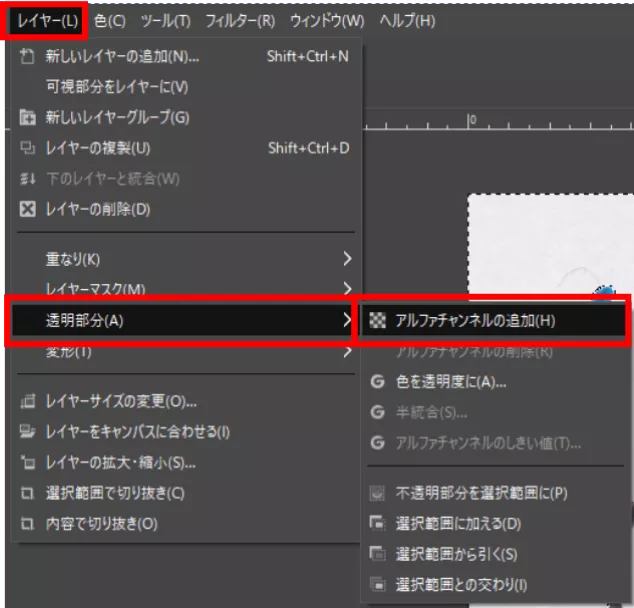
2. 透明に(透過)したい範囲を選択
透明に(透過)したい範囲を選択していきます。
今回は、ツールボックスの「ファジー選択」を選択して背景を選択しました。

取り込んだ画像によっては、一回選択すると水玉模様のように選択されることがあります。
きれいに透過したい場合には、水玉模様ががなくなるようきれいに選択していきます。
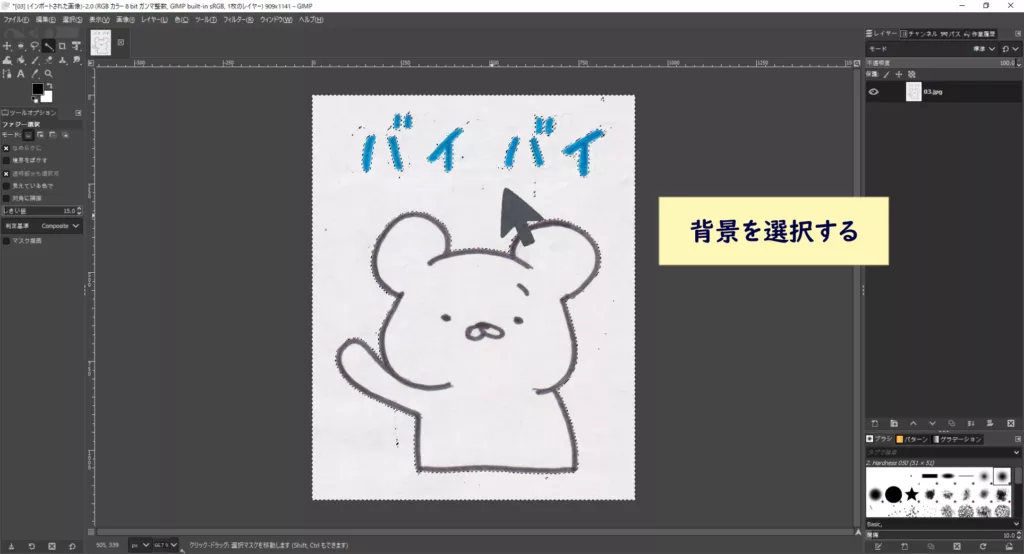
キーボード「Shift」キーを押しながら、選択されていない部分を選択していきます。
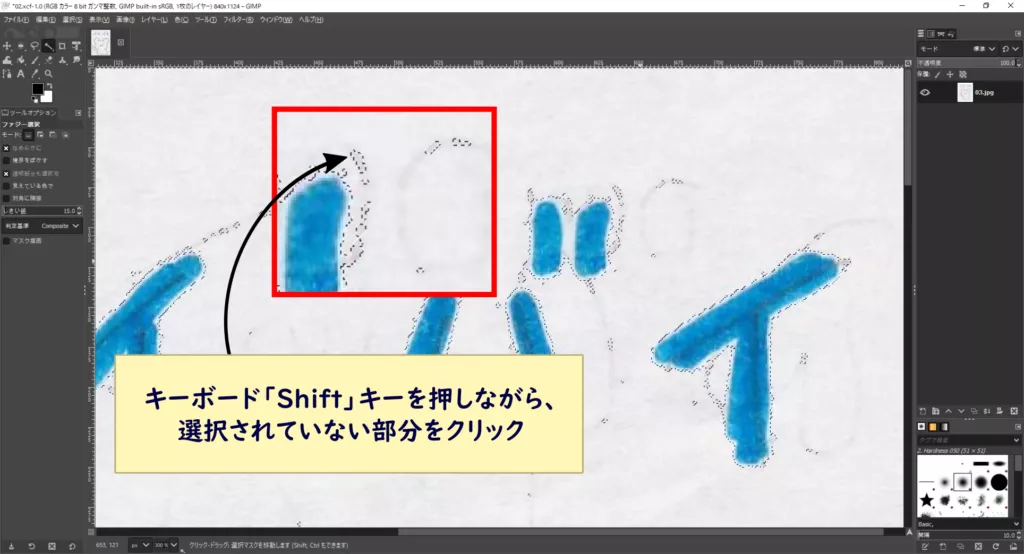
それでもどうしても水玉が消えない時は、ツールボックス「楕円ツール」等も活用して、水玉を囲っていきます。
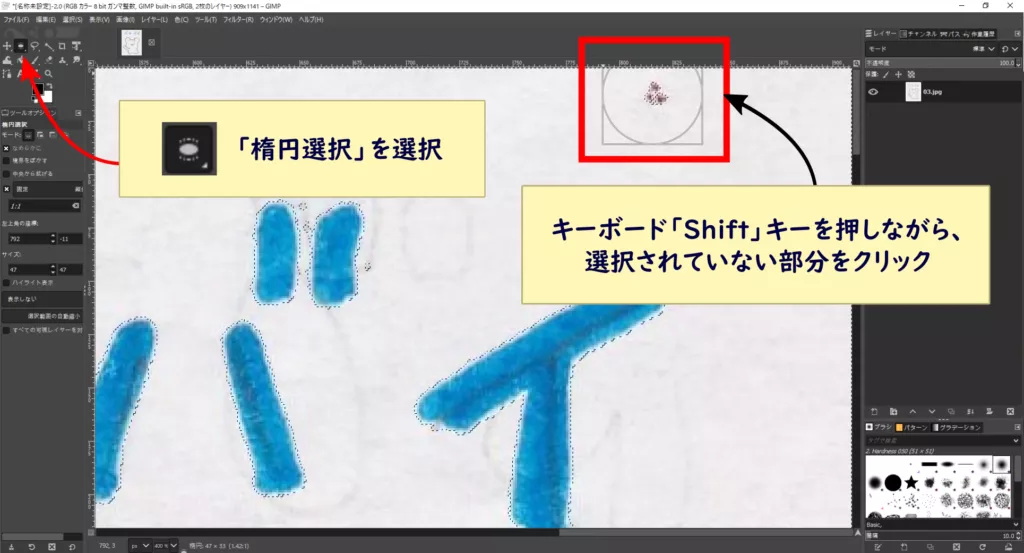
これで、きれいに選択することができました。
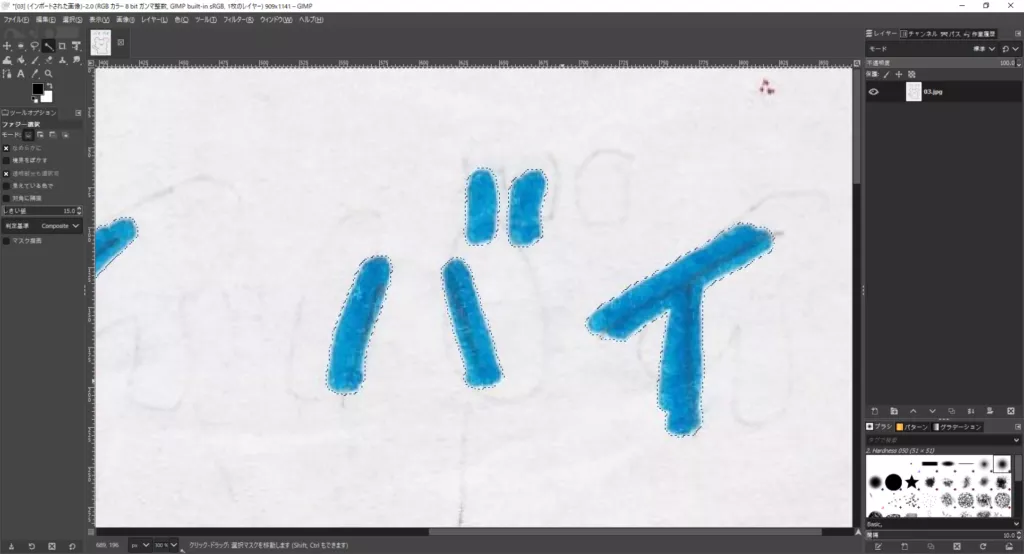
3. 背景選択完了!
背景(イラスト以外)をすべて選択することができました。
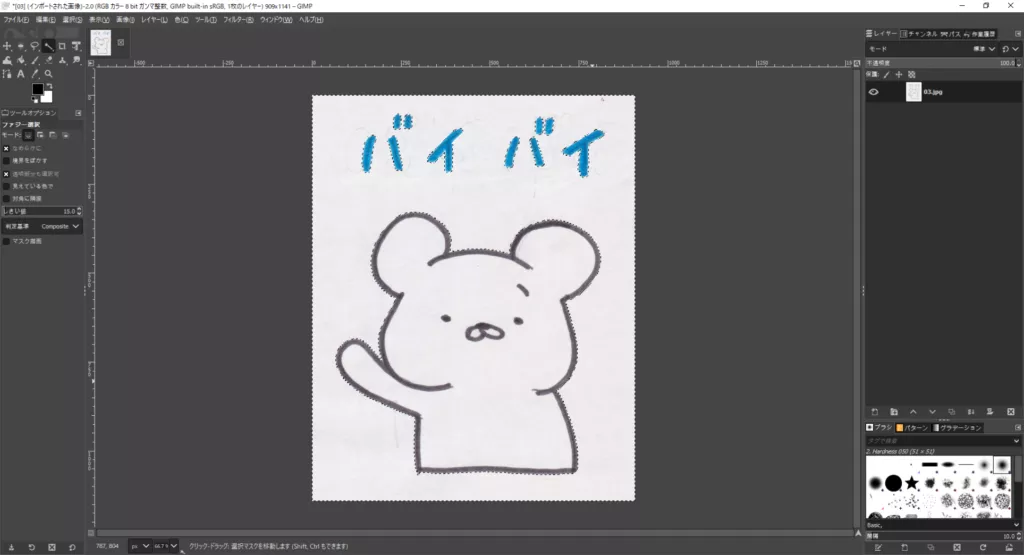
4. Deleteキーで削除
キーボード「Delete」キーを押して、削除すると、選択した範囲が透明に(透過)なります。
5. 完成!
タイル状の背景になったら、透明に(透過)できている証拠です。


背景が真っ白になるだけで、タイル状の背景にならない場合には、アルファチャンネルが追加できていない可能性があります。もう一度アルファチャンネル追加してみましょう。
まとめ
この記事では、GIMPで背景を透明に(透過)する方法についてご紹介しました。
LINEスタンプ作成時や、写真合成時にご活用ください。
他にもGIMP関連の記事を書いています。




