名刺のデザインから依頼すると、そこそこな金額が取られるので、できるだけ費用を抑えたいと思われる方も多いのではないでしょうか。
この記事では、費用を抑えたい方必見の、無料で名刺を作成する方法をご紹介します。

自分でオリジナルの名刺が無料で作成できます。
事前準備
無料で名刺作成するにあたり必要なツールをインストールしていきます。
Inkscapeのインストール
今回無料で名刺を作成するツールとして、「Inkscape」を使用します。
インストールがまだの方は、インストールを行います。
詳細な手順は、別記事↓にてご紹介しています。
CubePDFのインストール
また、作成したデータをPDF出力する際、「CubePDF」というツールを使用します。
事前にインストールしておくと、作業をスムーズに行えます。
詳細な手順は、別記事↓にてご紹介しています。
無料で名刺を作る方法
名刺を作る具体的な手順は、以下の5ステップです。
- 用紙の設定
- 名刺1枚分を作成
- 名刺10枚分に複製
- PDF出力
- 印刷
では、順番にみてみましょう。
STEP1. 用紙の設定
まずは、用紙の設定をしていきます。
作成する名刺サイズは、次の通りです。
通常サイズの名刺を作成していきます。
ドキュメントのプロパティを開く
メニューバー「ファイル」から「ドキュメントのプロパティ」を選択します。

用紙サイズをA4に設定
「表示」タブからフォーマットを「A4」に設定します。


今回は、A4サイズ(10枚分)を印刷する想定で作成していきます。
グリッドの表示
「グリッド」タブから「新規」をクリックして、グリッドの間隔を次のように設定します。

グリッドの表示完了!
青い線が表示されました。
この青い線が名刺の切り取り線になります。


うっすら青い線が見えますね。
STEP2. 名刺1枚分をデザイン
用紙設定が終わったら、早速デザインに入っていきます。
文字の入力
ツールバー「テキストツール」から文字を入れていきます。

文字入力の詳細な手順は、別記事↓にてご紹介しています。
ロゴの配置
ロゴマーク等の画像がある場合は、画像の挿入から配置することができます。

画像の挿入の具体的な手順は、別記事↓にてご紹介しています。
STEP3. 名刺10枚分に複製
名刺のデザインが確定したら、10枚分の名刺を作成していきます。
1枚分のデザインを選択
ツールバー「選択ツール」をクリックして、STEP2で作成した1枚分のデザイン全体をドラッグで選択します。

1枚分のデザインをグループ化
選択したデザインを右クリックして、「グループ化」を選択します。
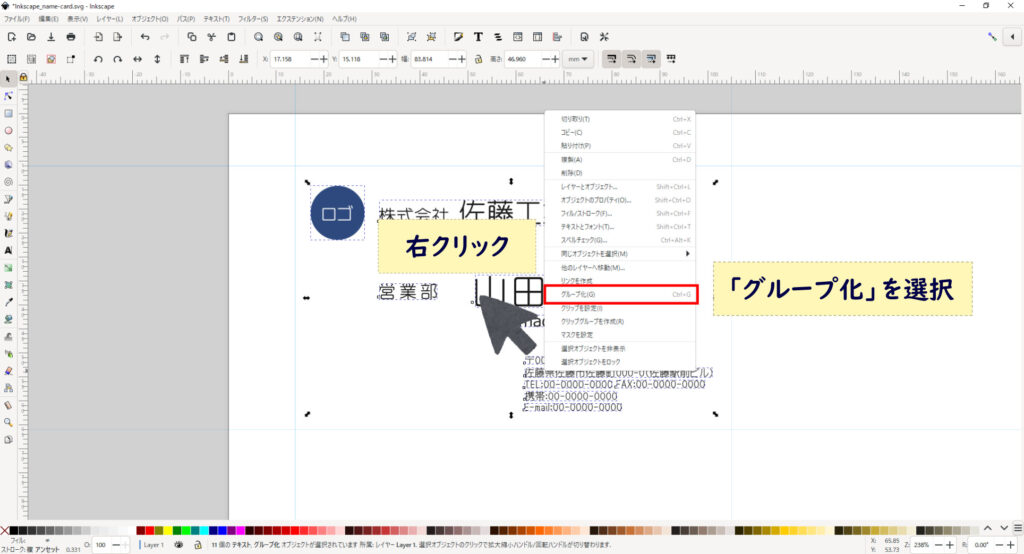
1枚分のデザインをグループ化することができました。

1枚分のデザインをコピペ
1枚分のデザインをコピペして複製します。
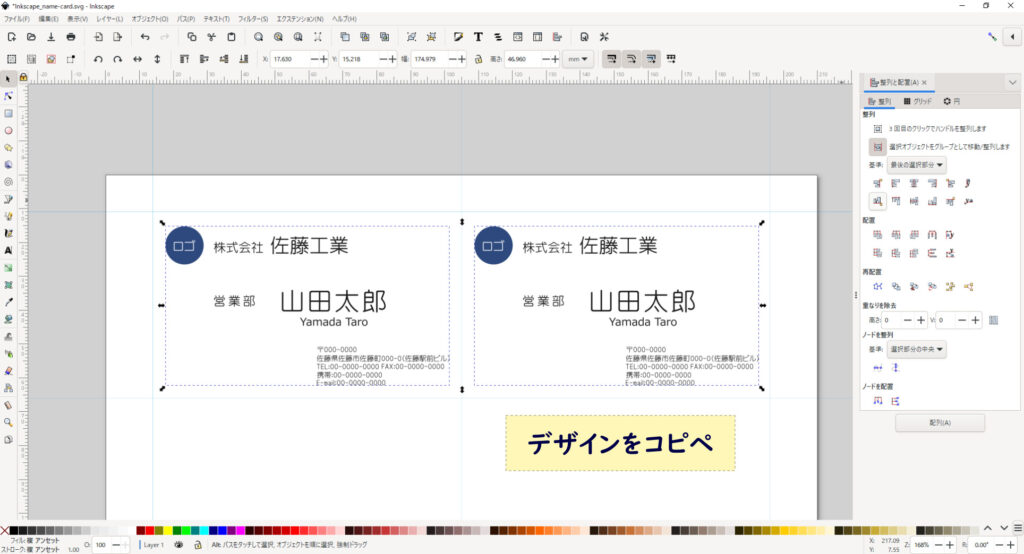
2つのデザインの上端が揃うように設定することもできます。
別記事↓にて具体的な手順をご紹介しています。
2枚分のデザインをグループ化
「選択ツール」で2枚分のデザインを選択して右クリック→「グループ化」を選択します。
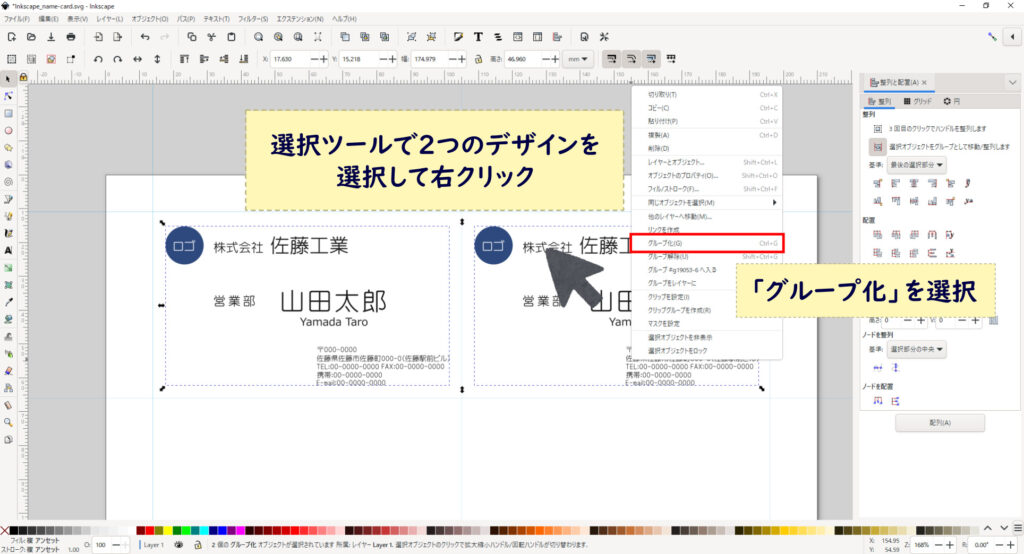
10枚分に複製
2枚分のデザインをグループ化したものを、10枚分にコピペしていきます。
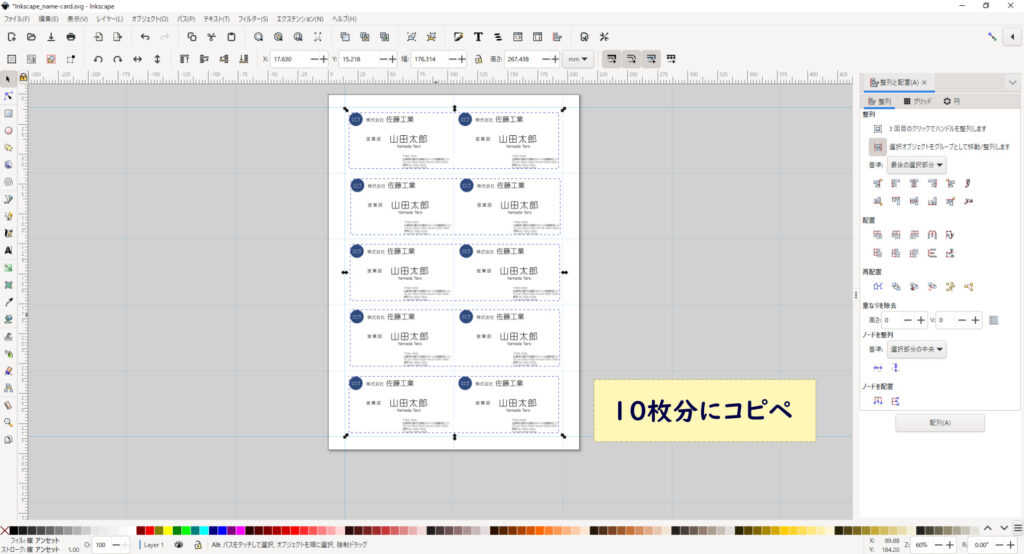
10枚分のデザインをグループ化
複製した10枚分をデザインをグループ化します。
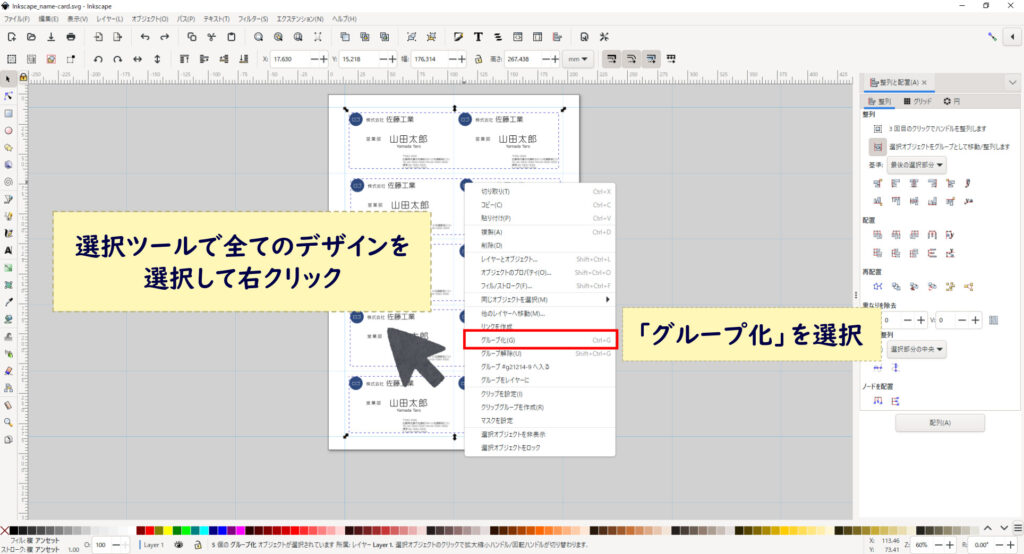
PDF出力
10枚分のデザインが完了したら、PDFに出力していきます。
ただ、ここで注意が必要です。
10枚分あるので、少しのズレでも下に行くほど大きく影響してきます。
そのため、「CubePDF」というツールを使用します。
CubePDFのインストール・ドライバーインストール
別記事↓で、CubePDFのインストール・ドライバーインストール方法をご紹介しています。
PDF出力の前にインストールを行います。
CubePDFをインストールしたら、PDF出力を行っていきます。

「事前準備」の章でCubePDFをインストールした方は、次のステップへ進みましょう。
「印刷」を選択
メニューバー「ファイル」から「印刷」を選択します。
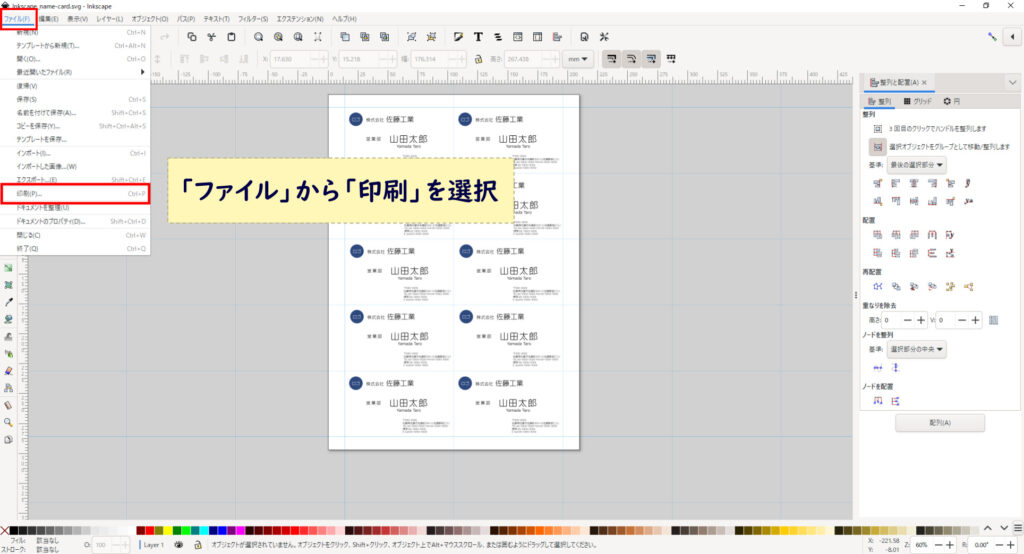
「CubePDF」を選択
「プリンターの選択」を「CubePDF」に設定して、「印刷」をクリックします。

保存先を指定
出力するPDFの保存先を指定して、「変換」をクリックします。

日本語を選択
「日本語」を選択して、「ok」をクリックします。

PDF出力完了!
PDF出力することができました。
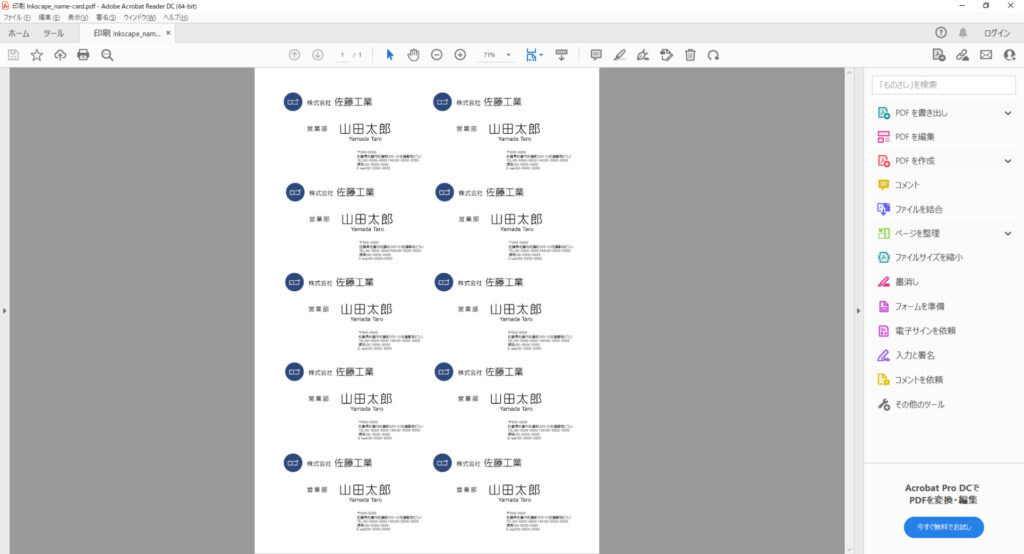
印刷
できたデータを印刷して、名刺の形にしていきます。
印刷には、主に2つのパターンが考えられます。
では、一つずつみていきます。
印刷を依頼する
印刷をきれいに仕上げたい場合には、印刷会社へ依頼することをおすすめします。
ネットで印刷注文すると安く仕上がります。
自分で印刷する
極力費用をかけたくない場合には、ご自身で印刷されることをおすすめします。
名刺用紙は、ネット等で販売されています。
ただ、印刷する際の注意点が1点あります。
完成したデータをAdobe Acrobat Reader DCから印刷する場合、初期設定として用紙に収まるように縮小印刷されます。
名刺を印刷する場合には、「ページサイズの処理」を「実際のサイズ」に設定して印刷しましょう。

まとめ
この記事では、無料で名刺を作成する方法をご紹介しました。
無料でオリジナル名刺を作成できるので、ぜひ試して見てください。
Inkscape使い方についてご紹介しています。ぜひチェックしてみてください。

名刺に載せる文字をもっといい感じにしたい!と思われていませんか?
こちらの記事▼で色んな文字の描き方についてご紹介しています。








