こんな風に思われる方も、多いと思います。
この記事では、フォルダのショートカットを作成する方法を3つご紹介します。
この記事に出てくる画像は、Windows10のものですが、Windows11での対応を追記しています。
以下の3つの方法についてご紹介します。
どれもとっても簡単ですぐにできます。

記事のボリュームはありますが、写真も交えながら分かりやすくご紹介していきます。
ご紹介する3つの方法の特徴
これから、フォルダのショートカットを作成する以下の3つの方法をご紹介します。
- ショートカットフォルダを作成する方法
- クイックアスセスを使う方法
- スタートメニューにピン留めする方法
それぞれできること・できないことがあるので、まとめました。
| 特徴 | 1 | 2 | 3 |
|---|---|---|---|
| ショートカット名を変更できる | ◎ | × | × |
| エクスプローラーを開かずに、直接フォルダへショートカットされる | × | × | ◎ |
1と2は、エクスプローラーが開かれた状態で、すぐに移動できるというイメージです。
3は、エクスプローラーを開いていない状態でも、クリックするとウィンドウが開いてお目当てのフォルダに到達できるイメージです。

エクスプローラーとは、フォルダをみるためのもので、フォルダのアイコンをしています。
分かりづらい方は、「エクスプローラー」を「フォルダ」に置き換えると分かりやすいかもしれません。
ショートカットフォルダを作成
ショートカットフォルダの作成方法をご紹介します。
メリット・デメリット
ショートカットフォルダを作成することのメリット・デメリットは、こんな感じです。
ショートカットフォルダの作成方法
ショートカットフォルダの作成方法をご紹介します。
1. フォルダをコピー
ショートカットを作りたいフォルダをコピーします。
ショートカットしたいフォルダを右クリックして「コピー」をクリックします。
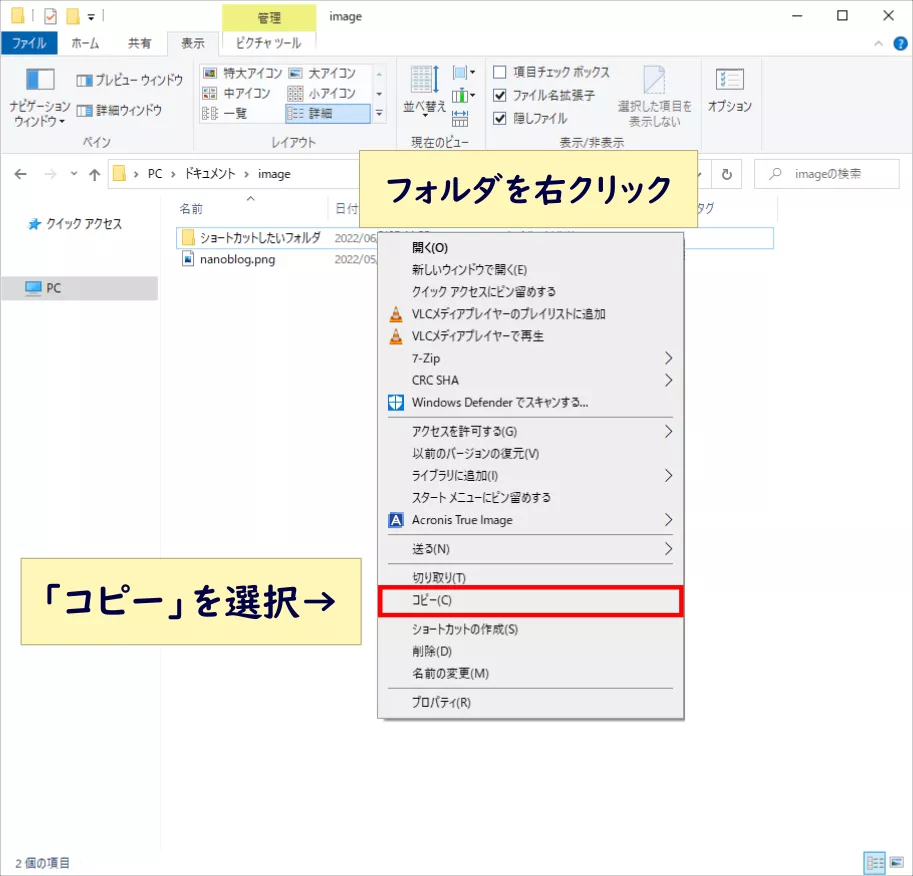

キーボード「Ctrl」+「C」でもコピーできます。
2. ショートカットで貼り付け
デスクトップ等ショートカットを置きたいところに、カーソルを持ってきて右クリックします。
「ショートカットの貼り付け」を選択すると、ショートカットが作成できます。
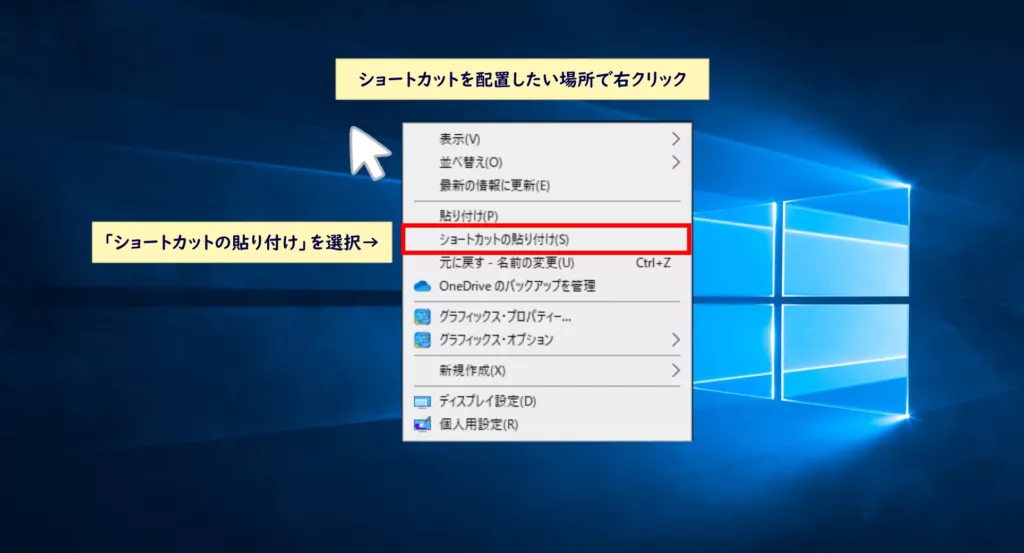
3. ショートカットフォルダ完成!
デスクトップにショートカットフォルダができました。
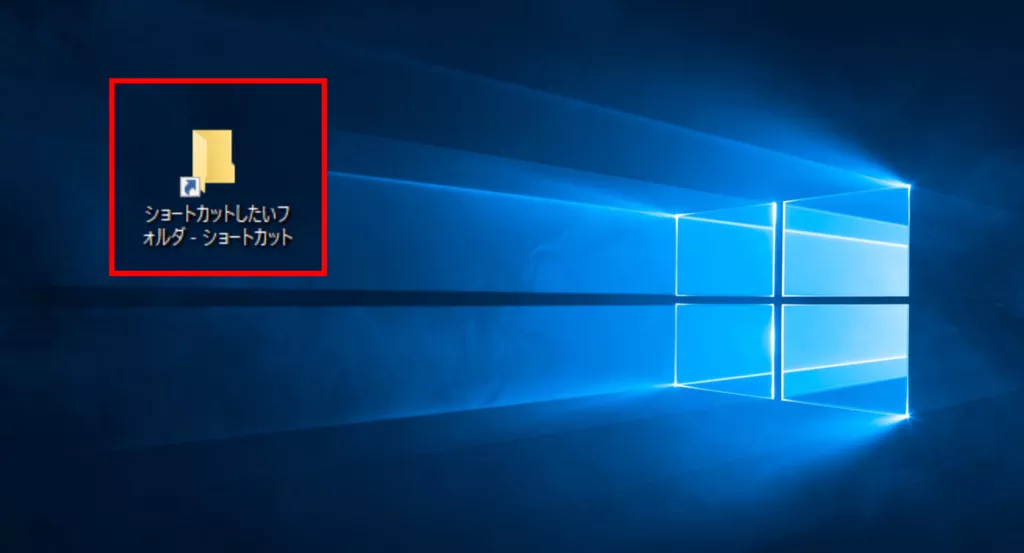
Windows11では、コピペによるショートカットの作成ができなくなりました。
ショートカットフォルダを作りたい場合は、ショートカットを作成したいフォルダをキーボード「alt」キーを押しながら、ドラッグアンドドロップすると、ドロップした場所にショートカットフォルダが作成されます。
できたショートカットフォルダをお好みの場所にコピペすれば、OKです。

不要になったら、ショートカットを選択した状態で、キーボード「Delete」キーを押すと削除できます。
クイックアスセスを使う
クイックアスセスを使ってショートカットする作成方法をご紹介します。
メリット・デメリット
クイックアスセスを使ってショートカットする作成することのメリット・デメリットは、こんな感じです。
クイックアスセスを使ってショートカットする方法
クイックアスセスを使ってショートカットする方法をご紹介します。
1. クイックアスセスにピン留め
ショートカットしたいフォルダを右クリックして「クイックアクセスにピン留めする」をクリックします。
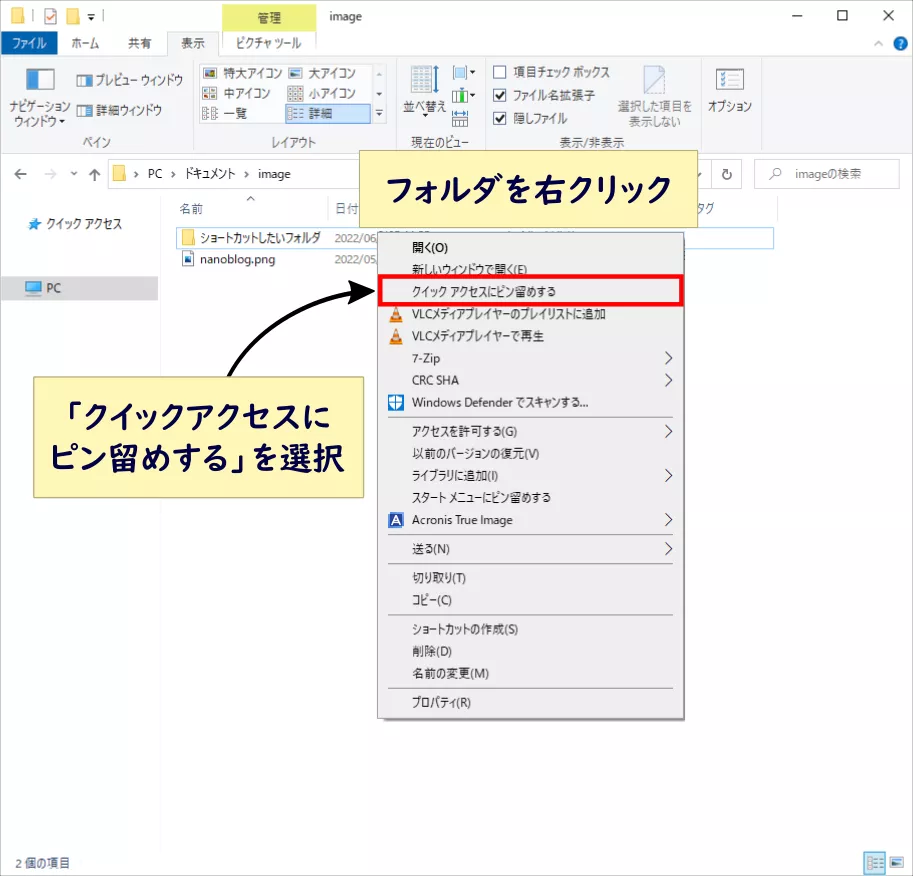
2. クイックアスセスにピン留め完了!
クイックアスセスにピン留めすることができました。
エクスプローラーの左側にある「クイックアクセス」に、「ショートカットしたいフォルダ」が追加されました。
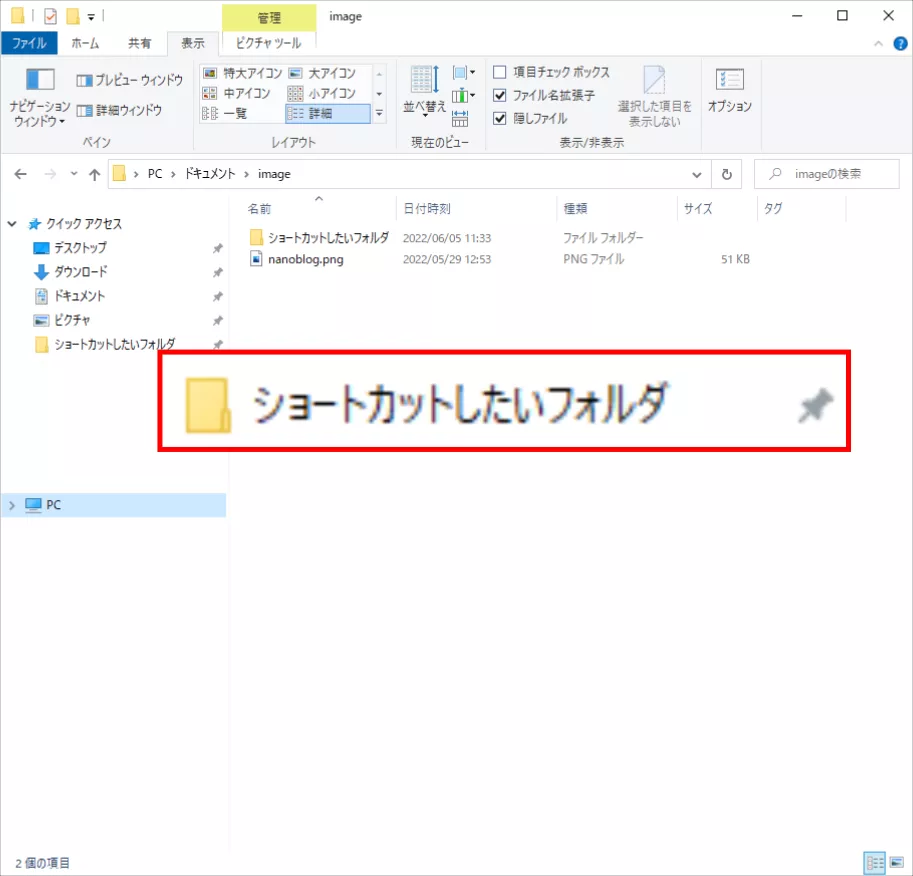

クイックアクセスに追加されたら、上画像のようにフォルダ右側にピンマークがつきます。
Windows11でも、クイックアクセスを使うことができます。
スタートメニューにピン留めする
スタートメニューにピン留めすることで、ショートカットを作成する方法をご紹介します。
メリット・デメリット
スタートメニューにピン留めすることで、ショートカットを作成することのメリット・デメリットは、こんな感じです。
スタートメニューを使ってショートカットする方法
スタートメニューを使ってショートカットする方法をご紹介します。
1. スタートメニューにピン留め
ショートカットしたいフォルダを右クリックして「スタートメニューにピン留めする」をクリックします。
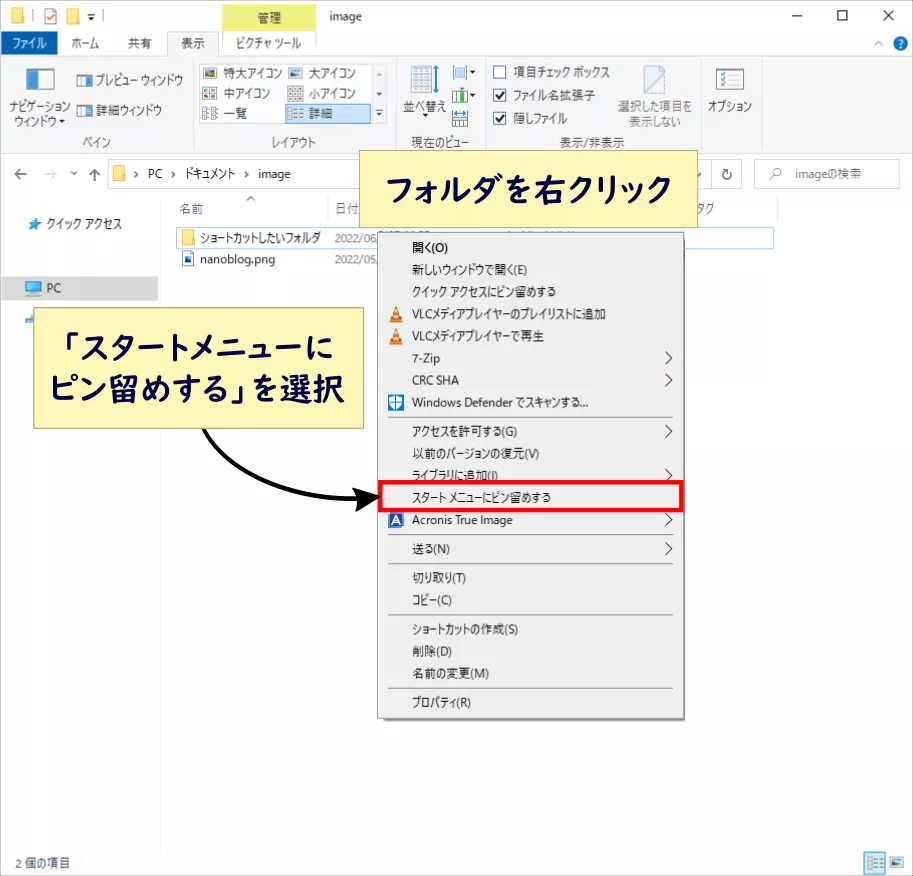
2. スタートメニューにピン留め完了!
スタートメニューにピン留めすることができました。
スタートメニューに「ショートカットしたいフォルダ」が追加されました。
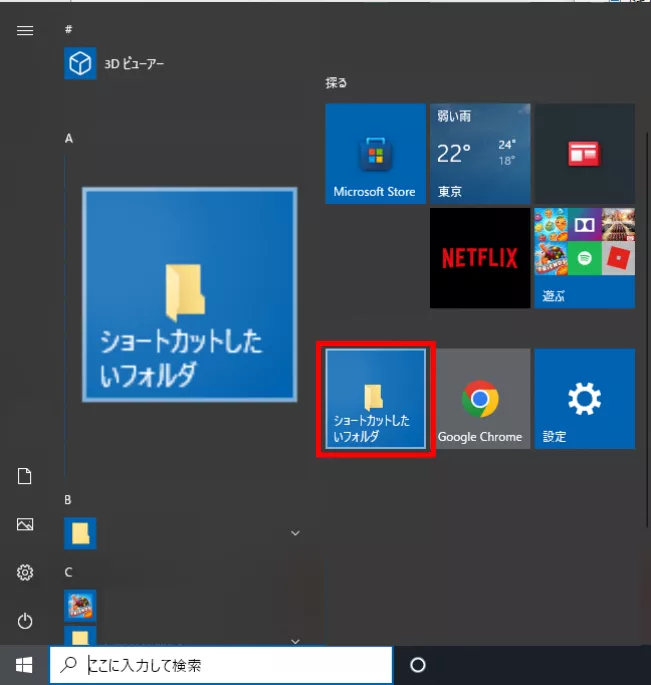

画面左下「Windowsマーク」をクリックすると、スタートメニューのピン留めを確認できます。
Windows11でも、スタートメニューのピン留めを使うことができます。
表記が「スタートにピン留めする」と若干異なっていますが、同じ意味です。
まとめ
この記事では、フォルダのショートカット方法についてご紹介しました。
ご自身の用途に合わせて、使いやすいショートカットを作成してみてください。
フォルダ整理に関する「フォルダのおすすめ命名規則を解説[フォルダ整理術]」という記事も書いていますので、合わせて読んでみてください。
作業の効率化を図りたい人におすすめの記事
こちらの記事もおすすめ[知っておくと便利な機能]












