Inkscapeでイラスト作成をするとき、ちょっとサイズが大きすぎた・小さすぎたと思うことがあると思います。
この記事では、図形を拡大・縮小(サイズ変更)する2つの方法についてご紹介します。

状況に合わせたやり方を試されてみてください。
事前準備
Inkscapeのインストールがまだの方は、こちら↓の記事を参考にインストールを済ませましょう。
使用する図形
今回は、次のようなりんごのイラストを使用します。
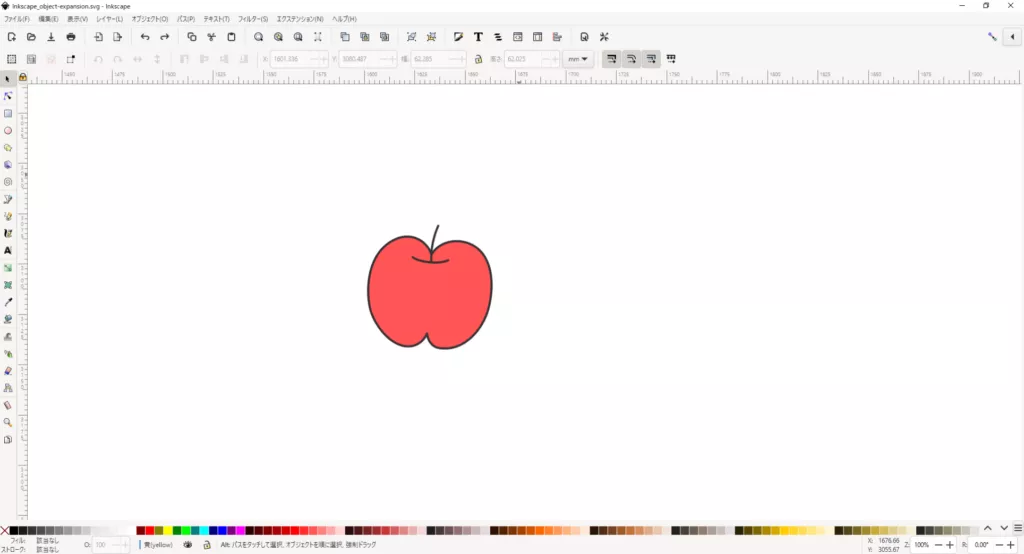
ドラッグして図形を拡大・縮小
ここからは、ドラッグして図形を拡大・縮小する方法についてご紹介します。
大まかな流れは、次の通りです。

この方法は、感覚的にこれくらいかな?という感じで、サイズ変更していきたい人におすすめです。
1.「選択ツール」を選択
ツールバー「選択ツール」からサイズ変更したい図形をクリックして、選択します。
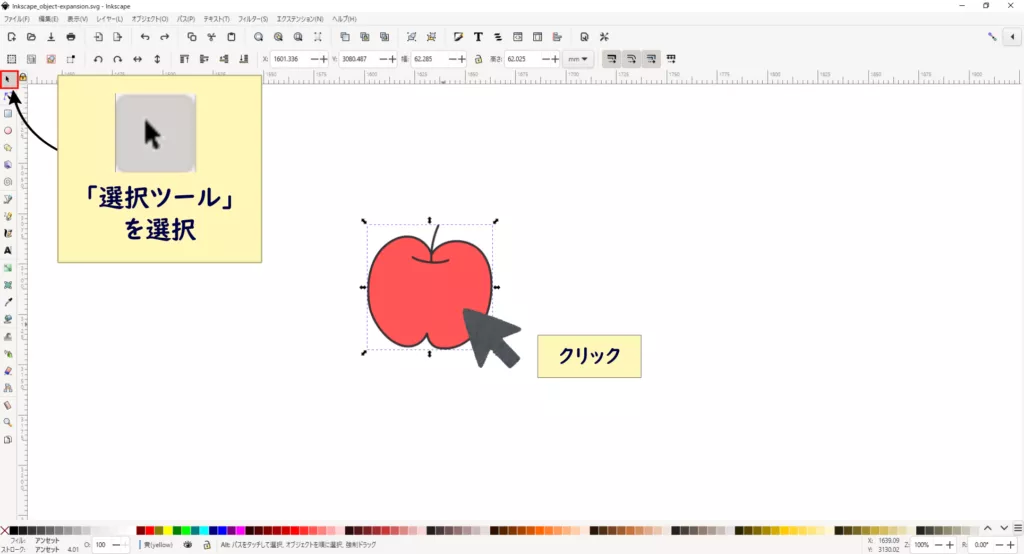
2.四隅の両矢印をドラッグアンドドロップする
図形をクリックすると図形の周りに表示される両矢印を、ドラッグアンドドロップします。
すると、図形を拡大縮小(サイズ変更)することができます。
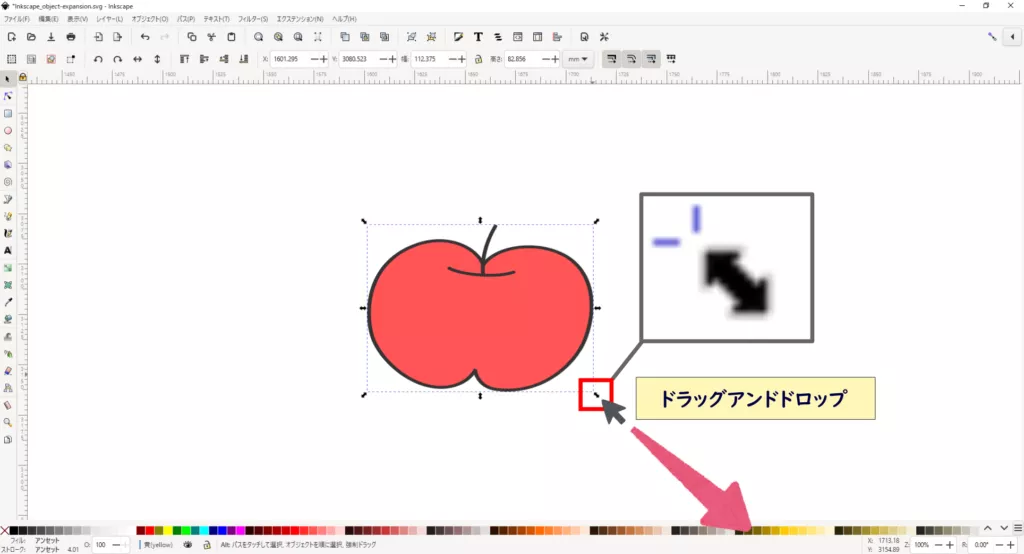

画像では、図形右下の両矢印を動かしていますが、上下の両矢印を動かすと縦方向に、左右の両矢印を動かすと横方向にサイズ変更できます。
縦横比を固定して拡大縮小したい
キーボード「Ctrl」キーを押しながらドラッグアンドドロップすると、元の縦横比を維持したまま拡大縮小(サイズ変更)することができます。

3.完成!
これで、図形を拡大縮小(サイズ変更)することができました。
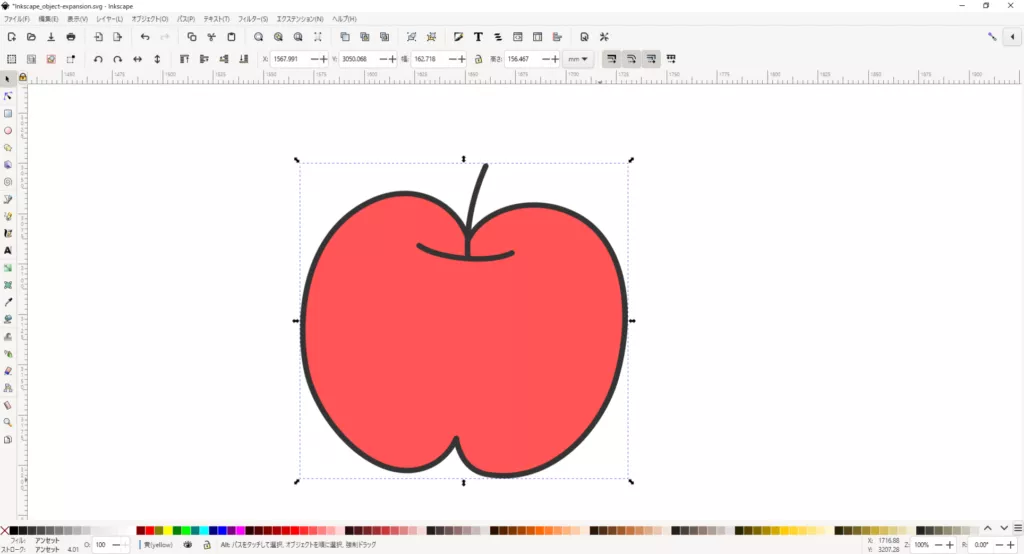
サイズを指定して拡大・縮小
ここからは、サイズを指定して図形を拡大・縮小する方法についてご紹介します。

図形の縦・横のサイズを数値で指定して拡大縮小する場合は、この方法を使ってみてください。
1.「選択ツール」を選択
ツールバー「選択ツール」からサイズ変更したい図形をクリックして、選択します。
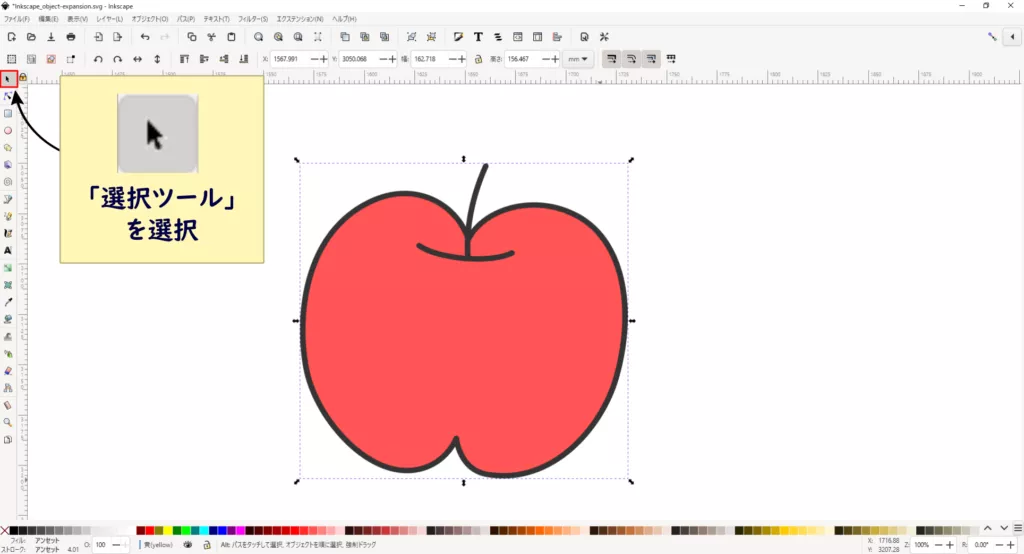
2.サイズを指定する
「選択ツール」で図形をクリックすると、画面上部に「幅」や「高さ」が表示されます。
その数値を変更することで、サイズを指定して拡大縮小(サイズ変更)することができます。
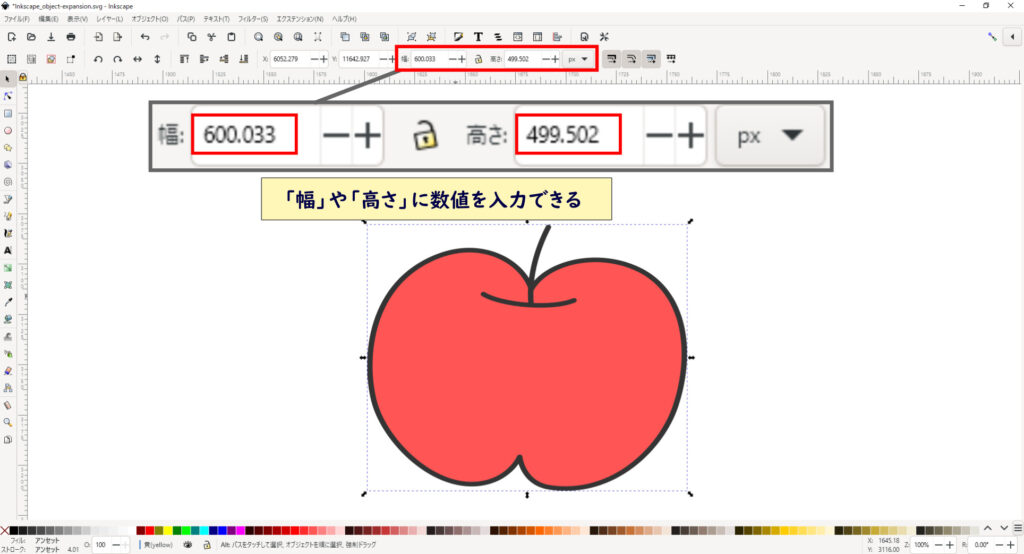
画像では、幅を600pxに設定しました。
縦横比を固定して拡大縮小したい
画面上部の「幅」と「高さ」の間に表示されている鍵マークを1度クリックすると、鍵がかかった状態のアイコンになります。
鍵がかかった状態で、「幅」もしくは「高さ」の数値を変更すれば、縦横比を維持した状態で拡大縮小されます。
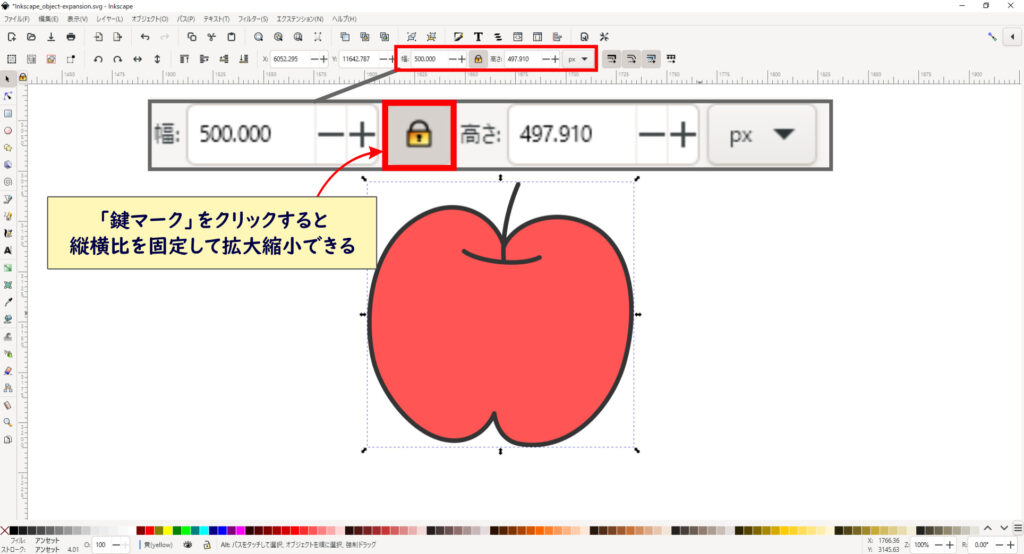

もう一度鍵マークをクリックすると、鍵が開いた状態のアイコンになり、縦横比が固定されなくなります。
まとめ
この記事では、Inkscapeで図形を拡大・縮小(サイズ変更)する2つの方法についてご紹介しました。
拡大縮小することができれば、イラストの幅がグッと広がります。
どんなイラストを描くかによっても、どちらの方法を使うかが変わってくると思うので、ご自身の状況にあった方法を使ってみてください。
こちらの記事もおすすめ[Inkscapeチュートリアル]












