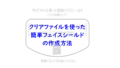「Inkscapeに画像を挿入(インポート)したいけど、仕方がわからない」
という方に向けて、画像をパソコンに読み込むところから手順をご紹介します。
この記事を読むと以下のことがわかります。
- パソコンに画像を読み込む(スキャン)する方法
- Inkscapeに画像を挿入(インポート)する方法
では、1つずつ見てみましょう。

丁寧に、一つずつ解説していきます。
パソコンに画像を読み込む(スキャン)する方法
Inkscapeに画像を挿入(インポート)するには、まずパソコンへ画像を読み込む(スキャン)必要があります。
パソコンへ画像を読み込む(スキャン)方法はいろいろあるので、ご自身のやりやすい方法で大丈夫ですが、スキャナーを持っているかどうかでやり方が変わってきますので、それぞれの場合に分けてご紹介します。
結論を先にまとめるとこんな感じです。

ここでの画像は、Inkscapeでトレース(なぞり描き)するための手書き画像を想定して解説していきます。
もちろん、やり方は普通の画像でも変わらないので、参考にしてみてください。
スキャナーを持っている方向け
手書き画像は、スキャナーでスキャンすると、イラストの線がハッキリ出やすく、トレースしやすくなります。
スキャナーを持っている場合は、スキャナーでスキャンすることをおすすめします。
では具体的な手順を見てみましょう。
手順1.「Windows FAXとスキャン」をクリック
デスクトップ左下「Windowsアイコン」から「Windows FAXとスキャン」を起動します。
手順2.「新しいスキャン」をクリック
画面左上「新しいスキャン」を選択します。
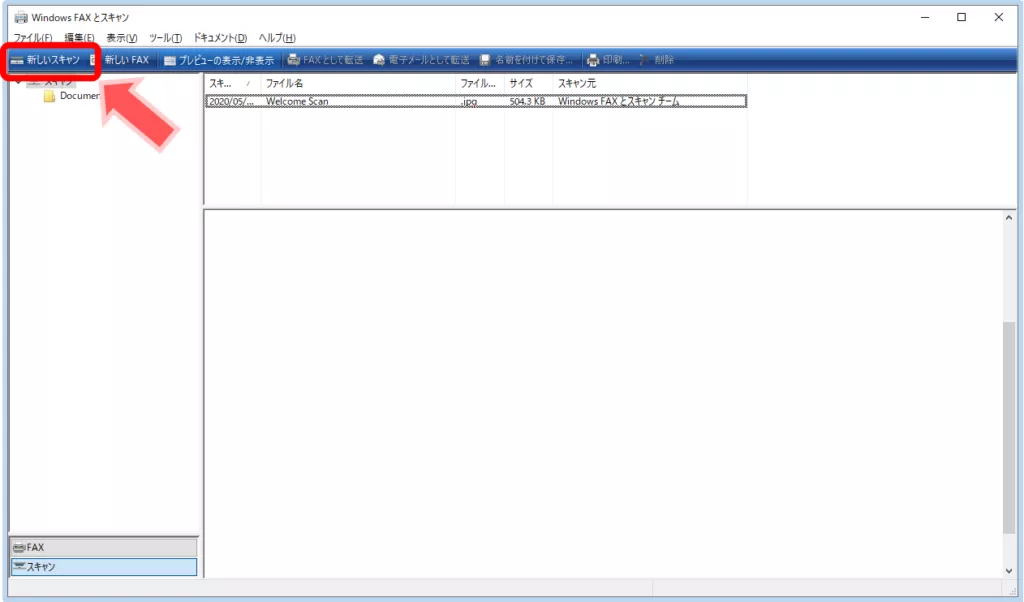
手順3. プレビューする
「プレビュー」をクリックするとスキャンする画像が表示されるので、確認してokなら「スキャン」をクリックします。
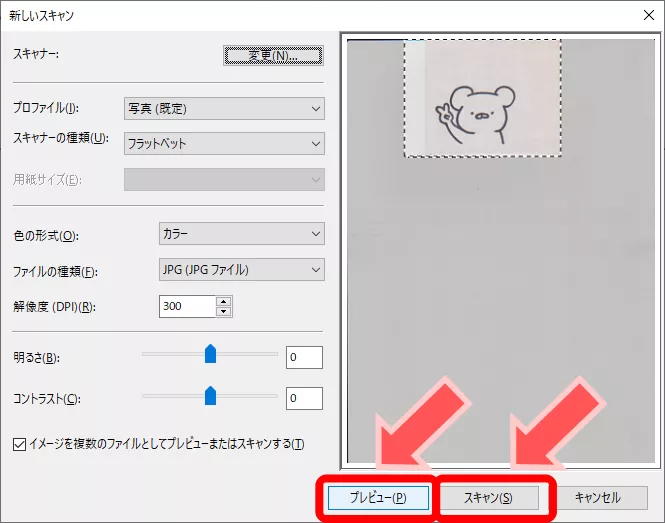
手順4. スキャン完了!
これで、スキャン完了です。スキャンデータが「イメージ」というファイル名でスキャンされました。
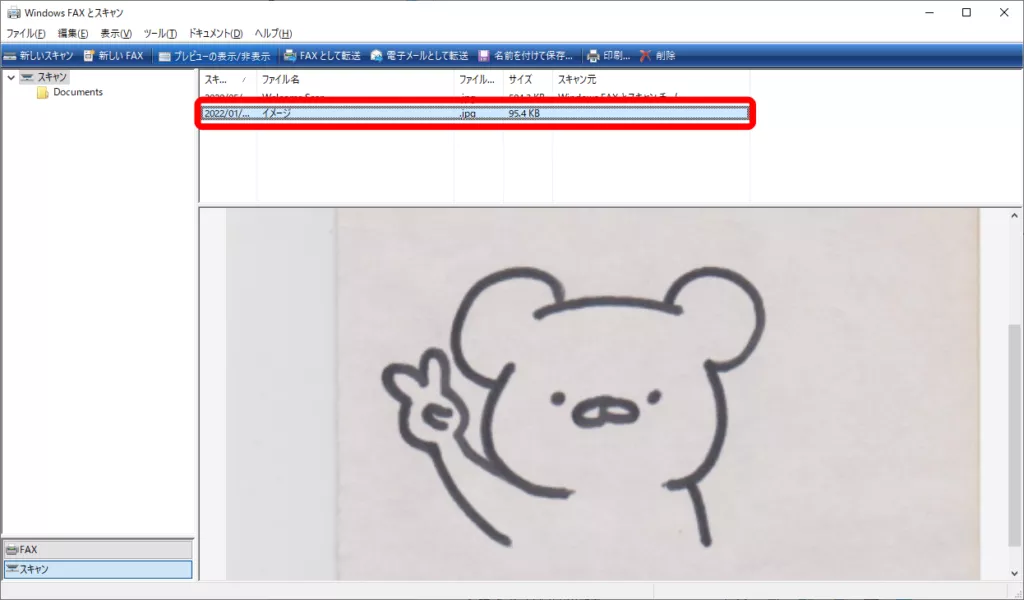
スキャナーを持ってない方向け
スキャナーを持っていなくても、スマホで手書きイラストを撮って、それをパソコンへ読み込めばokです。
画像を読み込む方法は色々ありますが、まず一つの方法は、スマホをUSBでパソコンにつないで画像を転送するものです。
画像の保存先にしたいパソコンのフォルダとスマホのカメラフォルダを両方開いて、ドラッグアンドドロップでパソコンへコピーできます。
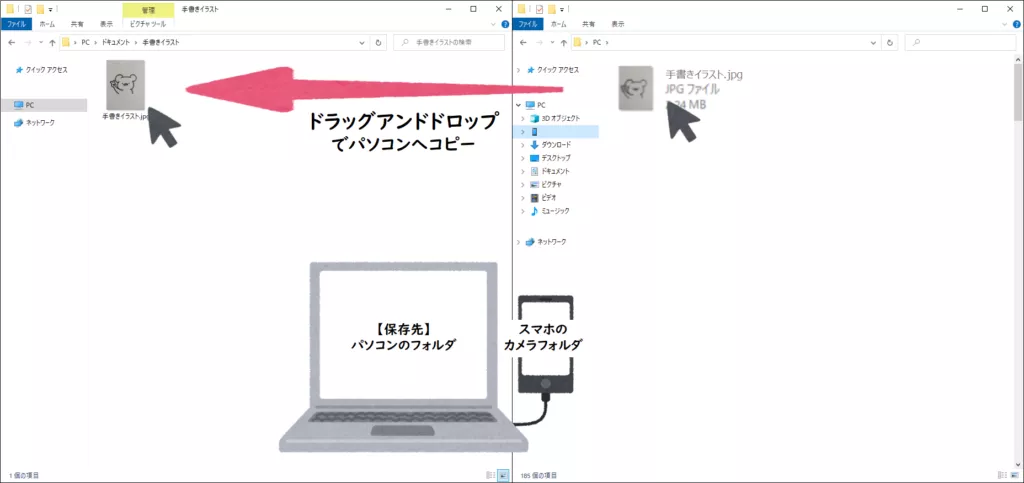
ほかにも、スマホから画像データを送信して、パソコンからダウンロードする方法もあります。

具体的には、メールに画像を添付したり、クラウドに上げたり、LINEのkeep機能を使うことで、パソコンに取り入れることもできます。
Inkscapeに画像を挿入(インポート)する
ここからは、Inkscapeに画像を挿入(インポート)する方法についてご紹介します。
手順1. Inkscapeを開く
Inkscapeを開いたままの状態にしておきます。
Inkscapeのインストールがまだの方は、こちら↓で詳しく解説しています。
手順2. 手書き画像が入ったフォルダを開く
「エクスプローラ」から手書き画像が入ったフォルダを開きます。
手順3. 手書き画像をドラッグアンドドロップ
手書き画像をドラッグアンドドロップでInkscapeへ挿入(インポート)します。
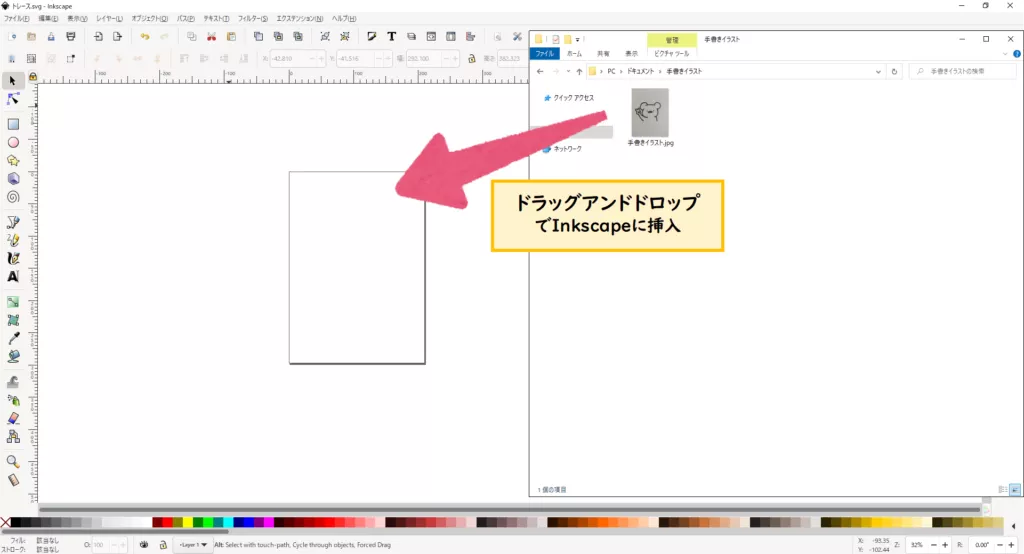
手順4. jpgビットマップ画像のインポート
設定は何も変更せずに「ok」をクリックします。
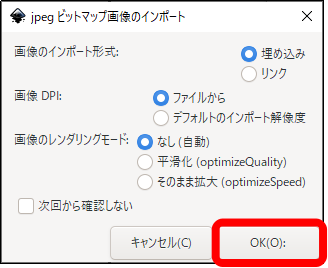
手順5. 画像の挿入完了!
画像が挿入(インポート)できました。


メニューバー「ファイル」→「インポート」から手書き画像を選択して挿入(インポート)することもできます
最後に保存を忘れずに…
Inkscapeに画像挿入したら、忘れずに保存を行いましょう。
inkscapeファイルの保存方法は、こちら↓の記事でご紹介しています。ぜひご覧ください。
何かお困りですか
画像を挿入してみて、次のようなことが気になりますか。
以下の記事で、すべての疑問が解決します。
画像の一部だけを切り取りたい
▼「画像の一部だけを切り取りたい」と思われ方は、こちら↓から。
画像を拡大・縮小したい
▼「画像を拡大・縮小したい」と思われ方は、こちら↓から。
画像を最前面・最背面にしたい
▼「画像を最前面・最背面にしたい」と思われ方は、こちら↓から。
画像の挿入が終わった後は…
画像を挿入してみて、次のように思っていませんか。
以下の記事で、その疑問が解決します。
画像に文字を入れたい
▼「画像に文字を入れたい」と思われ方は、こちら↓から。
画像に線を入れたい
▼「画像に線を入れたい」と思われ方は、こちら↓から。
画像に図形を入れたい
▼「画像に図形を入れたい」と思われ方は、こちら↓から。
まとめ
この記事では、画像の読み込みからInkscapeの画像挿入までの手順をご紹介しました。
簡単にinkscapeへ画像挿入をすることができました。
inkscapeを初めて使われる方向けに、「inkscapeがどういうソフトなのか」について、こちら↓の記事で解説しています。
inkscapeでできることをまとめているので、ぜひチェックしてみてください。