なんてことは、よくあります。
私もInkscapeを使い始めの頃は、どこから設定できるのかも分からない状況でした。
この記事では、線の編集方法についてご紹介します。
事前準備
Inkscapeをまだインストールしていない場合は、まずインストールから行います。
具体的なインストール手順はこちら↓の記事でご紹介しています。
線を編集する方法
この記事では、Inkscapeで線を編集する方法として、次の3つについてご紹介します。
- 線色を変更する方法
- 線の太さを変更する方法
- 線の先端や角を丸くする方法
そもそも線の書き方が分からない!という方は、こちら↓の記事で詳しくご紹介しています。
線色を変更する方法
線色を変更する方法には、次の2種類があります。
- カラーパレットからの色を変更する
- 「フィルストローク」タブから色を変更する
初心者の方におすすめなのは、「カラーパレットからの色変更方法」です。
「カラーパレットからの色変更方法」は、直感的に分かりやすい方法になります。
ただ、変更したいカラーコードが決まっている場合には、「フィルストローク」タブから色を変更しましょう。
カラーパレットからの色変更方法
Inkscapeの画面下にタイル状の色見本が並んでいます。これを「カラーパレット」といいます。
ここからは、カラーパレットからの色変更方法についてご紹介します。
線を選択する
ツールバー「選択ツール」を選択して、線を選択します。
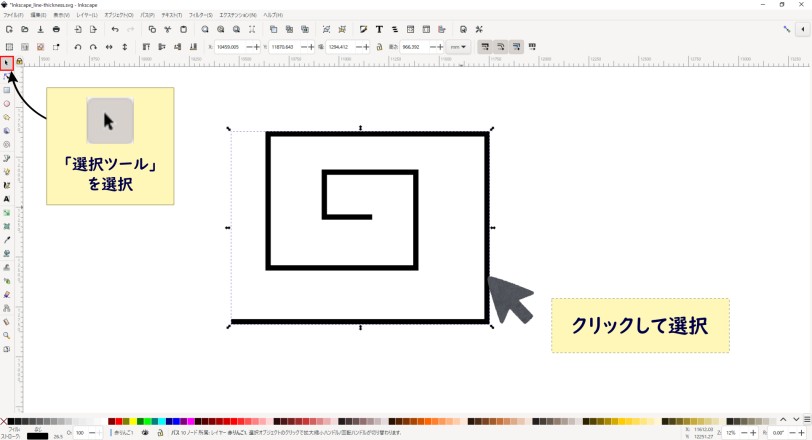
カラーパレットから色を選択
線を選択して、カラーパレットから好きな色を「Shift」キーを押しながら、クリックします。
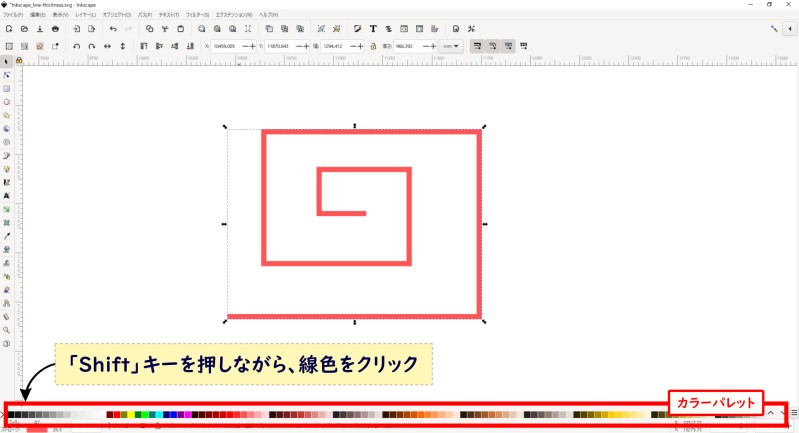
これで、線色を変更することができました。
カラーパレットにお目当ての色が表示されていない場合は、右端の矢印から全ての色を確認できます。
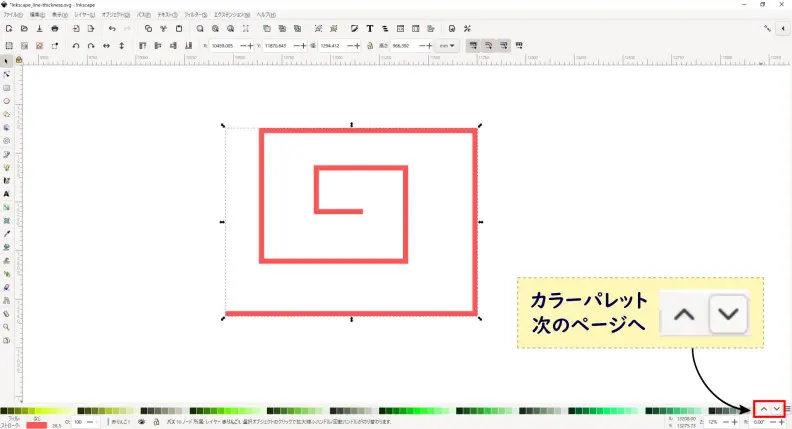
おまけ:ストロークをなくす
ストロークをなくしたいということもあると思います。
そんな時は、カラーパレットの「×」をクリックすると塗りつぶしをなくすことができます。
「フィルストローク」タブからの色変更方法
ここからは、「フィルストローク」タブからの色変更方法についてご紹介します。
線を選択する
ツールバー「選択ツール」を選択して、線を選択します。
「フィル/ストローク」を選択する
メニューバー「レイヤーとオブジェクト」から「フィル/ストローク」を選択して、タブを開きます。
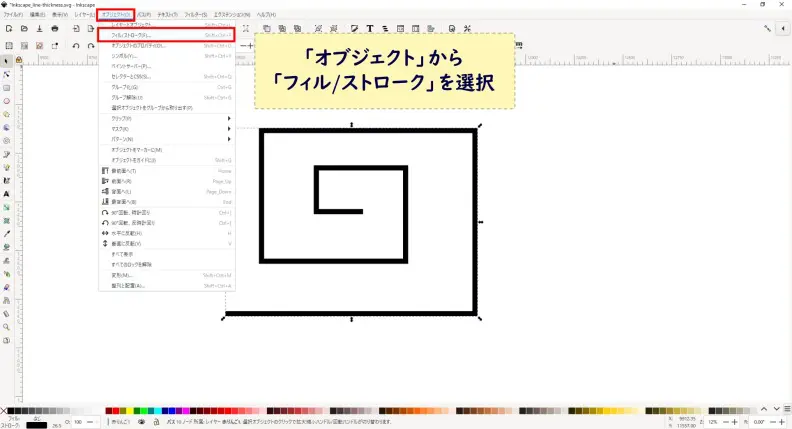
カラーコードを入力
画面右に「フィル/ストローク」タブが開いたら、「ストロークの塗り」タブに切り替えて、色の設定等をおこなっていきます。
カラーコードが分かっている場合は、「ストローク」タブ下部にカラーコードを入力します。
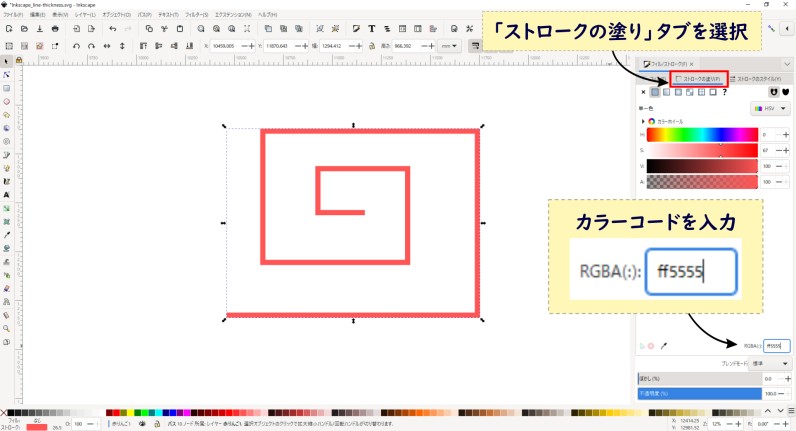
これで、カラーコードで線幅を変更することができました。
他の図形を色を合わせる
カラーコードとかよくわからないけど、隣のイラストと色を全く同じにしたい!と思うこともあると思います。
他のイラストと色を合わせたい場合は、「ストローク」タブ下部のスポイトアイコンを選択して、合わせたい色をクリックします。
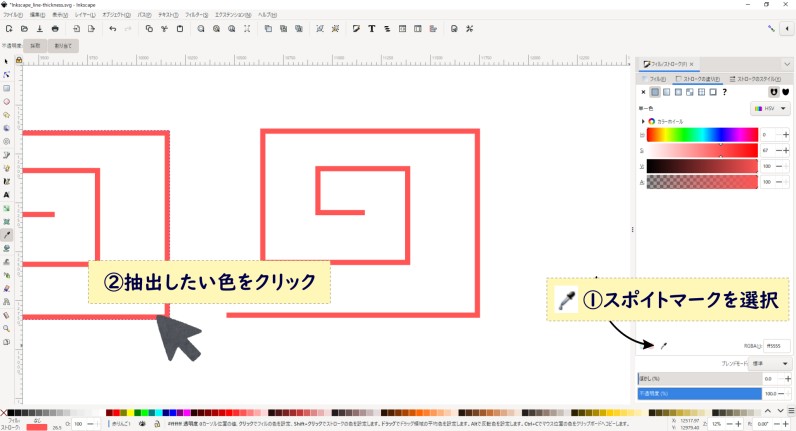
これで、他の図形と色を合わせて変更することができました。
おまけ:ストロークをなくす
ストロークをなくしたいということもあると思います。
そんな時は、「フィル」タブの下にある「×」をクリックすると塗りつぶしをなくすことができます。
図形の塗りつぶし色も変更したいですか
▼こちらの記事↓で、図形の塗りつぶし色を変更する方法をご紹介しています。
やり方は、線色を変更する方法とほぼ同じです。
線の太さを変更する方法
ここからは、線の太さを変更していきます。
線を選択する
ツールバー「選択ツール」を選択して、線を選択します。
フィル/ストロークタブを開く
メニューバー「レイヤーとオブジェクト」から「フィル/ストローク」を選択して、タブを開きます。
「ストロークのスタイル」タブに切り替えて、線の太さを設定していきます。
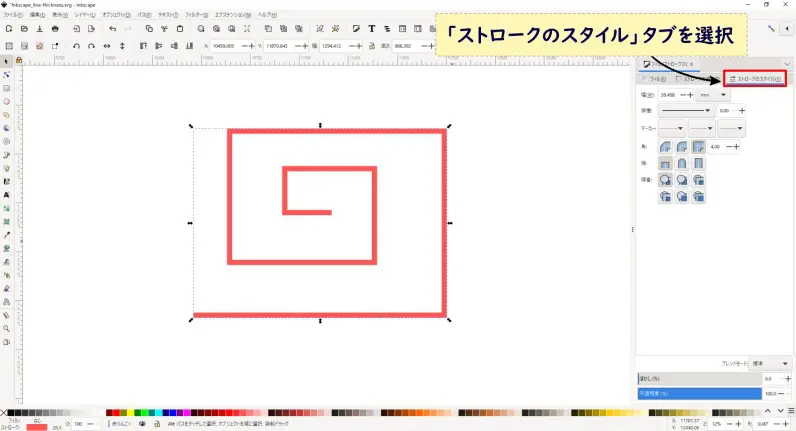

既に「フィル/ストローク」タブを開いている場合は、開いたままにしておきます。
線の太さを設定
「幅」の値を変更していきます。今回は200pxに設定しました。
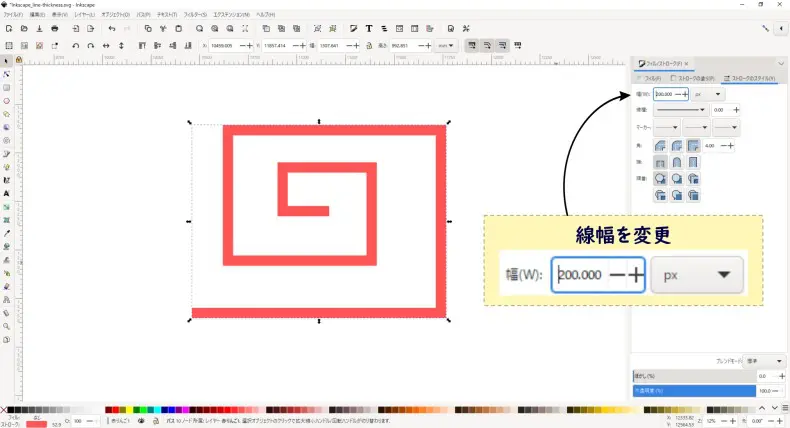
これで、線を太くすることができました。
線の先端や角を丸くする方法
ここからは、線の先端を丸くしていきます。
線を選択する
ツールバー「選択ツール」を選択して、線を選択します。
フィルストロークタブを開く
メニューバー「レイヤーとオブジェクト」から「フィルストローク」を選択して、タブを開きます。
「ストロークのスタイル」タブに切り替えて、線の先端を設定していきます。

先程線幅を変更した場合は、「ストロークのスタイル」タブを開いたままにしておきます。
角を丸くする
「角」を「丸結合」に設定すると、線の角が丸くなります。
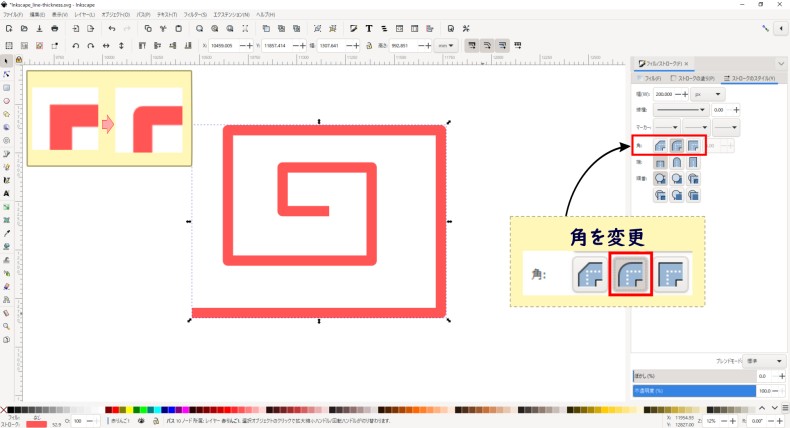
線の先端丸くする
「端」を「丸」に設定すると、線の先端を丸くすることができます。
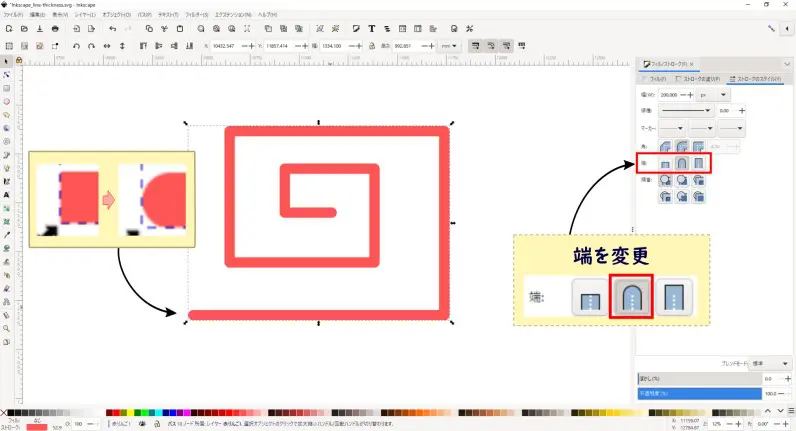
最後に保存を忘れずに…
線の編集が終わったら、忘れずに保存を行いましょう。
inkscapeファイルの保存方法は、こちら↓の記事でご紹介しています。ぜひご覧ください。
何かお困りですか
線を編集してみて、次のようなことが気になりますか。
以下の記事で、すべての疑問が解決します。
▼「描いたイラストを拡大・縮小したい」と思われ方は、こちら↓から。
▼「描いたイラストを最前面・最背面にしたい」と思われ方は、こちら↓から。
線の編集が終わった後は…
線の編集が終わった後は、次のように思っていませんか。
以下の記事で、その疑問が解決します。
▼「画像ファイルに出力したい!」と思われ方は、こちら↓から。
▼「文字を入れたい!」と思われ方は、こちら↓から。
▼「画像を入れたい!」と思われ方は、こちら↓から。
まとめ
この記事では、線を編集する方法についてご紹介しました。
線を編集することで、イラストの幅が広がるので、ぜひマスターしてみてください。
この記事でご紹介したことを応用すると、矢印を作ることもできます。
こちらの記事↓で、矢印の詳しい作成方法をご紹介しているので、ぜひご覧ください。












