この記事では、Inkscapeで矢印を作成する方法についてご紹介します。
この記事はこんな人におすすめです。
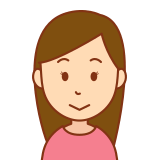
フロー図を作成していて、矢印が必要だけど、どうやって作ればいいかな?
この記事を読むと以下のことがわかります。
- Inkscapeで線を描く方法
- Inkscapeで線の先端を矢印にする方法
完成イメージ
少しカーブした線の先端が矢印になっているような図形を作ります。

基本的な流れ
矢印作成の基本的な流れは、以下の通りです。
- 線を描く
- 線の先端を矢印にする
では、順番にみてみましょう。
線を描く
まずは、線を描いていきます。
「ペンツール」を選択
ツールバー「ペンツール」を選択します。
線を描く
クリックして書き始め、ダブルクリックして書き終えることができます、

線幅を調整する
線が細いので、線を太くするよう線幅を調整します。
「フィル/ストローク」タブを開く
画面左下の「ストローク:」の右側をクリックして、「フィル/ストローク」タブを開きます。


なの
メニューバー「オブジェクト」→「フィル/ストローク」でもタブが開きます。
線幅を設定
「ストロークのスタイル」タブをクリックして、線幅を設定します。今回は15pxに設定しました。

線の先端を矢印にする
線を描いたら、線の先端を矢印にしていきます。
マーカーをつける
「ストロークのスタイル」タブの「マーカー」から、矢印を設定することができます。
矢印を選択するところが3つに分かれていますが、左で始点の、右で終点の設定をすることができます。
今回は、終点のみ矢印にします。


なの
始点も終点も矢印をつけると両矢印を作成できます。
線を曲げる
ツールバー「ノードツール」を選択して、線を少しカーブさせます。
線を選択してドラッグすると線を曲げことができます。

完成
これで、完成イメージ通りの矢印を描くことができました。

まとめ
この記事では、Inkscapeで矢印を作成する方法をご紹介しました。
今回は、線を描いて、その先端を矢印にする方法でしたが、もっと太い矢印を描きたいと思われた方は、別記事でご紹介しますので、そちらをご覧下さい。



