イラストを描いていくと、どんどんレイヤーが増えていったりします。
最終的にレイヤーをまとめることで、レイヤーの移動がしやすくなったり、レイヤーの表示・非表示もやりやすくなったりします。
この記事では、Inkscapeでレイヤー統合する方法についてご紹介します。

レイヤーを統合する方法について分かりやすくご紹介していきます。
「レイヤーを統合する」機能がない?
Inkscapeには、「レイヤーを統合する」というボタンがありません。
他の無料ペイントツールのGIMPでは、レイヤーを右クリックすると「レイヤーを統合する」ボタンが表示されたりします。

じゃあ、Inkscapeでは「レイヤーを統合する」ことができないの?
と思われたかもしれません。
Inkscapeでレイヤーを統合するには、図形をグループ化する必要があります。
逆にいうと、図形をグループ化するだけで、勝手にレイヤーが統合されます。
レイヤー統合の手順
ここからは、レイヤーの結合方法の手順についてご紹介します。
今回用意したイラスト
今回は次のようなイラストを用意しました。
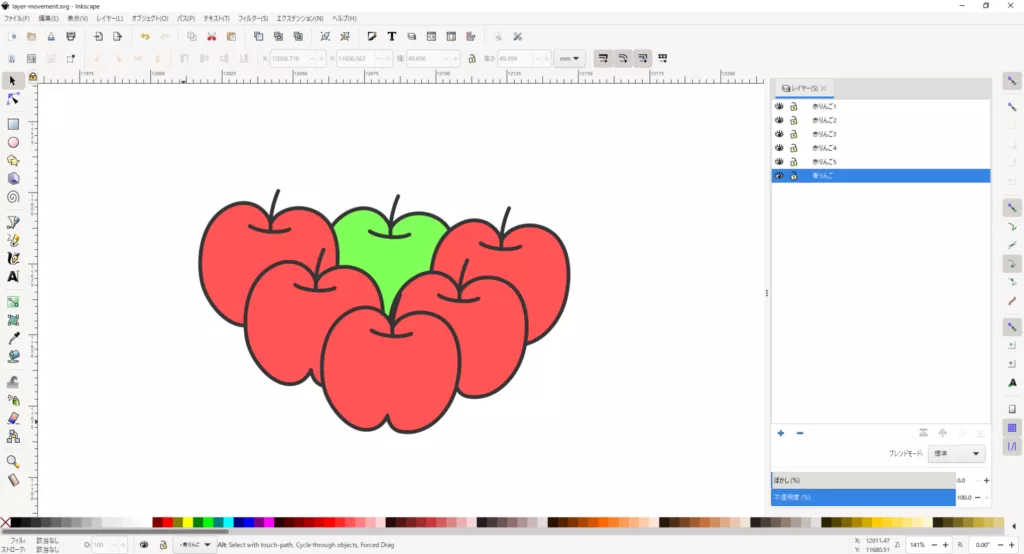
レイヤーの構成は次の通りです。
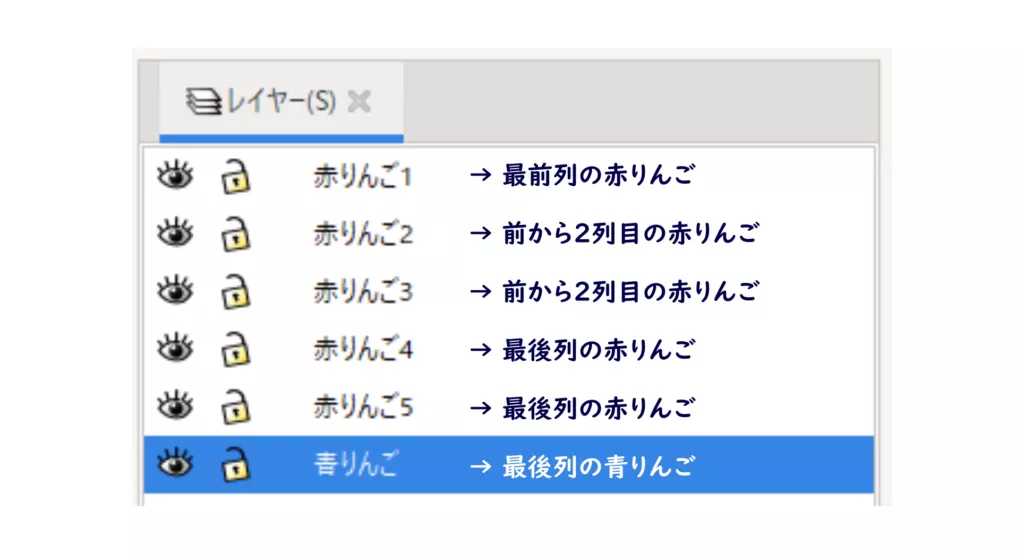
りんごひとつひとつをそれぞれのレイヤーに描いています。
全てのレイヤーを統合すると、イラストが一つのレイヤーにまとめられて、そのレイヤー以外を非表示にしても、全てのイラストが表示されます。
レイヤーを統合する流れ
今回は、以下のような流れで、レイヤーを統合する手順をご紹介します。
- 全ての図形を選択
- グループ化を選択
- レイヤー統合の確認
では、順番にみてみましょう。
STEP1. 全ての図形を選択
ツールバー「選択ツール」を選択して、ドラッグで全てのイラストを選択します。
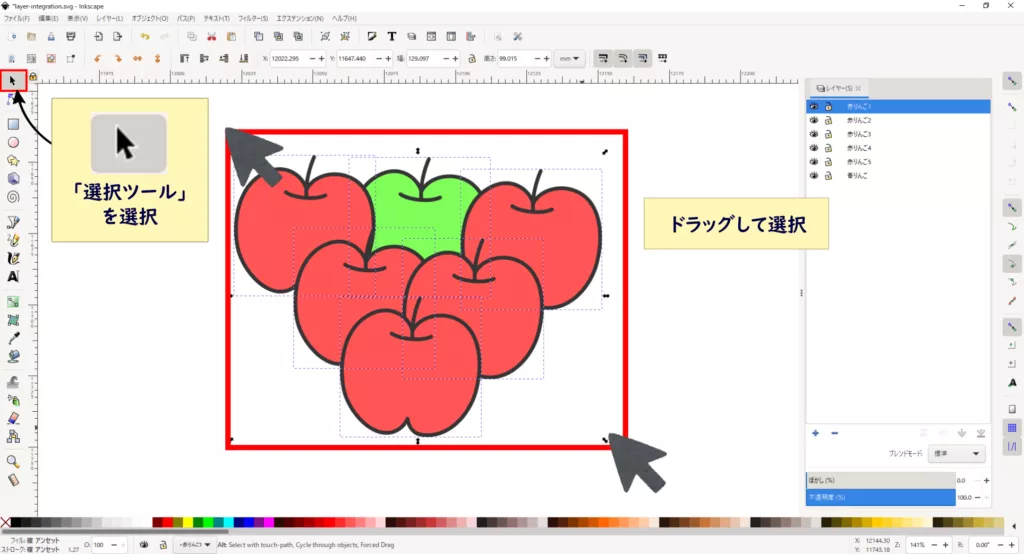
STEP2. グループ化を選択
イラストを右クリックして、「グループ化」を選択します。
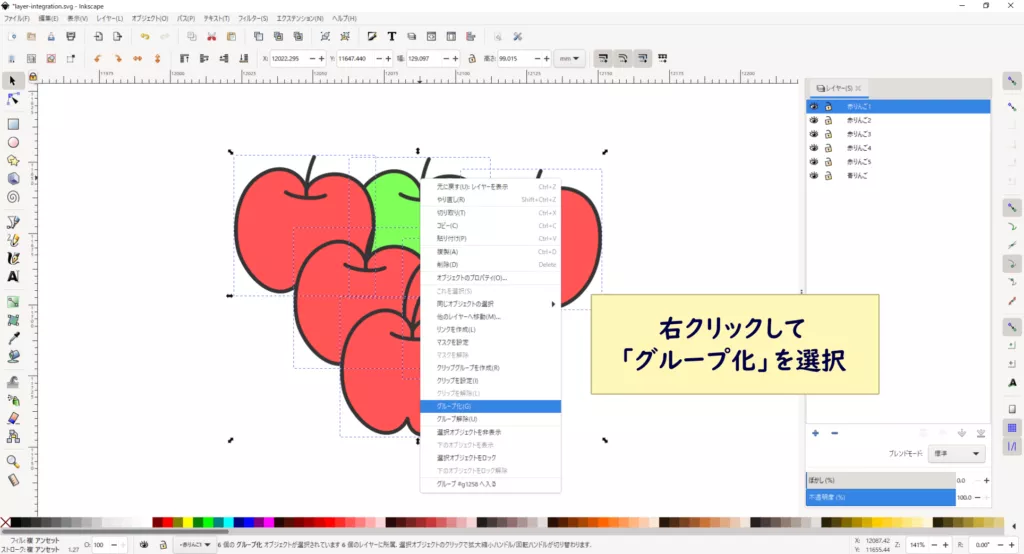
すると、すべてのりんごをグループ化することができました。
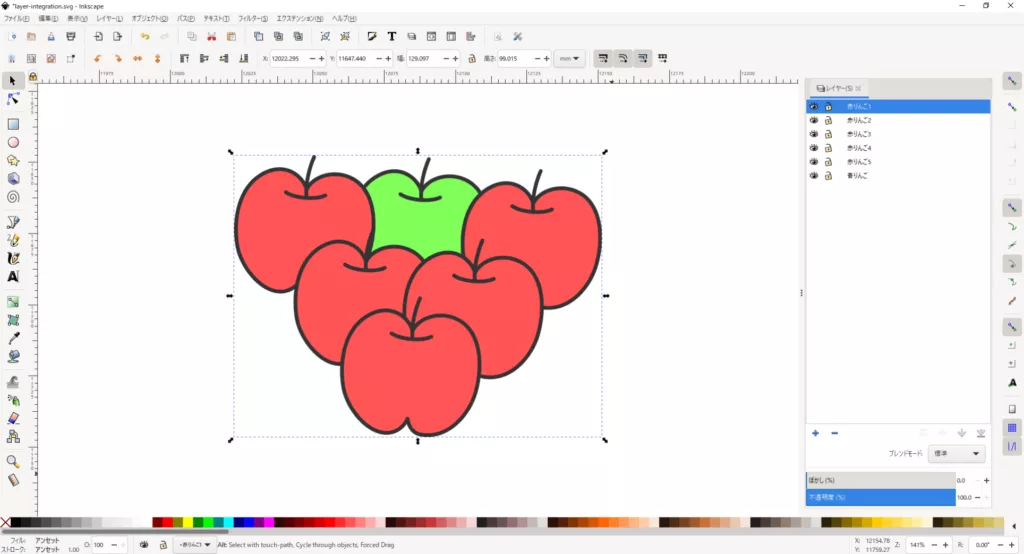
STEP3. レイヤー統合の確認
レイヤー統合を確認してみます。
ずべてのレイヤーを1番上のレイヤー以外を非表示にしてみます。
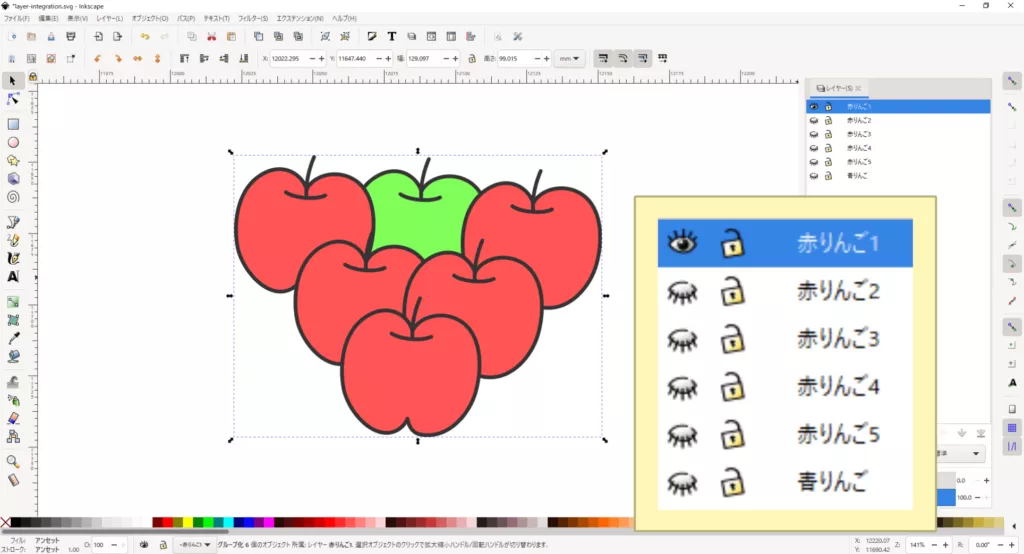
レイヤーを統合すると、1番上のレイヤー以外を非表示にしても、すべてのりんごが表示されました。

「赤りんご1」のレイヤーに統合されたので、他のレイヤーは削除してもOKです。
何かお困りですか?
レイヤーの統合をやっていて、こんなことが気になりますか。
- 図形を最前面・最背面にしたい!
- 図形を非表示にしたい!
▼図形を最前面・最背面にしたい方はこちら↓から
▼図形を非表示にしたい方はこちら↓から
まとめ
この記事では、レイヤーを統合する方法をご紹介しました。
レイヤーを統合させることで作業効率が上がるので、ぜひ活用してみてください。
こちら↓の記事で、Inkscapeのレイヤーでできることをまとめています。
ぜひチェックしてみてください。
こちらの記事もおすすめ[Inkscapeチュートリアル]









