Inkscapeを使い始めの頃は、誰しも思うことではないでしょうか。
私もInkscapeを使い始めの頃、どのツールで線を描いたらいいのか悩んでいました。
この記事では、初めての方にも分かりやすくご紹介していきます。

それぞれの特徴や使い方について、分かりやすくご紹介していきます。
事前準備
Inkscapeをまだインストールしていない場合は、まずインストールから行います。
具体的なインストール手順はこちら↓の記事でご紹介しています。
Inkscapeで線を描く方法
Inkscapeには、線を描くツールが3種類あります。
- ①ペンツール
- ②鉛筆ツール
- ③カリグラフィツール
それぞれの特徴をまとめました。
| 項目 | 1 | 2 | 3 |
|---|---|---|---|
| イラストを描くツール | マウスがおすすめ | ペンタブがおすすめ | ペンタブがおすすめ |
| 描くイラスト | 直線が得意 | 曲線が得意 | 曲線が得意 |
| 線の太さの調整 | 描いた後でも変更可 | 描いた後でも変更可 | 描く前に設定 |
お使いの環境や描くイラストの種類によって、使いやすいツールが変わってきます。
お好みのツールを探してみてください。
ペンツール
ペンツールについてご紹介していきます。
ペンツールの特徴
ここからは、ペンツールの特徴についてご紹介します。
ペンツールの使用イメージ
ペンツールは、点を打っていくことでイラストを描いていきます。
点と点を繋いでイラストができるようなイメージです。
ペンツールは、描き方にもよりますが、ざっくりとした形を描いて、後から線を曲げて微調整していきます。
なので、点(ノード)の編集が必須になってきます。

点(ノード)の編集は、慣れるまでは操作が難しいと感じるかもしれません。
描いた後に線幅を変更できる
後ほどご紹介する「カリグラフィツール」は、線を描いた後に線幅を変更するのは、簡単にはできなかったりします。
しかし、この「ペンツール」は、線を書き終えた後でも、線幅を変更することができます。
とても扱いやすいツールになっています。
線幅を変更する方法はこちらの記事↓から
》【図解】Inkscapeで線色や太さを変更する方法
ペンツールがおすすめの人
ペンツールは、マウスでイラストを描く人におすすめです。
個人的には、とても使いやすいツールなのでおすすめで、私もペンツールを使用してイラストを描いています。
ペンツールの使い方
ペンツールの特徴が分かったところで、ペンツールの使い方に入っていきます。
1. ペンツールを選択
ツールバー「ペンツール」を選択します。
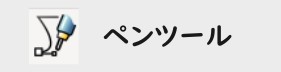
2. 点を打つ
今回は直線を描いていきます。
クリックすると線を描き始めることができます。どんどんクリックしていくと連続の線を描くことができます。
線を描くのを終わりたいときには、ダブルクリックします。
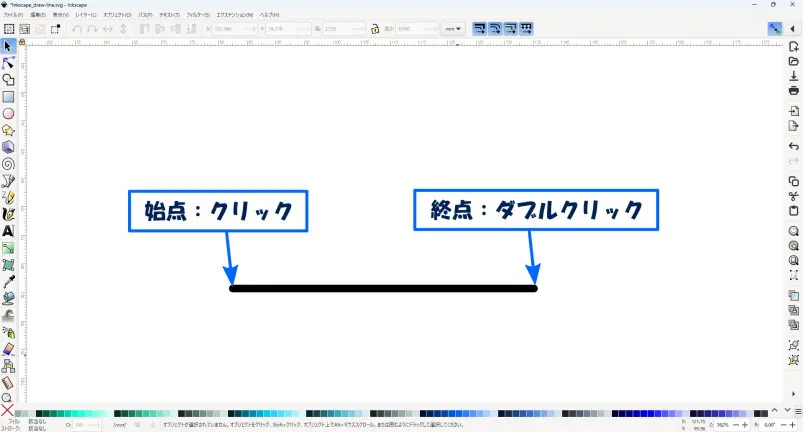
引いた線が細すぎて見えにくいですか。
その場合は、拡大表示するか、線の太さを太くしましょう。
拡大表示する方法はこちらの記事↓をご覧ください。
》Inkscapeでズームイン(拡大表示)方法
線の太さを太くする方法はこちらの記事↓をご覧ください。
》Inkscapeで線の太さを変更する方法
これが、ペンツールの基本的な使い方になります。
ペンツールで描いた点の編集
描いた点をノードツールを使って、編集していきます。
1. ノードツールを選択
ツールバー「ノードツール」を選択して、直線をクリックします。
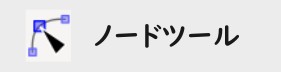
すると、2つの点が表示されます。
2. 線を曲げる
線を一度クリックして線をドラッグすると、線を曲げることができます。
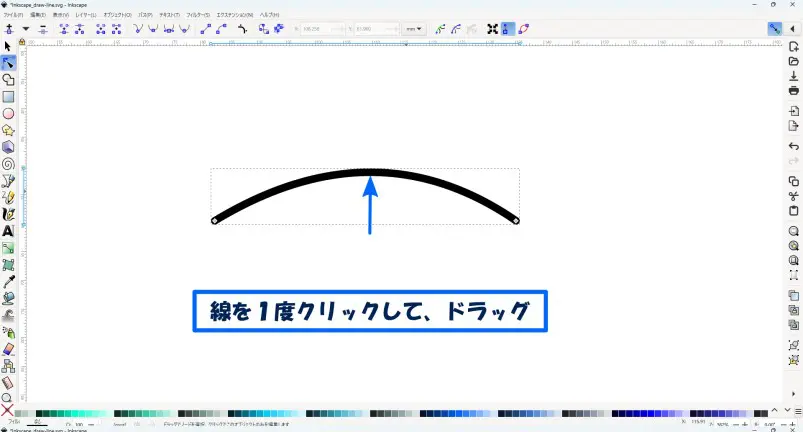
曲げた線を下画像のように点をクリックすると、直線を引いたときに打った2つの点それぞれから、細い青線がでてきます。
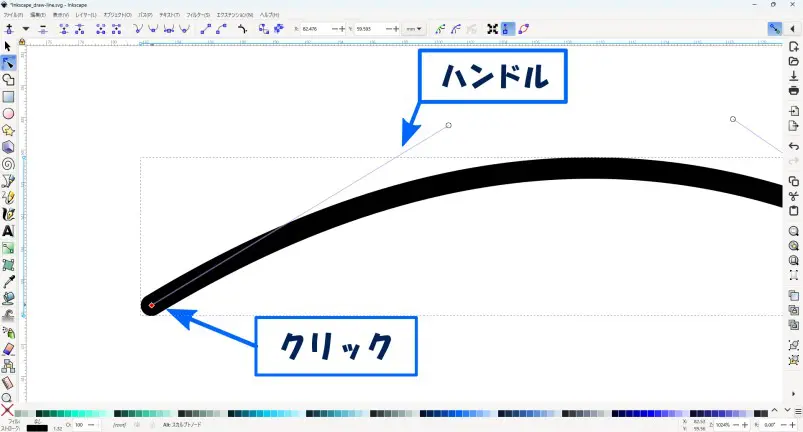
これを「ハンドル」といい、ハンドルを調整することで、線を曲げるができます。
また、点をドラッグすると、点を自由に移動することもできて、横一直線から斜め線にすることも簡単にできます。
線幅や線色を変更したいですか。
線の太さや線色を変更する方法はこちらの記事↓をご覧ください。
》【図解】Inkscapeで線色や太さを変更する
鉛筆ツール
ここからは、鉛筆ツールについてご紹介していきます。
鉛筆ツールの特徴
ここからは、鉛筆ツールの特徴についてご紹介します。
鉛筆ツールの使用イメージ
鉛筆ツールは、滑らかな線を描くことで、イラストを描いていきます。
実際の紙に書くようなイメージです。
鉛筆ツールには3つのモードが用意されていて、描きたいものによって、モードを描き分けることができます。
実際に描いた線をそのまま反映させたり、少し修正してきれいな曲線にしてくれるモードもあります。

鉛筆ツールの3つのモードについて、詳しくは後ほどご紹介します。
描いた後に線幅を変更できる
後ほどご紹介する「カリグラフィツール」は、線を描いた後に線幅を変更するのは、簡単にはできなかったりします。
しかし、この「鉛筆ツール」は、線を書き終えた後でも、線幅を変更することができます。
とても扱いやすいツールになっています。
線幅を変更する方法はこちらの記事↓から
》【図解】Inkscapeで線色や太さを変更する方法
鉛筆ツールがおすすめの人
鉛筆ツールは、ペンタブでイラストを描く人におすすめです。
実際の紙に書くようなイメージで描いていくので、ペンタブと相性がいいと思います。
鉛筆ツールの使い方
ここでは、鉛筆ツールの使い方についてご紹介します。
1. 鉛筆ツールを選択
ツールバー「鉛筆ツール」を選択します。
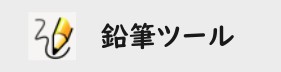
2. 線を描く
鉛筆ツールは、鉛筆で実際に描いていくようなイメージで描いていくことができます。
クリックした状態でマウスを動かしていくと、線を描いていくことができます。
マウスから指を離すと、線を描くのも終了します。
鉛筆ツールには、次の3種類のモードが用意されています。
- ベジエパス作成
- スピロパス作成
- Bスプラインパス作成

名前だけみると難しいので、実際に線を描いて比較していきます。
下画像の画面右上から、モードを選択して線を描くと、それぞれのモードで補正がかかって、違った線になります。
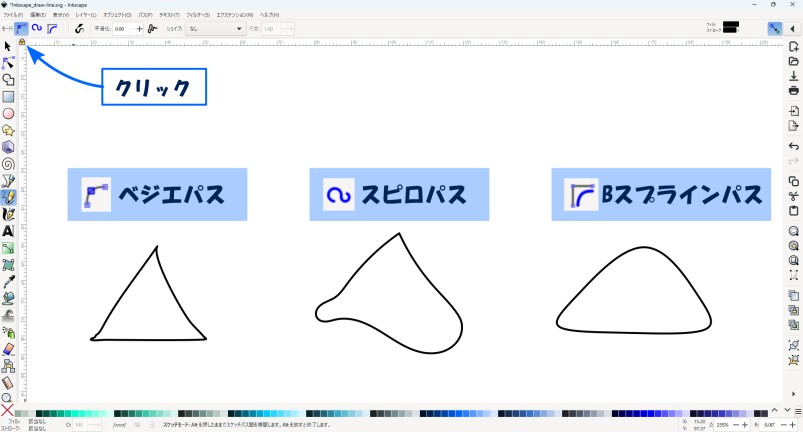
上画像は、すべて三角形を描いたものになりますが、モードによって見え方が変わっています。
画像左の「ベジエパス」は、実際に描いた線に近いです。
真ん中の「スピロパス」は、かなり丸みのある線になっています。
右の「Bスプラインパス」は、前述2つの間をとったような線になっています。
おまけ:線のギザギザをなくしたい
鉛筆ツールは「ベジエパス」の場合、実際に描いた線に近い、つまりギザギザの線になります。
ギザギザを小さくしたい場合は、「平滑化」の数値を大きくして線を描きます。
下画像では、「平滑化」の数値を「0」から「30」にしてみました。
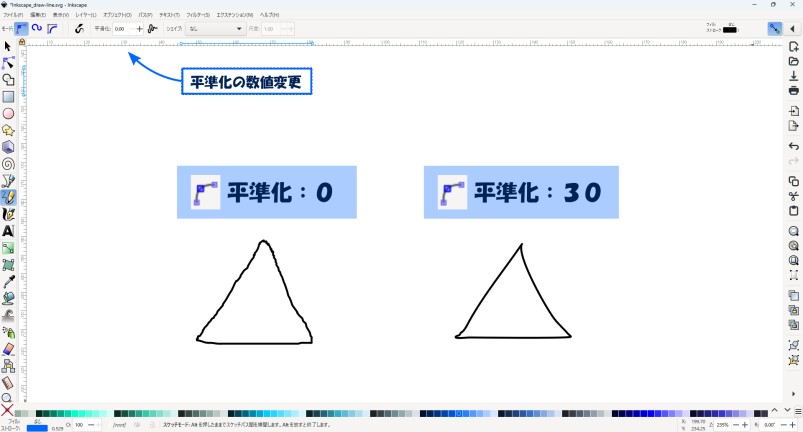
「平滑化」の数値が「0」の時に比べて、ギザギザの具合が減りました。
ここまでが、鉛筆ツールの基本的な使い方になります。
鉛筆ツールで描いた線の編集
ここからは、鉛筆ツールで描いた線を編集していきます。
ノードツールを選択
ツールバー「ノードツール」を選択して、線を選択します。
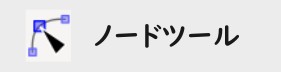
線を曲げる
線を選択した状態でドラッグすると、線を曲げることができます。
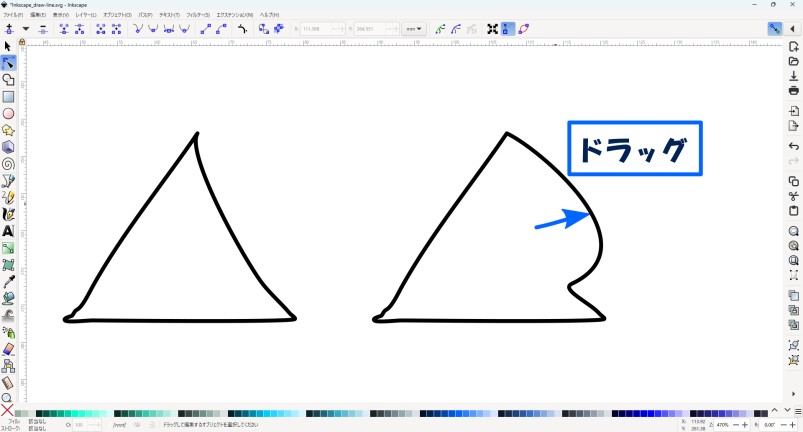
また、点をドラッグすると、点を自由に移動することもできます。
線幅や線色を変更したいですか。
線の太さや線色を変更する方法はこちらの記事↓をご覧ください。
》【図解】Inkscapeで線色や太さを変更する
カリグラフィツール
ここからは、カリグラフィツールについてご紹介していきます。
カリグラフィツールの特徴
カリグラフィツールの特徴をご紹介します。
カリグラフィツールの使用イメージ
カリグラフィツールは、滑らかな線を描くことで、イラストを描いていきます。
実際の紙に書くようなイメージです。
カリグラフィツールは、蛍光ペンを引くように、描きながら線幅が変化していくのが特徴になります。
ペンの種類も複数用意されています。
描く前に線幅を設定する
この「カリグラフィツール」は、線を描く前に線幅を設定する必要があります。
描いた後に、線幅を手作業で変えていくこともできなくもありませんが、手間のかかる作業になります。
描いてみて線幅が違っているようなら、線幅の設定を変更して、何度も描いていく方がいいと思います。
カリグラフィツールがおすすめの人
カリグラフィツールは、ペンタブでイラストを描く人におすすめです。
実際の紙に書くようなイメージで描いていくので、ペンタブと相性がいいと思います。
カリグラフィツールの使い方
ここでは、カリグラフィツールの使い方についてご紹介します。
カリグラフィツールを選択
ツールバー「カリグラフィツール」を選択します。
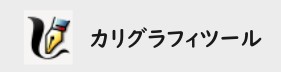
線幅を設定して線を描く
マーカーで実際に描いていくようなイメージです。
下画像上部の「幅」という欄に数値を入力すると、線幅を設定することができます。
線幅を設定した状態で線を描くと、下画像のように線幅の違う線を描くことができます。
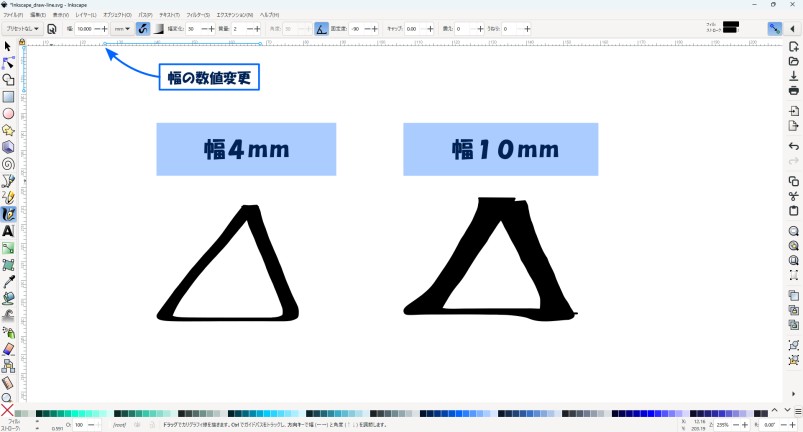
下画像上部にペンの種類を変更するところがあります。
そこで、ペンの種類を変更するといろんなペンで書くことができます。
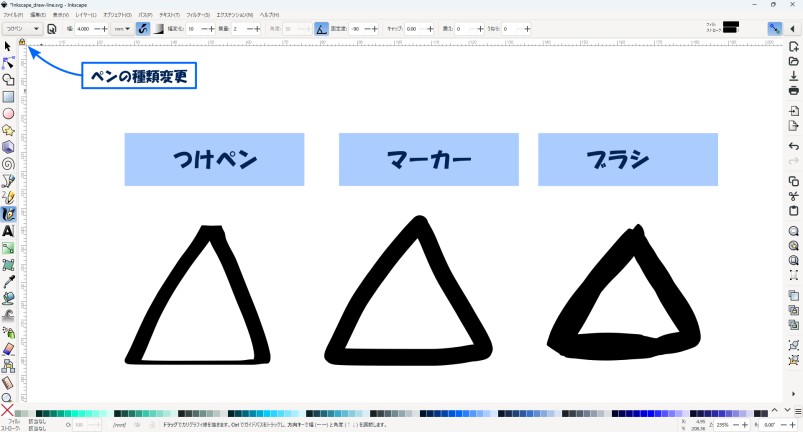
上画像では、「つけペン」「マーカー」「ブラシ」の3つについて描いていますが、それ以外にも種類がありますので、ぜひ目的に合わせて使ってみてください。
何かお困りですか?
inkscapeで線を描いて、こんなことが気になりませんか。
- 線幅を太くしたい・細くしたい!
- 線の色を変えたい!
- 線の先端って丸くしたい!
以下の記事を読むと、それらすべての方法が分かります。
線を描いた後は…
inkscapeで線を描いた後に、こんなことをしたいと思いませんか。
- イラストを大きく・小さくしたい!
- 用紙のサイズを変更したい!
以下の記事を読むと、これらのすべてが分かります。
▼イラストを大きく・小さくしたい方は、こちらの記事↓から
▼用紙のサイズを変更したい方は、こちらの記事↓から
まとめ
この記事では、ペンツールや鉛筆ツール、ノードツールの使い方についてご紹介しました。
Inkscapeでイラストを描くうえで、基本となる部分になるので、ぜひマスターされてください。
今回ご紹介した線を応用すると、矢印も描くことができます。
矢印の詳しい描き方は、こちらの記事↓をご覧ください。







