こんな風に思われる方も、多いと思います。
この記事では、GIMPでレイヤーの順番を変更させる方法についてご紹介します。

GIMPのレイヤーの順番の変更方法について分かりやすくご紹介していきます。
レイヤーの順番を変更する方法
レイヤーの順番の変更方法には、次の2種類あります。
準備するイラスト
今回は、赤りんごと青りんごのイラストを準備しました。

レイヤーの構成は次の通りです。

りんごひとつひとつをそれぞれのレイヤーに描いています。
今回は、青りんごを移動していきます。
レイヤータブから順番を変更する
レイヤータブから順番を変更する方法についてご紹介します。
レイヤーを選択する
「レイヤー」タブから青りんごのレイヤーを選択します。
レイヤーの順番を変更する
「レイヤー」タブの下のアイコンから、レイヤーの順番を変更できます。
レイヤーを前面に移動する
「レイヤー」タブの下部にある上矢印を選択します。

レイヤーを前面に移動しました。

すると、青りんごが右奥のりんごより前に出ました。
レイヤーを最前面に移動する
レイヤータブの下部にある上矢印を、キーボード「Shiftキー」を押しながらクリックします。
レイヤーを最前面に移動しました。

すると、青りんごが全てのりんごの前に出ました。
レイヤーを背面に移動する
「レイヤー」タブの下部にある下矢印を選択すると、レイヤーを背面に移動します。

レイヤーを最背面に移動する
レイヤータブの下部にある下矢印をキーボード「Shiftキー」を押しながらクリックすると、レイヤーが最背面に移動します。

すると、背景の後ろに移動したので、青りんごが見えなくなりました。
メニューバーから順番を変更する
メニューバーから順番を変更する方法についてご紹介します
レイヤーを選択する
「レイヤー」タブから移動したいレイヤーを選択します。
レイヤーを移動する
メニューバー「レイヤー」から「重なり」選択してレイヤーの順番を変更していきます。
レイヤーを前面に移動する
メニューバー「レイヤー」から「重なり」→「レイヤーを前面へ」を選択します。

すると、青りんごが左奥のりんごより前に出ました。
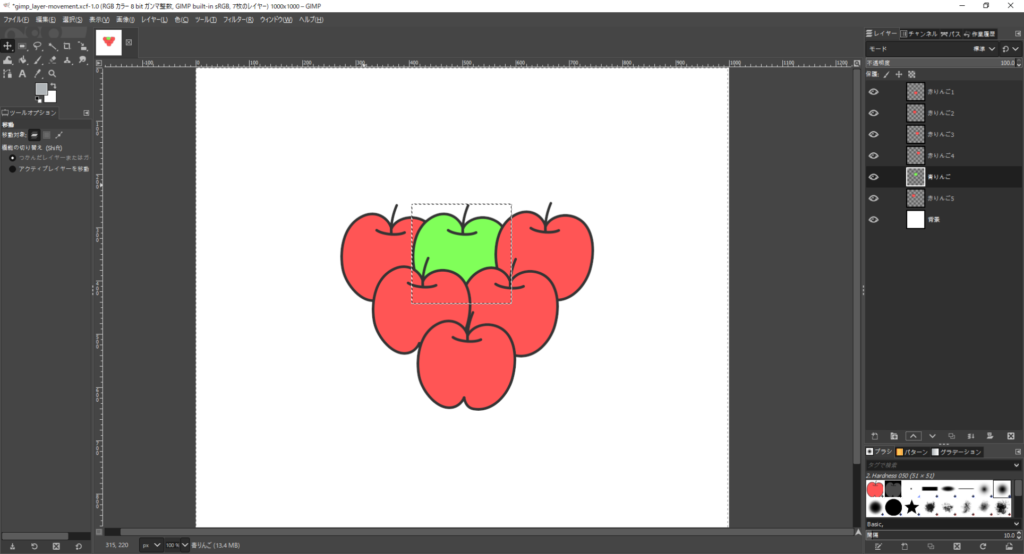
レイヤーを最前面に移動する
メニューバー「レイヤー」から「重なり」→「レイヤーを最前面へ」を選択します。

すると、青りんごが最背面に出ました。

レイヤーを背面に移動する
メニューバー「レイヤー」から「重なり」→「レイヤーを背面へ」を選択します。

すると、見た目上は分かりづらいですが、「レイヤー」タブを確認すると、上から2番目に移動しています。

レイヤーを最背面に移動する
メニューバー「レイヤー」から「重なり」→「レイヤーを最背面へ」を選択します。

すると、背景の後ろに移動したので、青りんごが見えなくなりました。

まとめ
この記事では、レイヤーの順番を変更方法をご紹介しました。
レイヤーの順番を変更することで、イラストとの幅が広がるので、ぜひ活用してみてください。
他の記事で、GIMPの使い方についてご紹介しています。ぜひチェックしてみてください。



