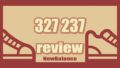ネットサーフィンをしていて、「このページを後から見返したい!」と思うことはありませんか。
そんな時にとっても便利な機能があります。
それは、「ブックマーク」という機能です。
この記事では、ブックマークの追加・削除する方法をChromeを例にご紹介します。

この記事は、Chromeを例にブックマークしていますが、他のブラウザにも共通するところがあるので、Chrome以外の方も参考にしていただけると思います。
ブックマークとは
ブックマークは、Webページにつける印のことです。
本のしおりのような役割をします。
ブックマークは、お気に入りとも言ったりします。
ブックマークの追加
ここからは、ブックマークを追加する方法についてご紹介します。
ブックマークを追加する方法には、次の2種類があります。
方法1:星マークをクリックする
ここからは、星マークをクリックしてブックマークを追加する方法をご紹介します。
1. ブックマークを追加したいページを開く
まず、ブックマークを追加したいページを開きます。
2. 星をクリック
WebページのURLが表示されている欄の右をずーっとみていくと、星マークがあります。
その星マークが、白抜きになっている場合には、まだブックマークされていない状態になるので、星マークをクリックして、ブックマークを追加します。
![[Chrome]ブックマークの追加と削除する簡単な方法](https://nanoblog.net/wp-content/uploads/2023/12/xadd_bookmark01-1024x554.png.pagespeed.ic.Xs9kNhdxva.webp)
すると、「ブックマークを追加しました」と表示されるので、「完了」をクリックします。
ブックマークが完了すると、青い星マークになります。
方法2:「ブックマークとリスト」から追加する
ここからは、「ブックマークとリスト」からブックマークを追加する方法をご紹介します。
1. ブックマークを追加したいページを開く
まず、ブックマークを追加したいページを開きます。
2. 「ブックマークとリスト」から追加する
画面右上の「・・・」と表示された「Google Chromeの設定」をクリックします。
「ブックマークとリスト」から「このタブをブックマークに追加」を選択します。
![[Chrome]ブックマークの追加と削除する簡単な方法](https://nanoblog.net/wp-content/uploads/2023/12/add_bookmark02-1024x554.jpg)
すると、「ブックマークを追加しました」と表示されるので、「完了」をクリックします。
ブックマークできたことを確認する
ブックマークの追加が完了したら、ブックマークを追加できたことを確認していきます。
画面右上の「・・・」と表示された「Google Chromeの設定」をクリックします。
「ブックマークとリスト」を選択して出てきた表示の下部に、今回ブックマークしたページが表示されていれば完了です。
![[Chrome]ブックマークの追加と削除する簡単な方法](https://nanoblog.net/wp-content/uploads/2023/12/add_bookmark03-1024x554.jpg)
今回ブックマークしたWebページは、「その他のブックマーク」というフォルダに入っていました。
ブックマークの削除
ここからは、ブックマークを削除する方法についてご紹介します。
ブックマークを削除する方法は、次の2種類になります。
方法1:星マークをクリックする
ここからは、星マークをクリックしてブックマークを削除する方法をご紹介します。
1. ブックマークを追加したいページを開く
まず、ブックマークを削除したいページを開きます。
2. 星マークをクリックする
WebページのURLが表示されている欄の右をずーっとみていくと、青い星マークがあります。
星マークが青い状態は、ブックマークを追加されている状態なので、クリックして削除します。
![[Chrome]ブックマークの追加と削除する簡単な方法](https://nanoblog.net/wp-content/uploads/2023/12/xadd_bookmark04-1024x554.png.pagespeed.ic.DUcUuehuhD.webp)
すると、「ブックマークを編集」と表示されるので、「削除」をクリックします。
星マークが青い星マークから白抜きの星マークになれば完了です。
方法2:「ブックマーク マネージャー」から削除する
ここからは、「ブックマーク マネージャー」からブックマークを削除する方法をご紹介します。
1. ブックマーク マネージャーを選択する
画面右上の「・・・」と表示された「Google Chromeの設定」をクリックします。
「ブックマークとリスト」から「ブックマーク マネージャー」を選択します。
2. 「削除」を選択する
すると、「ブックマーク」タブが表示されます。
表示されたWebページの中から、削除したいWebページを探します。
![[Chrome]ブックマークの追加と削除する簡単な方法](https://nanoblog.net/wp-content/uploads/2023/12/xadd_bookmark05-1024x554.png.pagespeed.ic.VgQ6KpqFx6.webp)
削除するWebページ右の「・・・」と表示された「その他の操作」をクリックして、「削除」を選択すれば完了です。
まとめ
この記事では、Chromeでブックマークの追加と削除をする方法についてご紹介しました。
ブックマークを追加することで、お気に入りのWebページに簡単にアクセスできるので、ぜひ活用してみてください。
作業の効率化を図りたい人におすすめの記事
![[Chrome]ブックマークの追加と削除する簡単な方法](https://nanoblog.net/wp-content/uploads/2023/12/xh1_add_bookmark.png.pagespeed.ic.klXiqRLgtt.webp)