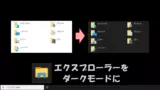そんな方向けの記事になります。
Windowsでは、何もしなければWindowsオリジナルの壁紙になっています。
デスクトップの背景を変更したいけど、いざ変更するとなるとどうやって変更するんだっけとなってしまします。
今回は、デスクトップの背景画像を変更したり、オリジナルの壁紙画像に変更したりする方法をご紹介します。
デスクトップの背景を単色にする
デスクトップの背景に柄はいらない。シンプルがいいんだ。
という方におすすめな「デスクトップの背景を単色にする」方法をご紹介します。
1. 「個人用設定」をクリック
デスクトップ上で、右クリックをして、「個人用設定」をクリックします。

2. 「単色」をクリック
個人用設定をクリックすると「設定」画面が開きます。
画面左が「背景」タブになっていることを確認して、画面右の「背景」を「単色」にします。
![デスクトップの背景(壁紙)を変更する方法[Windows10]](https://nanoblog.net/wp-content/uploads/2023/11/xdesktop_change04.png.pagespeed.ic.za9_MEVaSI.webp)
3. 好きな色を選択する
上画像にもありますが、「単色」を選択すると「背景色の選択」から背景色を選択することができます。
お好みの背景色をクリックします。
4. 好きな色がない時は…
表示された色にお好みの色がない場合には、より細かい色の指定をすることもできます。
ユーザー設定の色
「背景色の選択」の下の「ユーザー設定の色」をクリックします。
![デスクトップの背景(壁紙)を変更する方法[Windows10]](https://nanoblog.net/wp-content/uploads/2023/11/xdesktop_change05.png.pagespeed.ic.aAK1PKpVeN.webp)
「さらに表示」をクリック
「ユーザー設定の色」をクリックすると、「背景色を選択します」という画面が出てくるので、「さらに表示」をクリックします。
![デスクトップの背景(壁紙)を変更する方法[Windows10]](https://nanoblog.net/wp-content/uploads/2023/11/xdesktop_change06.png.pagespeed.ic.g0ja6tWVea.webp)
カラーコードを指定する
「さらに表示」をクリックすると、カラーコードを入力できるので、お好きなカラーコードを入力してください。
![デスクトップの背景(壁紙)を変更する方法[Windows10]](https://nanoblog.net/wp-content/uploads/2023/11/xdesktop_change07.png.pagespeed.ic.eA69gN3CHd.webp)
色を指定して、「完了」をクリックして終わりです。
デスクトップの背景画像を変更にする
デスクトップの背景に柄は必要。きれいな写真を見たいんだ。
という方におすすめな「デスクトップの背景画像を変更にする」方法をご紹介します。
1. 「個人用設定」をクリック
デスクトップ上で、右クリックをして、「個人用設定」をクリックします。
![デスクトップの背景(壁紙)を変更する方法[Windows10]](https://nanoblog.net/wp-content/uploads/2023/11/xdesktop_change01.png.pagespeed.ic.c_8z9rmdhK.webp)
2. 「画像」をクリック
個人用設定をクリックすると「設定」画面が開きます。
画面左が「背景」タブになっていることを確認して、画面右の「背景」を「画像」にします。
![デスクトップの背景(壁紙)を変更する方法[Windows10]](https://nanoblog.net/wp-content/uploads/2023/11/desktop_change02.jpg)
3. 好きな画像を選択する
上画像にもありますが、「画像」を選択すると「画像を選んでください」から背景(壁紙)を選択することができます。
お好みの背景(壁紙)をクリックします。
4. 好きな画像がない時は…
お好みの画像がない場合には、オリジナルの壁紙を設定することもできます。
「参照」をクリック
「画像を選んでください」の下の「参照」をクリックします。
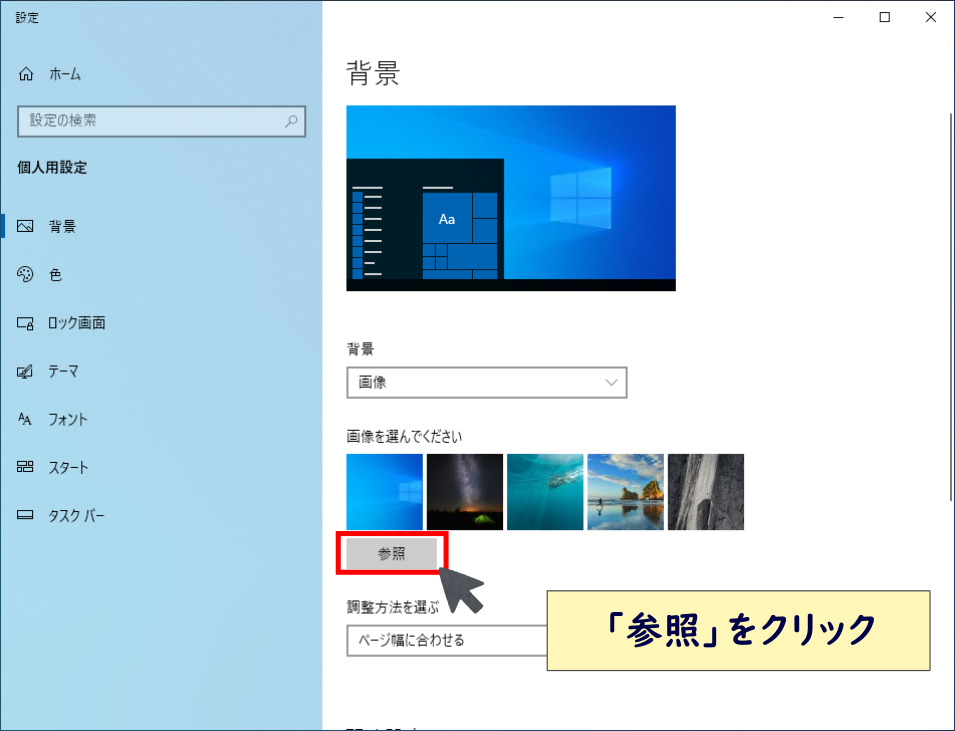
壁紙を選択
背景にしたい画像(壁紙)を選択します。
画像を選択したら、「画像を選ぶ」をクリックすると、壁紙を設定することができます。
![デスクトップの背景(壁紙)を変更する方法[Windows10]](https://nanoblog.net/wp-content/uploads/2023/11/xdesktop_change09.png.pagespeed.ic.Dbkgj2xXa_.webp)
まとめ
この記事では、デスクトップの背景(壁紙)を変更する方法[Windows10]についてご紹介しました。
デスクトップの背景(壁紙)を変えると気分も変わりますよね。
オリジナルの壁紙などを使って、デスクトップの背景を楽しみましょう。
この記事を見た方におすすめの記事
![デスクトップの背景(壁紙)を変更する方法[Windows10]](https://nanoblog.net/wp-content/uploads/2023/11/xh1desktop_change.png.pagespeed.ic.UypxxhlNQO.webp)