この記事では、前出の記事で作成したInkscape白黒反転を利用して作成したロゴの応用編として、複数回の「排他」を行うことでよりかっこいいロゴを作成する方法をご紹介します。
この記事はこんな人におすすめです。
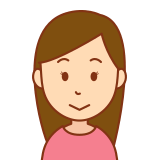
かっこいいロゴ作ってみたいけど、どんなのがあるかな?
「排他」機能をもっと使いたい!
この記事は下記の記事の応用編として書いております。下記記事を基にご紹介していきますので、まだ読まれていない方は、ぜひご覧ください。

図解で分かりやすく、ご紹介していきます。
事前準備
Inkscapeをまだインストールしていない場合は、まずインストールから行います。
具体的なインストール手順はこちらの記事でご紹介しています。
インストールが終わったら、ファイルメニューから「新規」を選択し、新規ドキュメントを作成してください。
完成イメージは、以下の画像の通りです。
文字を白黒半分反転させます。
完成イメージ
完成イメージは、以下の画像の通りです。
文字や図形を白黒半分反転させます。
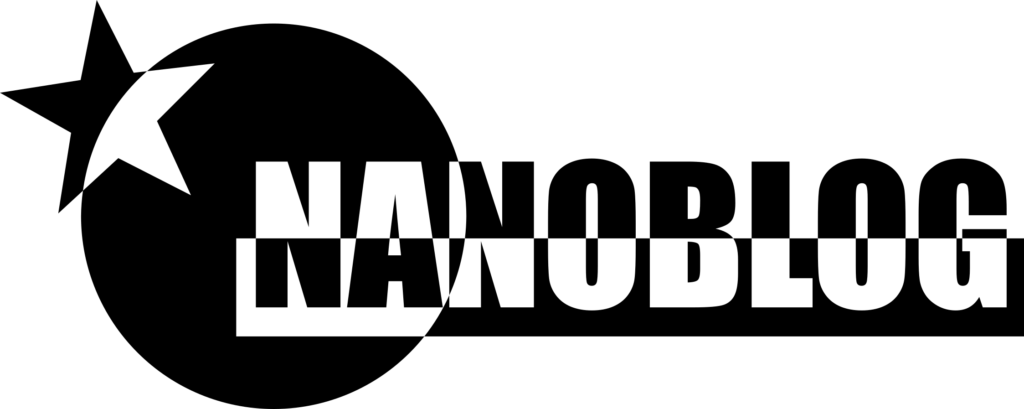
基本的な流れ
基本的な流れは、以下の通りです。
- 前回記事で作成したInkscapeファイル(svg形式)を準備する
- 円形の図形を作成する
- 「排他」で反転させる
- 星形の図形を作成する
- 「排他」で反転させる
では、順番にみてみましょう。
以前の記事で作成したInkscapeファイルを準備する
下記の記事で作成したファイルを使用します。

反転させたいパス(丸形)を作成する
ツールバーの「矩形ツール」を選択して、丸形を作成します。


「Ctrl」キーを押しながらドラッグすると正円(まんまる)をかけますよ
用意したロゴと丸型を同時に選択し、排他を選択する
ツールバーの「選択ツール」を選択して、ドラッグで用意したロゴとパス(丸形)を選択します。
メニューバー「パス」から「排他」を選択します。

丸型とロゴの排他の完成

反転させたいパス(星形)を作成する
ツールバーの「矩形ツール」を選択して、星形を作成します。
角「5」 スポーク比「0.4」 丸め「0」 ランダム「0」

先程作成した文字とパス(星形)を同時に選択し、排他を選択する
ツールバーの「選択ツール」を選択して、ドラッグで先ほど作成したパスと星形を選択します。

完成!
これで完成させることができました。

エクスポート(出力)
完成したら、エクスポートして「PNG」等の画像ファイルに変換して使用することになると思いますが「エクスポートのやり方がわからないよ」って方は下のリンクの記事も参考にしてみてください。
まとめ
この記事では、Inkscape「排他」を使用してかっこいいロゴを作成する方法(応用編)をご紹介しました。
かっこいいロゴ作成時に、ぜひご活用ください。






