この記事では、Inkscapeで三日月を作成する方法をご紹介します。
今回は、「パスの差分」という機能を使って三日月を作成してきます。

やり方はとっても簡単です。
完成イメージ
この記事で作成する三日月の完成イメージは次の通りです。

三日月の作成方法
ここからは、三日月の作成方法ついてご紹介します。
三日月の作成は、大きく分けて2ステップになります。
事前準備
今回は分かりやすくするために、背景を灰色に変更しています。
背景を変更したい場合には、以下↓の記事を参考にされてください。
円を2つ作成
まずは、円を2つ描いていきます。
円/弧ツールを選択して円を描く
ツールバー「円/弧ツール」を選択して、ドラッグで円を描きます。

円の色を変更する(黄色)
三日月に見えるように色を変更していきます。
色を変更する方法は、以下↓の記事を参考にされてください。
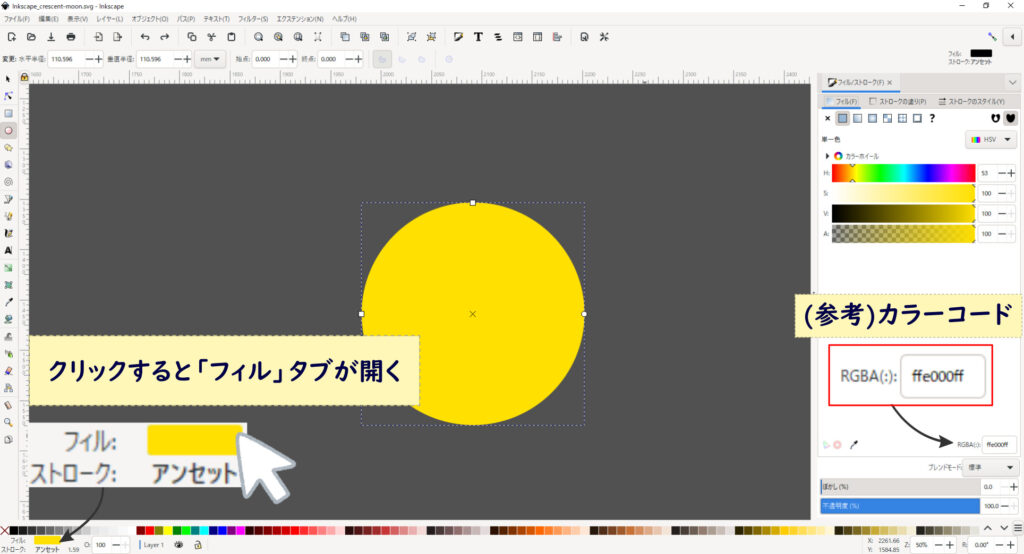
今回使用したカラーコードは、「ffe000ff」になります。
円を複製する
ツールバー「選択ツール」を選択して、円を選択した状態でコピペします。
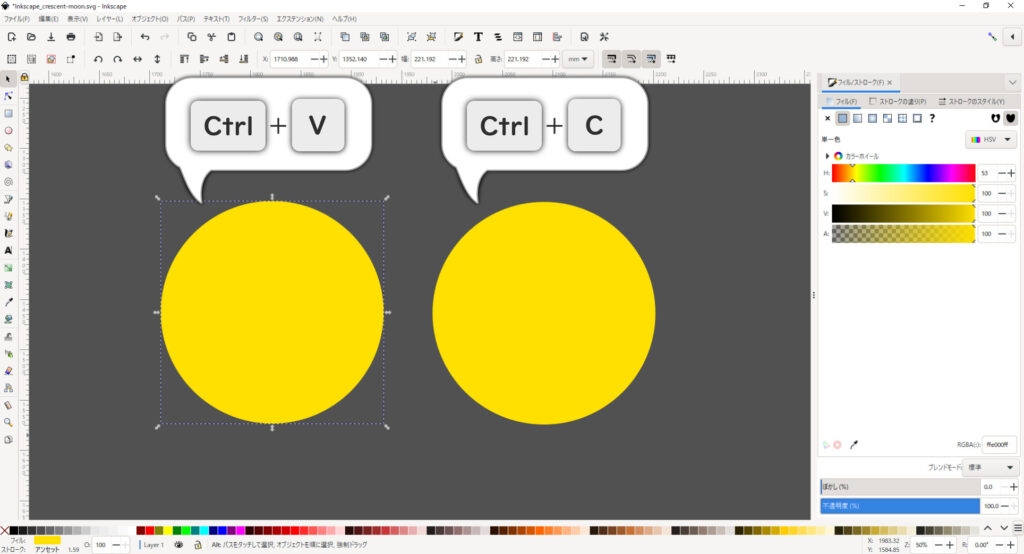
これで、くり抜く図形とくり抜かれる図形が作成できました。
円の色を変更する(黒色)
月の影(くり抜く図形)になる部分を作成していきます。
色は、変更する必要はありませんが、分かりやすくするために黒色に変更します。

円を重ねて切り抜く
2つの円を作成したら、三日月になるように切り抜いていきます。
円を重ねる
ツールバー「選択ツール」を選択して、黒い円を選択します。
ドラッグで移動して、三日月に見えるように重ねていきます。
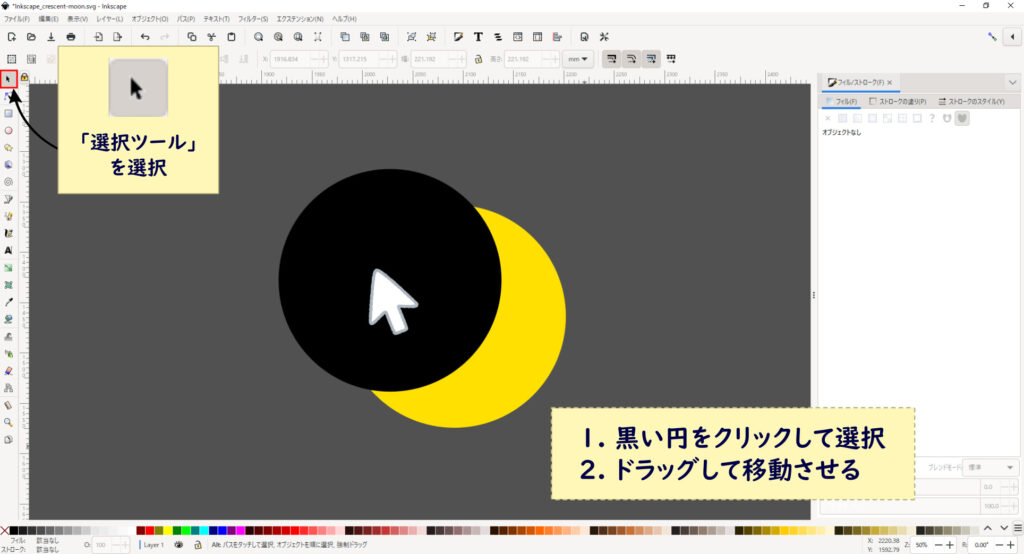

黒い円が黄色円の後ろにきてる…。
という方は、以下↓の記事を参考に黒い円が最前面にくるように調整します。
2つの円を選択
ツールバー「選択ツール」を選択した状態のまま、ドラッグして2つの円を選択します。

「差分」で切り抜く
メニューバー「パス」タブから「差分」をクリックします。
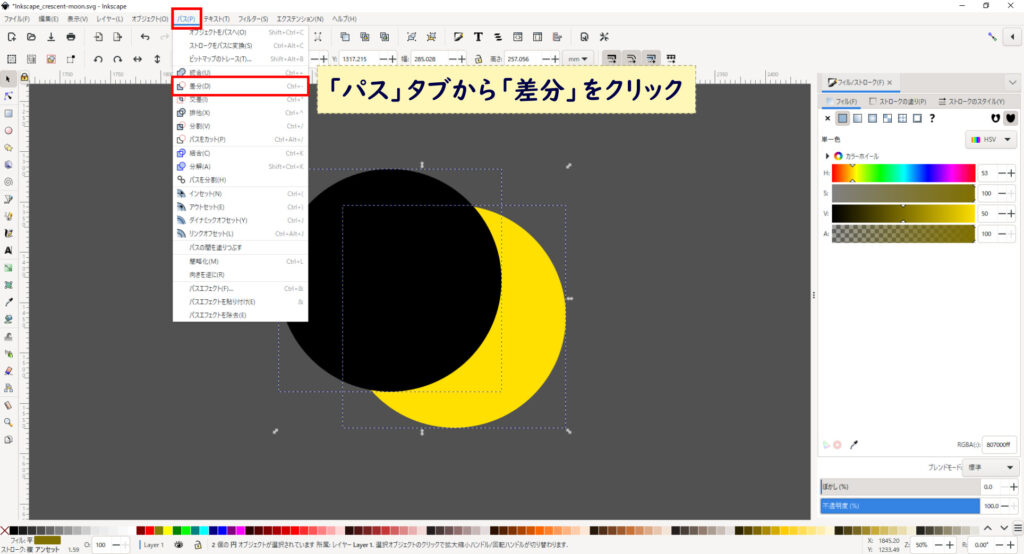

キーボード「Ctrl」+「-(マイナス)」で切り抜くこともできます。
三日月完成!

【応用編】こんな三日月も作れる
三日月といっても色んな形があります。
ここでは、ちょっと違った形の三日月を作ってみます。
完成イメージは次の通りです。

前章と違って、円のラインがほとんど残っている形になります。
2つの円を重ねる
前章では、黒い円と黄色円は同じ大きさでしたが、今回は黒を小さくして円を重ねます。
黒い円を小さくする
ツールバー「選択ツール」を選択して、黒い円を小さくします。

2つの円を選択
ツールバー「選択ツール」を選択して、ドラッグで2つの円を選択します。

黒い円と黄色円の上下中心をきっちり揃える場合は、2つの円を選択した状態で、「整列と配置」タブから「最大オブジェクト」→「水平軸の中心に揃えます」を選択するとOKです。
詳細については、以下の記事を参考にされてください。
「差分」で切り抜く
メニューバー「パス」タブから「差分」をクリックします。
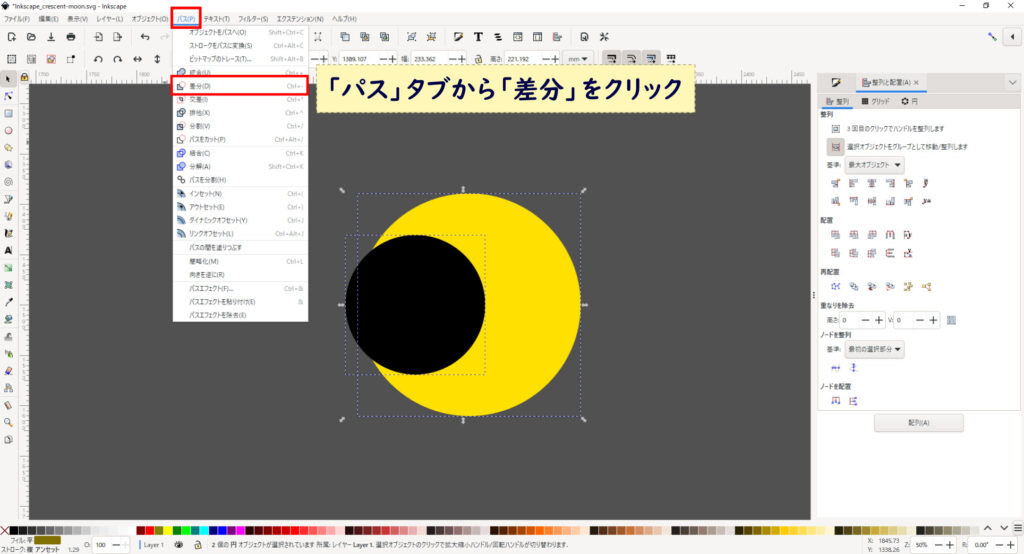

キーボード「Ctrl」+「-(マイナス)」で切り抜くこともできます。
三日月(応用編)完成!

まとめ
この記事では、三日月の作成方法についてご紹介しました。
この「パスの差分」を活用すると、他にも色々な図形を作成することができます。
他にもInkscapeに関する別記事を書いていますので、ぜひチェックしてみてください。









