GIMPには、アイコンがいっぱい並んでいますが、
と迷うこともあると思います。
この記事では、GIMPで画像を拡大・縮小する3種類の方法についてご紹介します。
画像を拡大・縮小する方法
GIMPで画像を拡大・縮小する方法には次の3種類があります。
拡大・縮小する画像
今回拡大・縮小する画像は次の通りです。
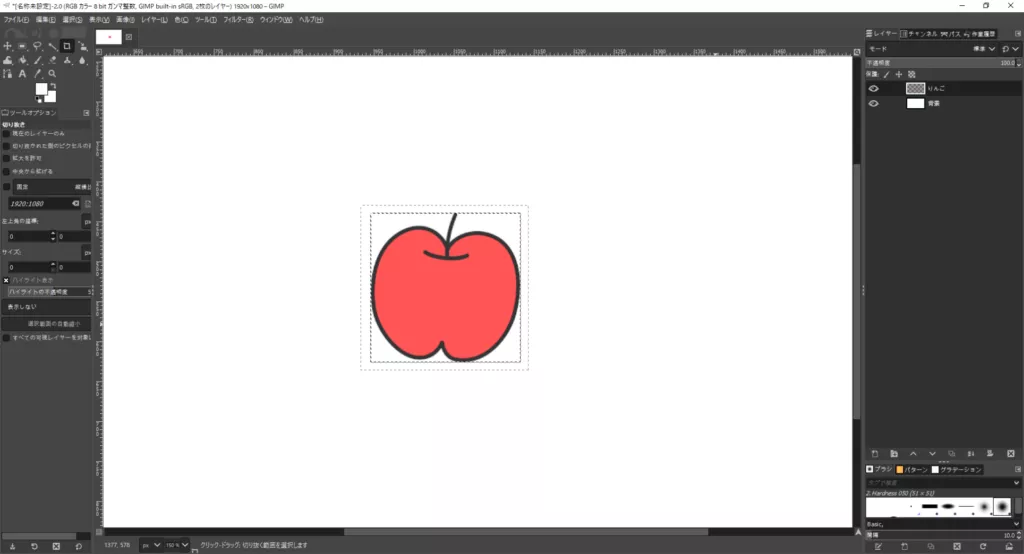
りんごの画像を拡大縮小していきます。(この記事では、拡大する方法についてご紹介しますが、縮小もやり方は同じです。)
レイヤーの構成は、「りんご」レイヤーと「背景」レイヤーの2つです。
ツールボックスから拡大・縮小
ここでは、ツールボックスから拡大・縮小する方法についてご紹介します。
「拡大・縮小」を選択
ツールボックス「拡大・縮小」を選択します。

左から6番目のアイコンを少し長押しすると、一覧が出てくるので、その中から「拡大・縮小」をクリックします。
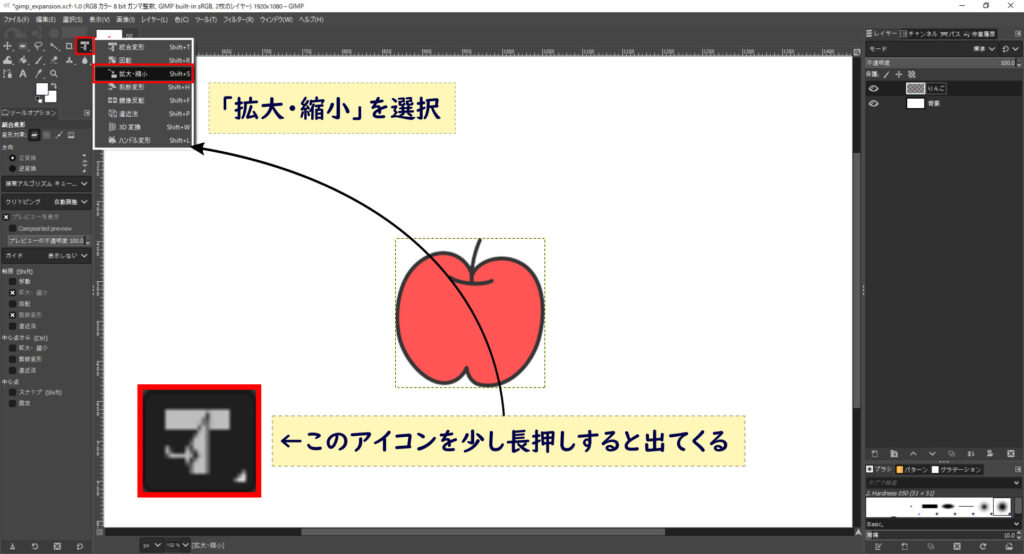
上画像では、T字のようなアイコンをクリックしていますが、お使いの環境によって表示されるアイコンが異なる可能性があります。
長押しで表示される一覧の中で、選択しているアイコンが表示されているので、左から6番目のアイコンを長押しするようにしましょう。[GIMP2.10.32のバージョンの場合]

バージョンによっては、すべてのツールがツールボックスにアイコン表示されている場合があります。その場合には、図形が拡大されているようなアイコン↓をクリックすればokです。

画像をクリック
拡大・縮小したい画像をクリックします。


今回は、りんごをクリックします。
拡大・縮小する
四隅の四角をドラッグすると、拡大・縮小することができます。
鎖マークがつながった状態でドラッグすると、縦横比を固定しながら拡大することができます。

鎖マークがつながってない状態でドラッグすると、縦横比を固定せずに拡大することができます。
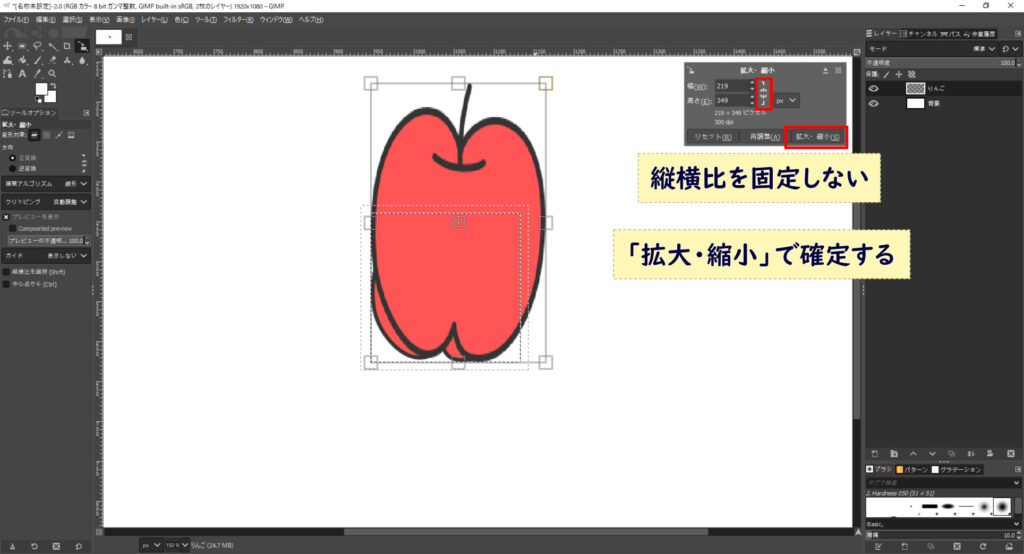
拡大・縮小ウィンドウ右下の「拡大・縮小」をクリックすることで確定します。
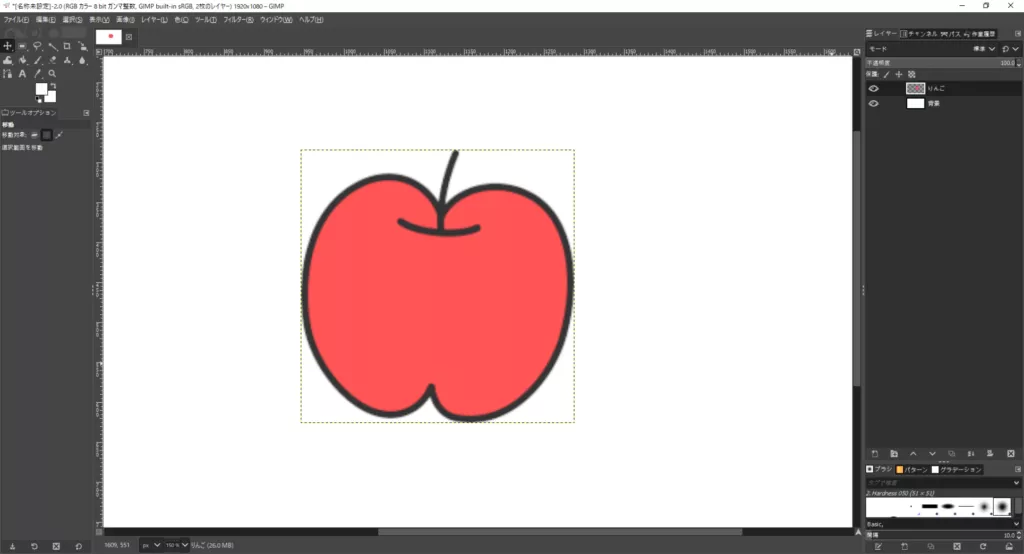
メニューバーから拡大縮小
ここでは、メニューバーから拡大・縮小する方法についてご紹介します。
レイヤーを選択
拡大・縮小したいレイヤーを選択します。
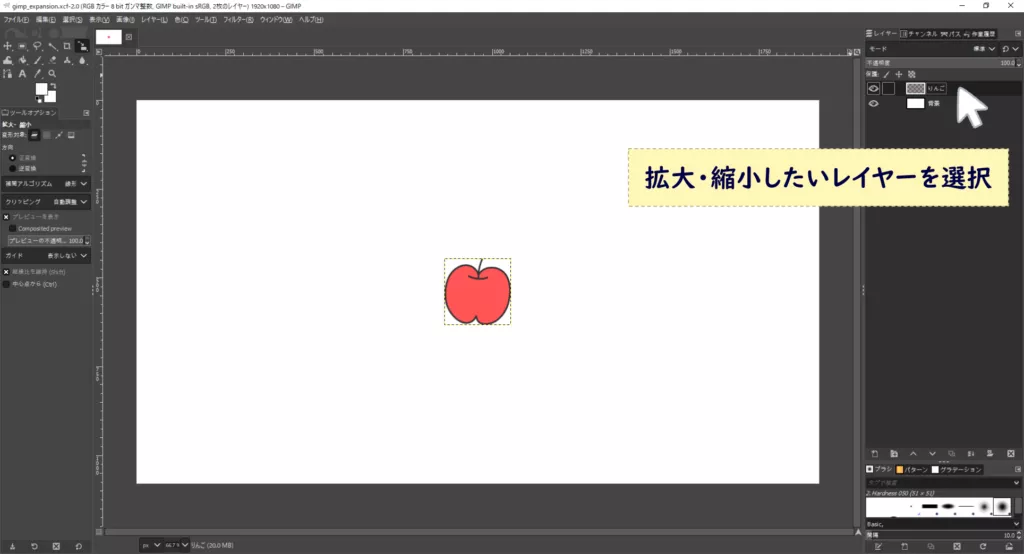
「拡大・縮小」を選択
メニューバー「ツール」から「変形ツール」→「拡大・縮小」を選択します。
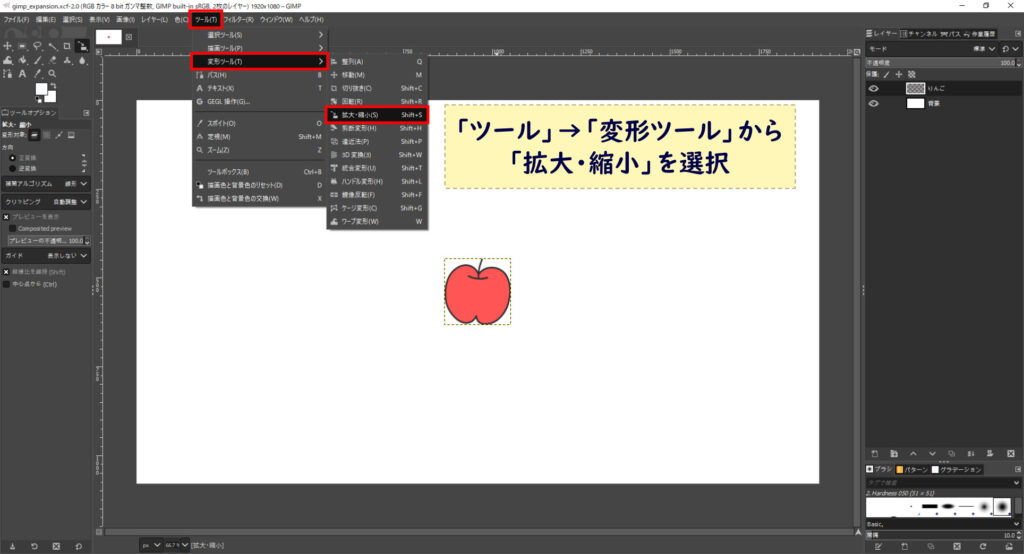
拡大・縮小する
拡大・縮小する方法は、前項[ツールボックスから拡大・縮小]と同じになります。
ショートカットキーで拡大縮小
ここでは、ショートカットキーから拡大・縮小する方法についてご紹介します。
レイヤーを選択
拡大・縮小したいレイヤーを選択します。
「Shift」キー+「S」を押す
キーボード「Shift」キー+「S」を押すと、拡大・縮小ウィンドウが表示されます。
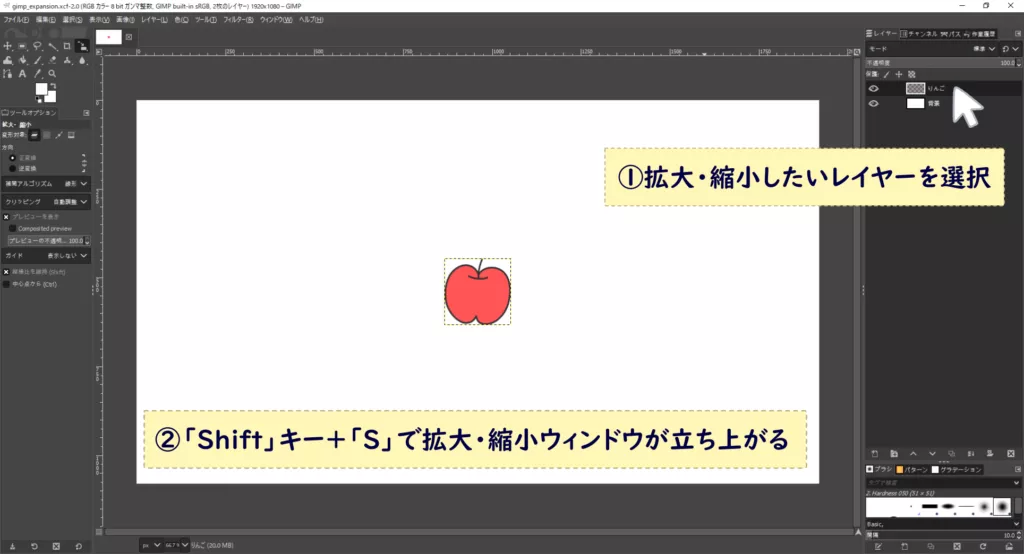
拡大・縮小する
拡大・縮小する方法は、前項[ツールボックスから拡大・縮小]と同じになります。
まとめ
この記事では、GIMPで画像を拡大・縮小する3種類の方法についてご紹介しました。
拡大・縮小機能を活用すると、画像編集の幅が広がりますので、ぜひ試してみてください。
他にもGIMPに関する別記事を書いていますので、ぜひチェックしてみてください。



