Amazon Music Unlimitedをオフラインで車の中で再生する方法(おすすめ設定)が解ります。Andoroid+Bluetoothでの接続の説明になります。
アプリ・スマホの設定
アプリのインストール
まずAmazon Music Unlimitedをオフラインで聞くためのおすすめ設定を行います。インストールがまだの方はこちらにリンクを貼っておきます
アプリの設定メニュー
左下赤丸の「ホーム」をタップ。それから右上赤丸の「歯車マーク」をタップして下さい。
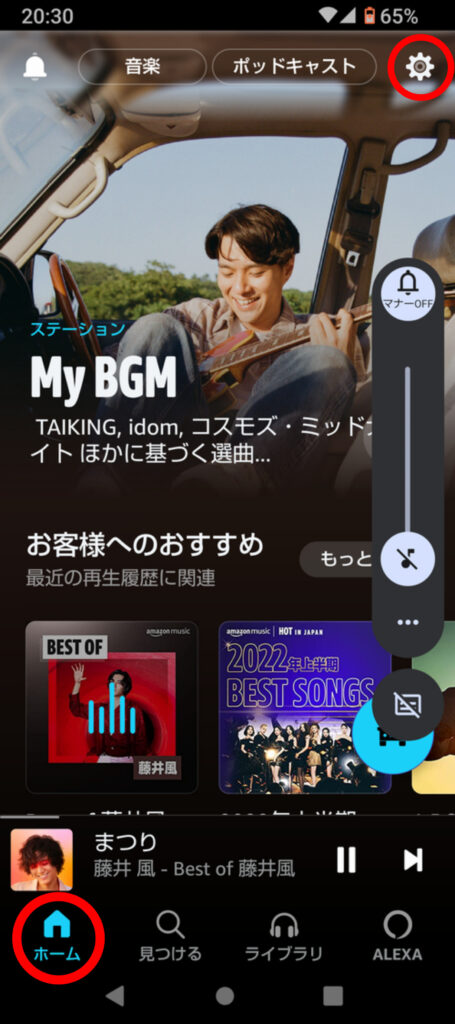
赤四角で囲った「設定」を選択してください。ここでアプリの全体的な設定を行います。
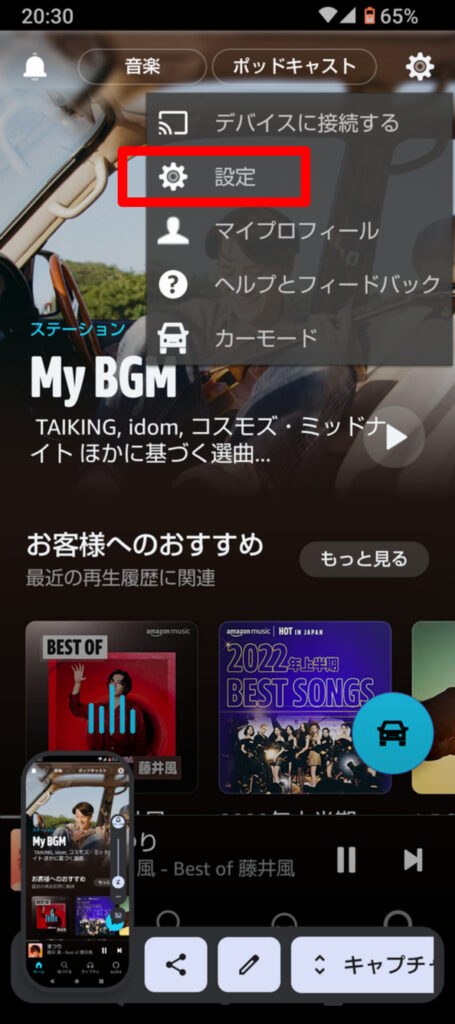
カーモードボタンの表示
Amazon Music Unlimited アプリには、車内でアプリを利用して音楽を聴く時に便利な専用のモード、「カーモード」が用意されています。そのカーモードに移行するボタンの表示方法を選択することができますので設定しておきましょう。
赤四角で囲った「カーモードボタンの表示」をタップしてください。
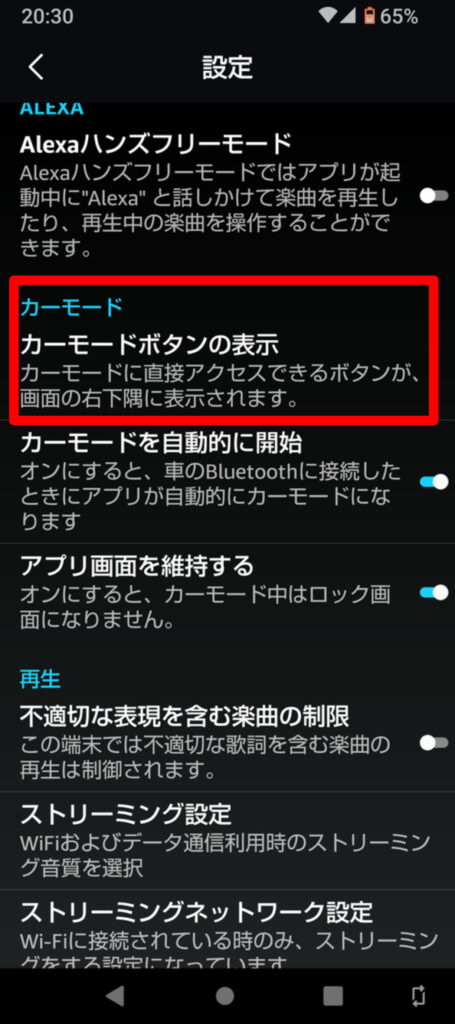
「常に表示」「車のBluetoothへの接続時」「表示しない」の3通りから選択することができます。個人的には「常に表示」にしておいても全く気になりませんし、ボタンはドラッグ操作で任意の場所に移動させることが可能ですので、「常に表示」でいいのではないかと思います。
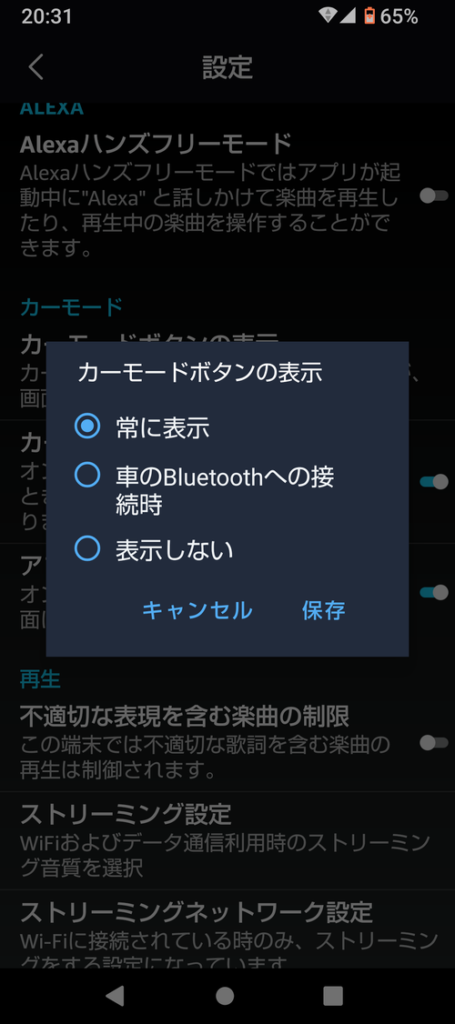
カーモードを自動的に開始
車のBluetoothに接続したら、自動的に「カーモード」に移行する設定にすることができます。運転中の操作回数の軽減の為にも設定しておいた方がいいのではないかと思います。
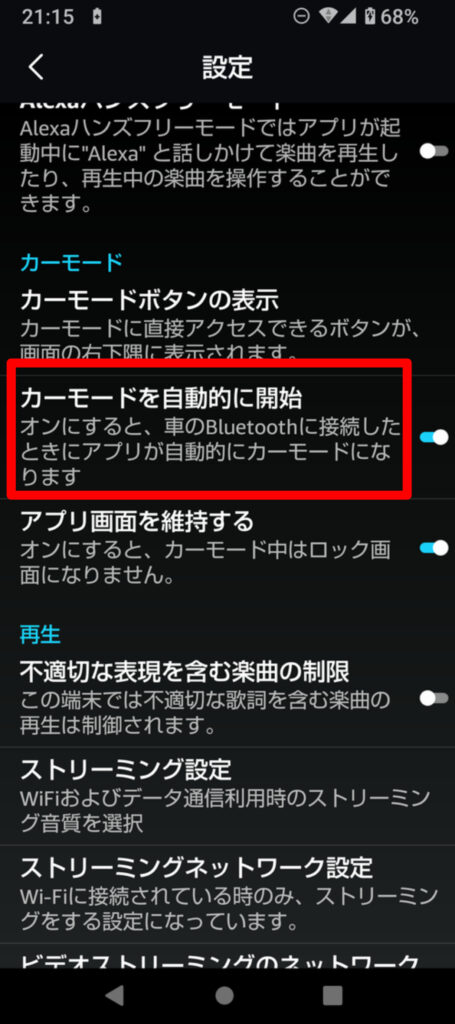
アプリ画面を維持する
「カーモード」中は、ロック画面にならないように設定できます。当然スマホのモニターは点灯したままとなります。充電の心配はもちろんでてきますが、より短時間での操作は可能になります。「アプリ画面を維持する」にしていても、スマホのロックボタンを押すことで「ロック」することは可能です。
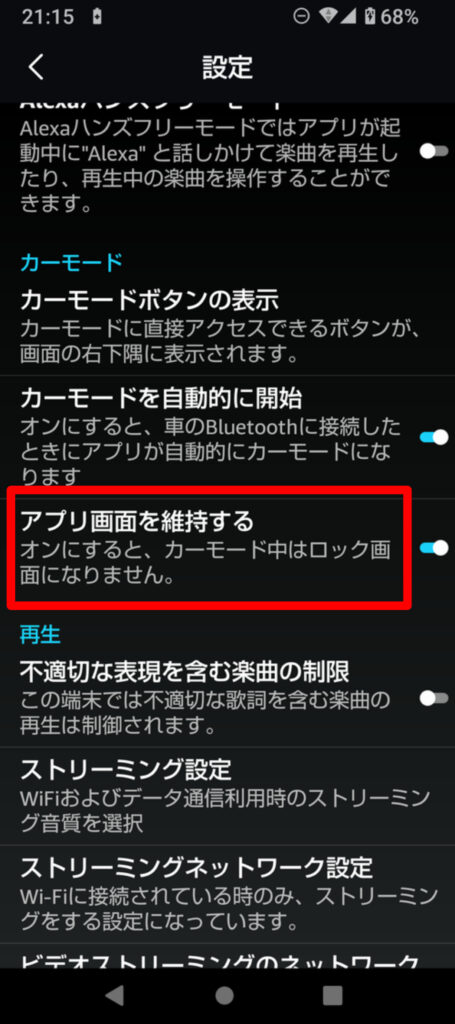

充電ケーブルを挿しっぱなしであれば、「ロック解除」の手間も省けて「アプリ画面を維持した方がいいのではないか思います。基本的に運転中のスマホ操作は禁止ですが、停車中の操作でも少しでも早く操作できる方がいいですよね。ご自分の操作環境に合わせて設定してください
ストリーミングネットワーク設定
ストリーミング(インターネットに接続しながら)再生時のネットワークの設定を行います。
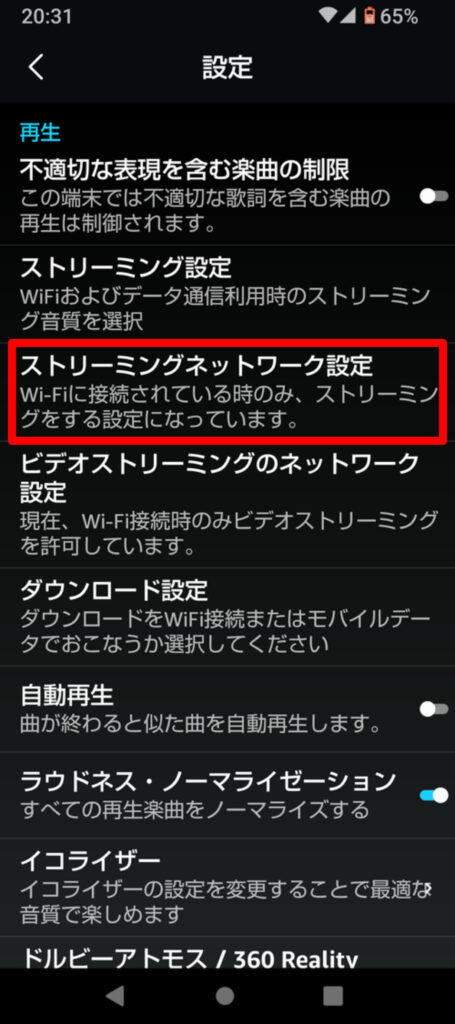
車で再生する場合は、モバイルネットワークを使用して再生すると通信料が高額になる場合があるので、Wi-Fi環境でダウンロードして「オフライン再生」で行いましょう。Wi-Fi環境がない場合でも何回も再生する可能性があるものはダウンロードして「オフライン再生」で行いましょう。
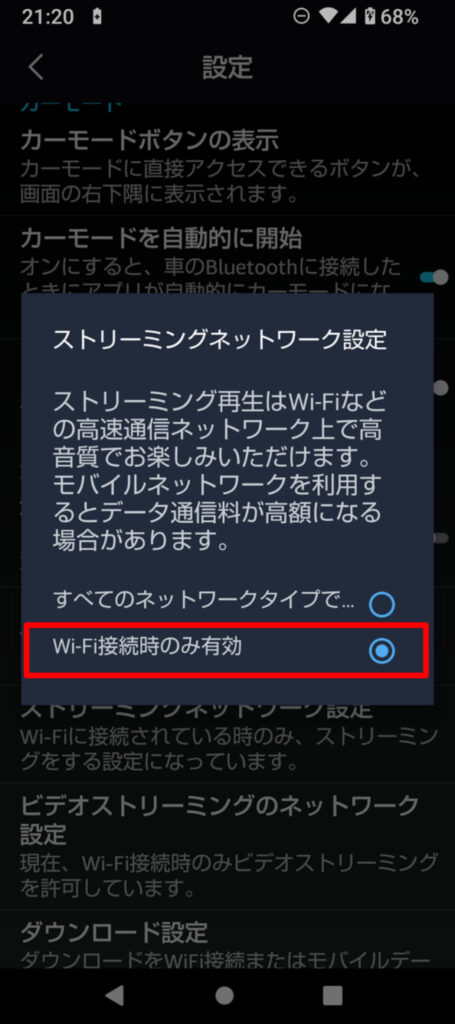
ビデオストリーミングネットワーク設定
ビデオストリーミング(インターネットに接続しながら)再生時のネットワークの設定を行います。
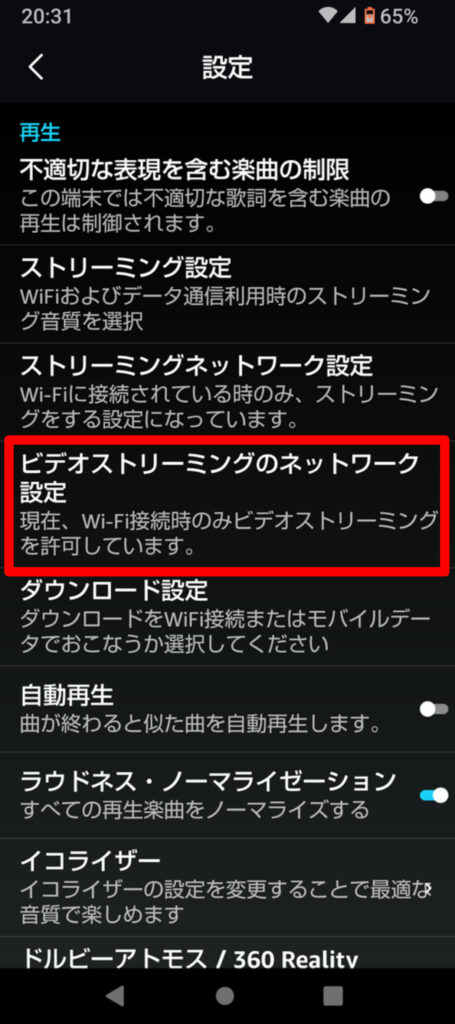
こちらも「ストリーミング再生」の時と同じく、車で再生する場合は、モバイルネットワークを使用して再生すると通信料が高額になる場合があるので、Wi-Fi環境でダウンロードして「オフライン再生」で行いましょう。Wi-Fi環境がない場合でも何回も再生する可能性があるものはダウンロードして「オフライン再生」で行いましょう。
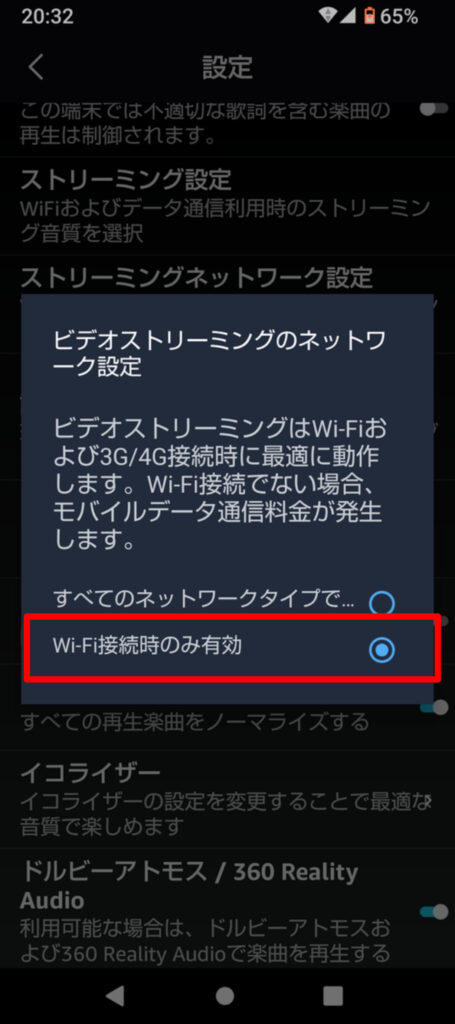
ダウンロード設定
ダウンロードする際の音質および、どの通信環境でダウンロードするかを設定できます
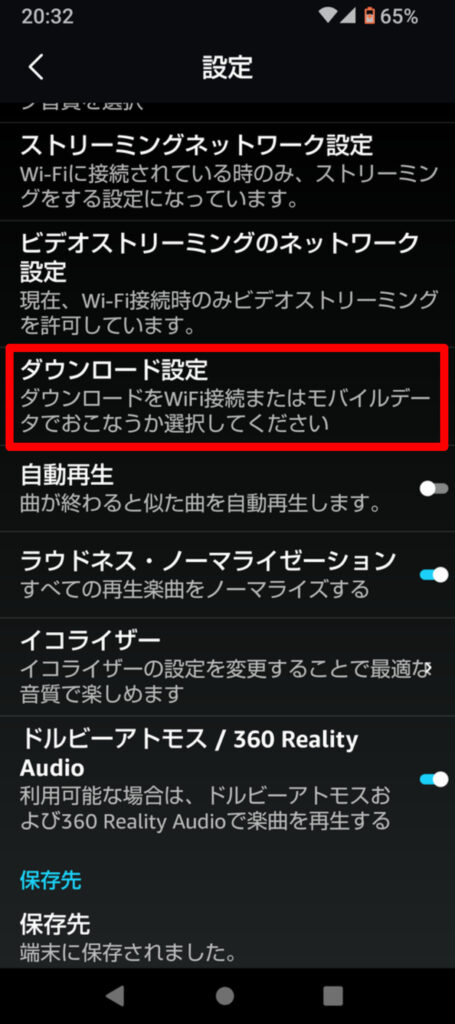
音質に関しては、いい音質ほどストレージ容量を使ってしまいます。ご自分の目的・環境にあわせて選んでください。
通信環境については、ご自宅のWi-Fi環境がある場合は、モバイルデータ通信節約のためにも「Wi-Fi接続時のみダウンロード」にチェックを入れた方がいいでしょう。
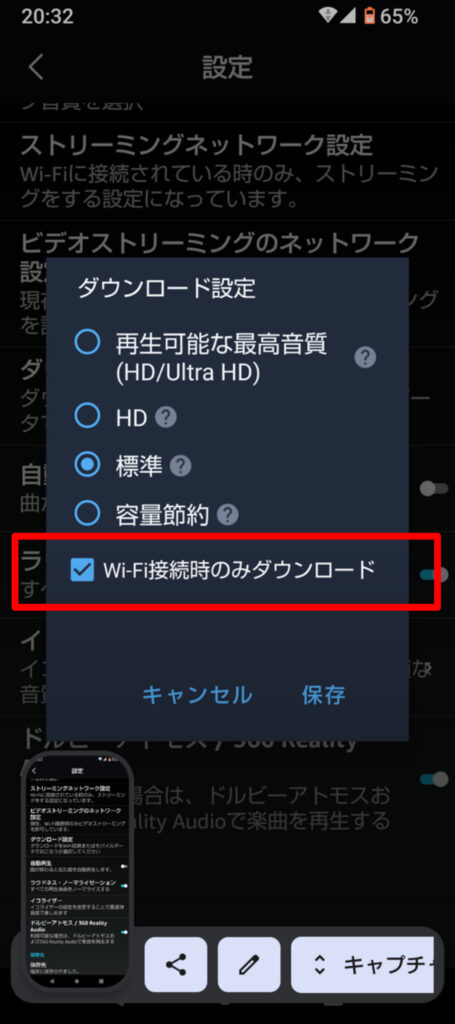
これでアプリの設定は完了です。
プレイリスト・アルバムの設定
ここからはミュージックライブラリ側の設定を行っていきます。
ライブラリのダウンロード
ご自分で選択した「プレイリスト」「アルバム」「ポッドキャスト」等のライブラリ画面を開きます。
赤丸で示した「ダウンロード」アイコンをタップしてください。ダウンロードが開始します。
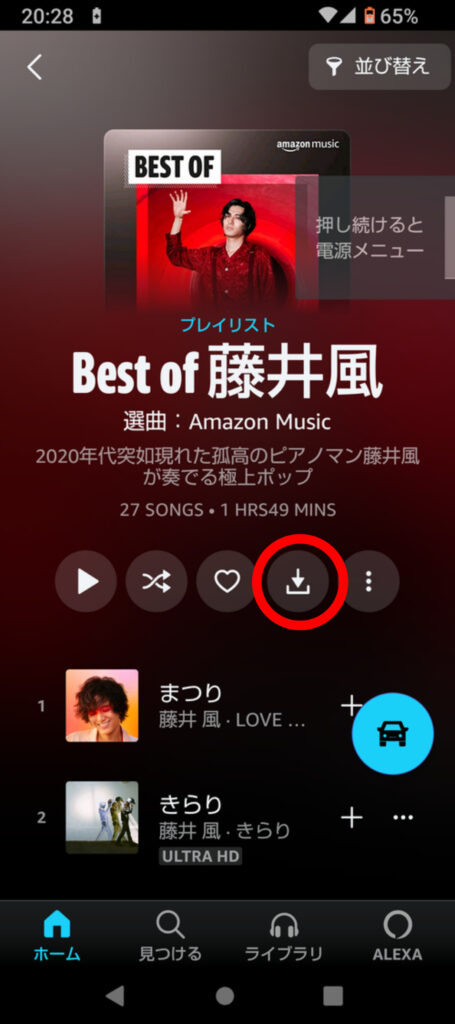
ダウンロードが完了したら、アイコンにチェックマークの入って、水色に変化します。
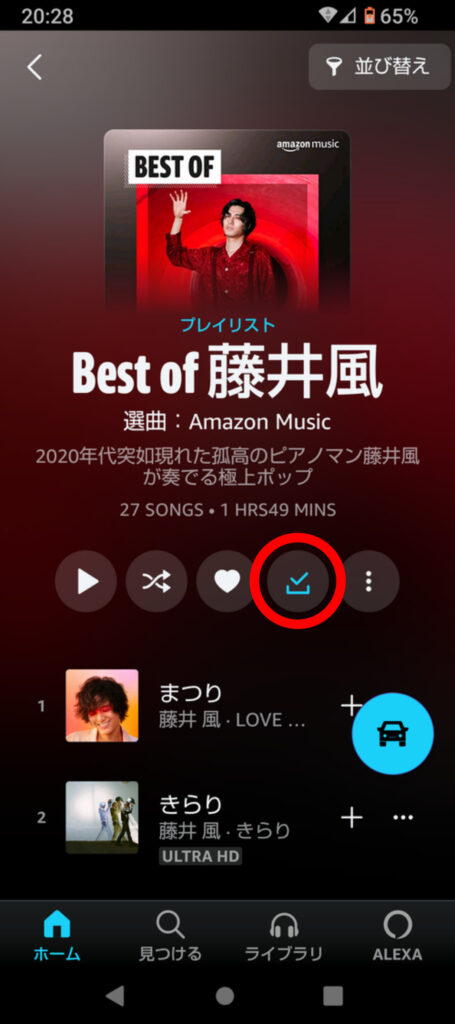
プリセットの設定
赤丸で囲んだ「︙」ボタンをタップして「メニュー」を表示させます。
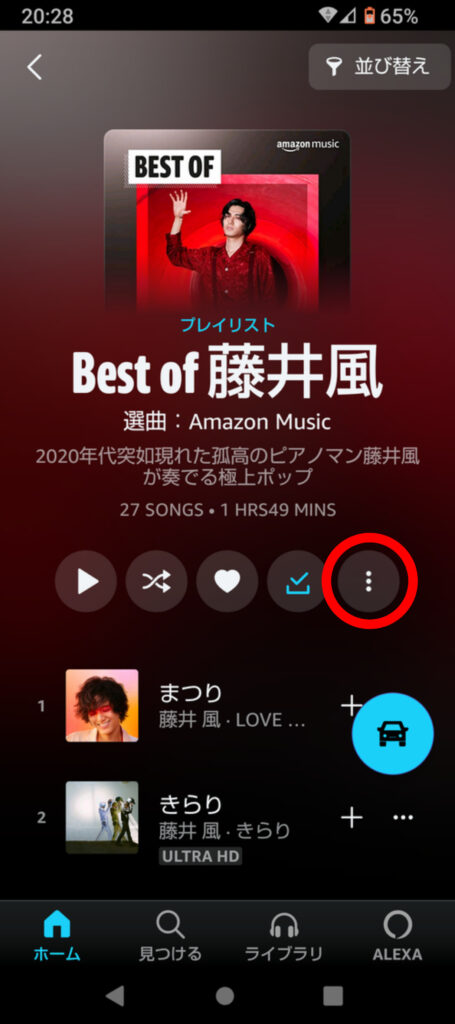
「プリセットに追加する」を選択してください。Amazon Music Unlimitedにおいては「プリセット」に追加することで「カーモード」で再生することが可能になります。
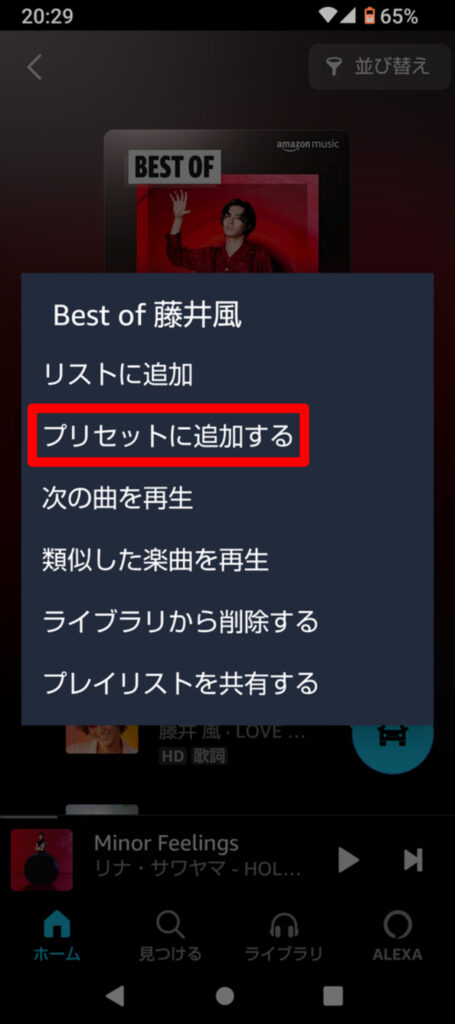
カーモード
「カーモード」を選択すると画像のようなシンプルなリスト形式の表示になり、タップすることで「プレイリスト」を変更することが可能です。もう一度「カーモード」ボタンをタップすることで、通常メニューに戻ります
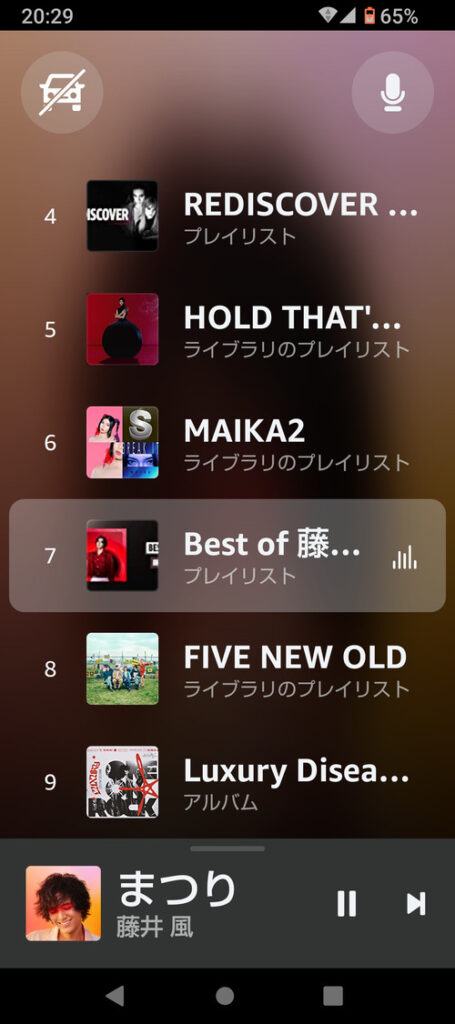

プリセットを削除するには、カーモード内で既存のプリセットを左にスワイプしてください。
また、プリセットが最大数に達した場合は、新しいプリセットを追加する前にプリセットを削除しなくてはなりませんので気を付けてください



