こんな風に思われる方も、多いと思います。
この記事では、Inkscapeでレイヤー移動させる方法についてご紹介します。

レイヤーの移動方法について分かりやすくご紹介していきます。
レイヤーの移動方法
レイヤーの移動方法には、次の2種類あります。
準備するイラスト
今回は、赤りんごと青りんごのイラストを準備しました。
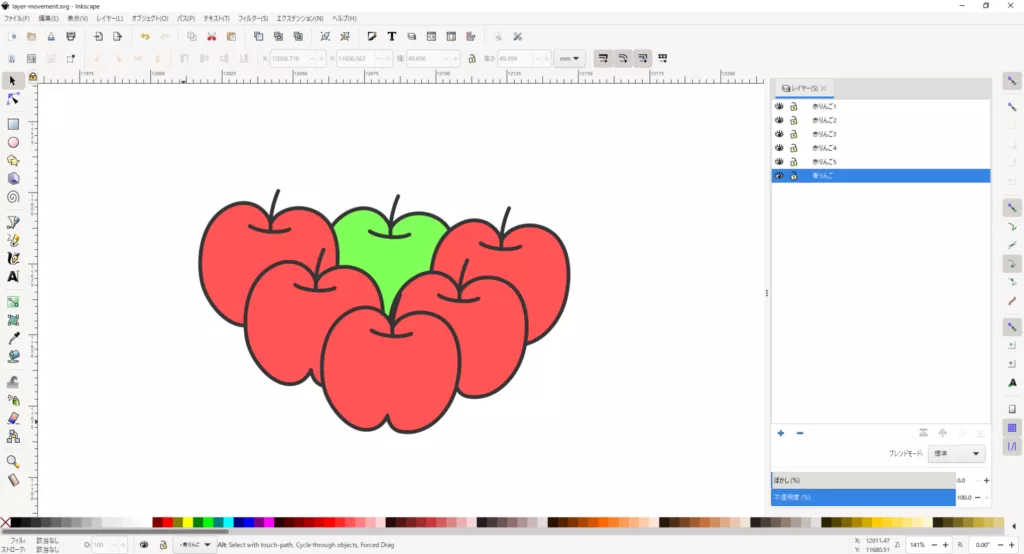
レイヤーの構成は次の通りです。
りんごひとつひとつをそれぞれのレイヤーに描いています。
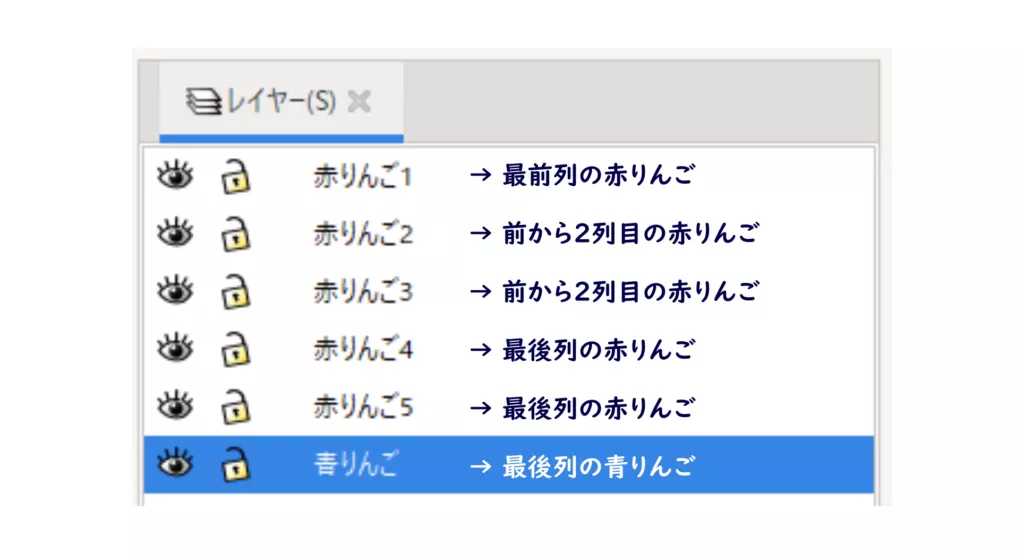

今回は、青りんごを移動していきます。
レイヤータブから移動する
レイヤータブから移動する方法についてご紹介します。
「レイヤー」タブを表示させる
メニューバー「レイヤー」から「レイヤー」を選択して、「レイヤー」タブを表示させます。

レイヤーを選択する
ツールバー「選択ツール」から青りんごを選択します。


「レイヤー」タブから青りんごレイヤーを選択してもokです。
レイヤーを移動する
「レイヤー」タブの右下のアイコンから、レイヤーの移動ができます。
レイヤーを前面に移動する
レイヤーを前面に移動しました。
すると、青りんごが右奥のりんごより前に出ました。

レイヤーを最前面に移動する
レイヤーを最前面に移動しました。
すると、青りんごが全てのりんごの前に出ました。

レイヤーを背面に移動する
レイヤーを背面に移動しました。
すると、青りんごが最前列のりんごの後ろに移動しました。

レイヤーを最背面に移動する
レイヤーを最背面に移動しました。
すると、青りんごが全てのりんごの後ろに移動しました。

メニューバーから移動する
メニューバーから移動する方法についてご紹介します
レイヤーを選択する
ツールバー「選択ツール」から青りんごを選択します。

レイヤーを移動する
メニューバー「レイヤー」からレイヤーの移動ができます。
レイヤーを前面に移動する
メニューバー「レイヤー」から「レイヤーを前面へ」を選択して、レイヤーを前面に移動しました。
すると、青りんごが右奥のりんごより前に出ました。

レイヤーを最前面に移動する
メニューバー「レイヤー」から「レイヤーを最前面へ」を選択して、レイヤーを最前面に移動しました。
すると、青りんごが全てのりんごの前に出ました。

レイヤーを背面に移動する
メニューバー「レイヤー」から「レイヤーを背面へ」を選択して、レイヤーを背面に移動しました。
すると、青りんごが最前列のりんごの後ろに移動しました。

レイヤーを最背面に移動する
メニューバー「レイヤー」から「レイヤーを最背面へ」を選択して、レイヤーを最背面に移動しました。
すると、青りんごが全てのりんごの後ろに移動しました。

まとめ
この記事では、レイヤーを移動する方法をご紹介しました。
レイヤーを移動させることで、イラストとの幅が広がるので、ぜひ活用してみてください。
他の記事で、Inkscapeの使い方についてご紹介しています。ぜひチェックしてみてください。




