この記事では、Adobe Acrobat Reader DCを使って電子印鑑やスタンプを無料で押印する方法についてご紹介します。
この記事はこんな人におすすめです。
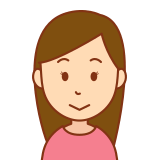
PDFで電子印鑑を無料で押印できる方法ないかな?
この記事を読むと以下のことがわかります。
- Adobe Acrobat Reader DCで電子印鑑を作成する方法
- Adobe Acrobat Reader DCで承認済文書だと示す方法
事前準備
Adobe Acrobat Reader DCのインストールがまだの方は、まずインストールしましょう。
こちらの記事で、インストール方法をご紹介しています。
電子印鑑押印イメージ
今回は、例として文書下部の押印欄に電子印鑑を押印していきたいと思います。
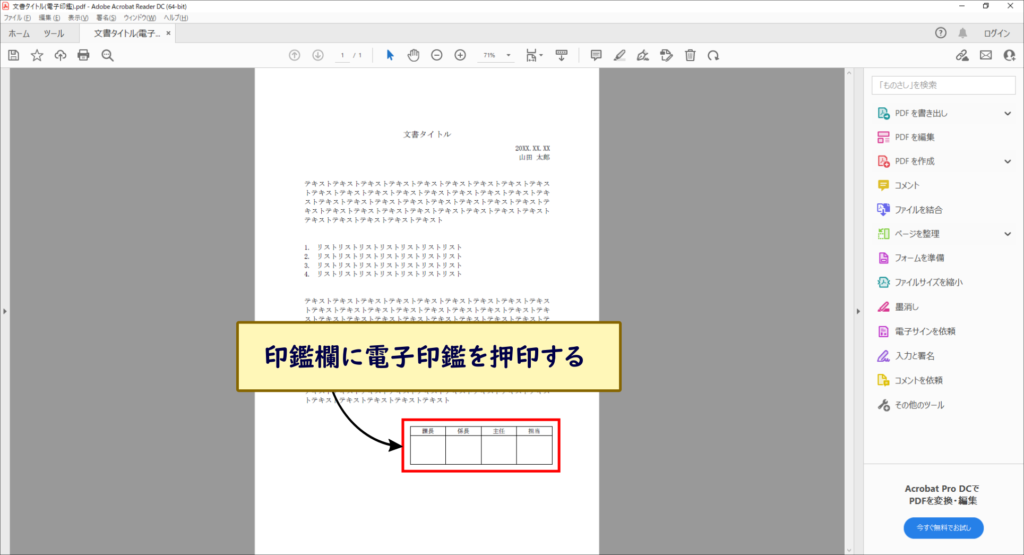
電子印鑑やスタンプ押印の流れ
電子印鑑やスタンプ押印の流れは以下の通りです。
- 「スタンプ」を選択
- 「電子印鑑」から好みの印鑑を選択
- 必要な情報を入力して、「完了」をクリック
では、順番にみてみましょう。
電子印鑑を押印する
電子印鑑を押印する手順をご紹介します。
手順1.「その他のツール」を選択
まず、Adobe Acrobat Reader DCを開きます。
Adobe Acrobat Reader DCを開いたら、画面右下の「その他のツール」を選択します。
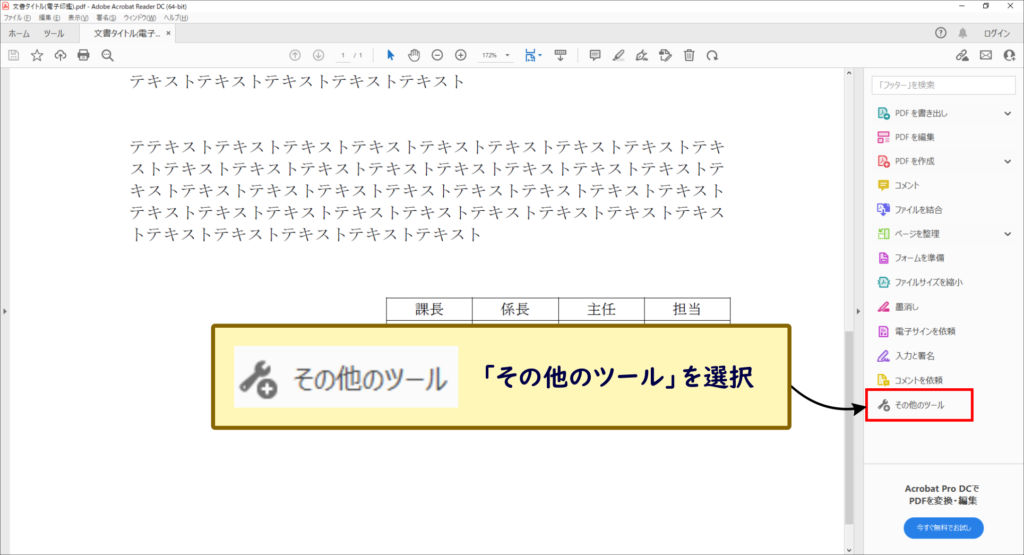
手順2.「スタンプ」を選択
「その他のツール」を選択したら、「スタンプ」の「開く」を選択します。
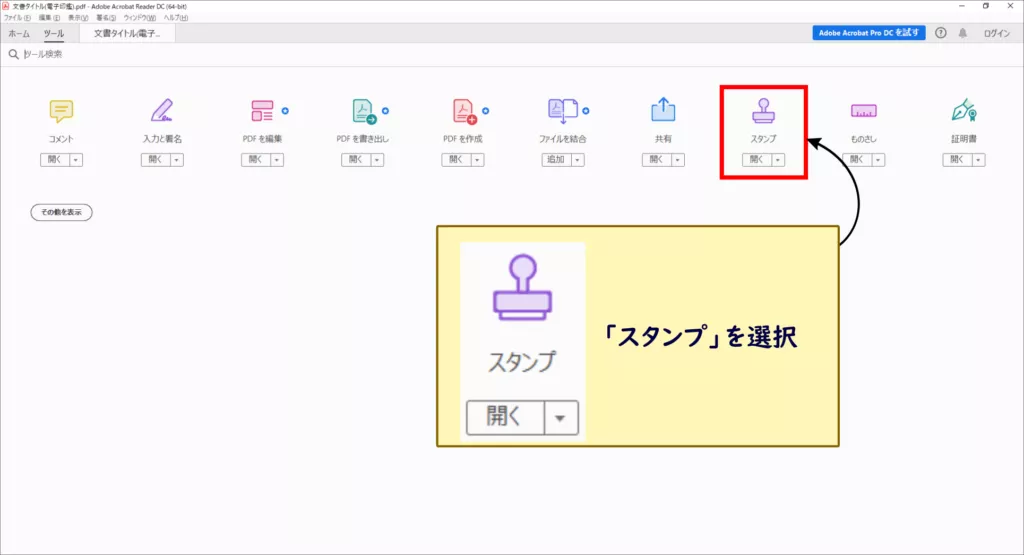
手順3.「電子印鑑」を選択
「スタンプ」から「電子印鑑」を選択します。

手順4.好みの印鑑を選択
好みの印鑑の種類を選択します。
初めて使用する時は、名前が入力されてない状態です印鑑が表示されます。
印鑑をクリックすると入力画面が出るので、そこに名前等を入力していきます。
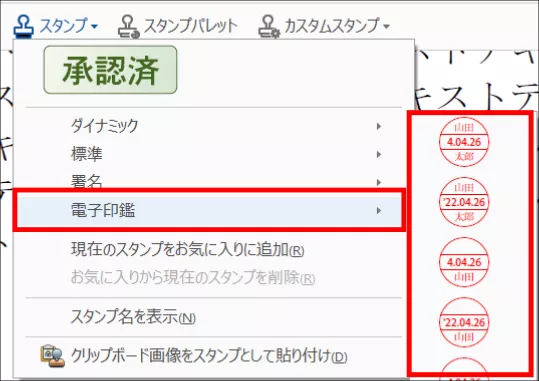
手順5.押印したいところをクリック
押印したいところ(任意のところ)をクリックします。
すると、電子印鑑が押印されます。
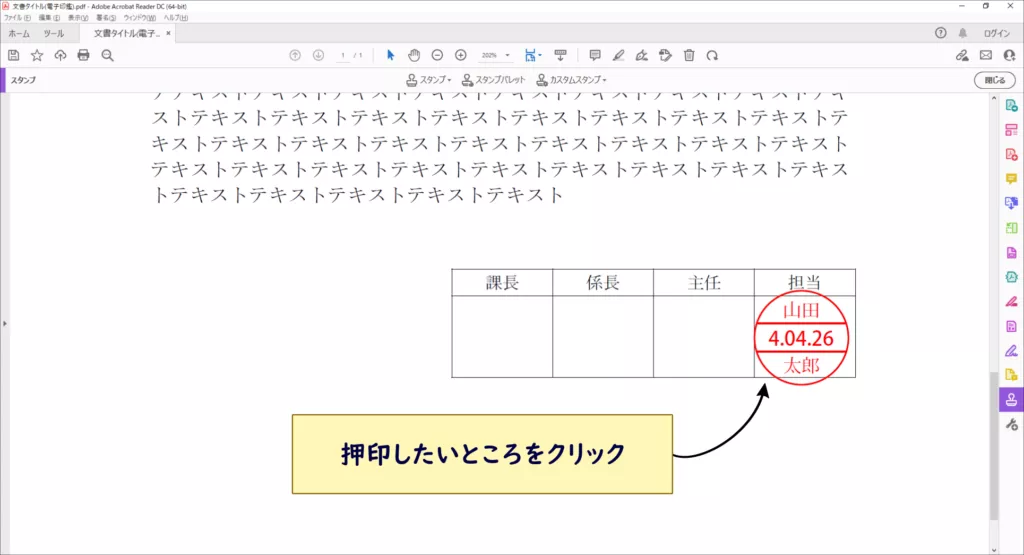

電子印鑑を押印はできましたが、ちょっとサイズが大きいので、小さくしていきます。
手順6.印鑑のサイズ調整
印鑑をクリックすると、青い線が表示されます。
四隅の〇(白丸)をドラッグしてサイズを変更してきます。
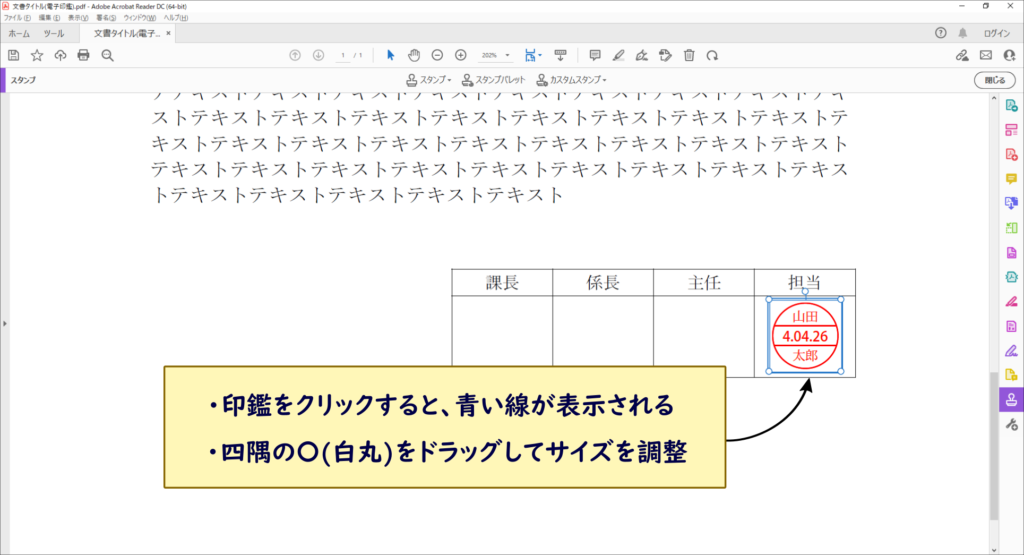

電子印鑑がちょうどいいサイズに収まりました。
手順7.完成!
これで、電子印鑑で押印することができました。
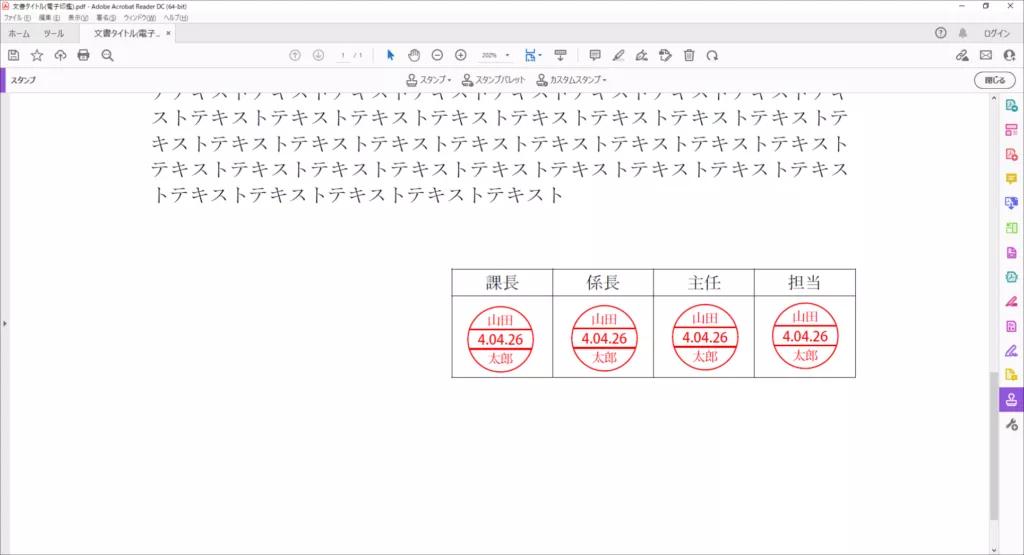
その他のスタンプ
電子印鑑のみならず、いろんなスタンプを押すことができます。
スタンプ1.承諾済みスタンプ
承諾済のスタンプを押したい場合には、「標準」のスタンプも使うことができます。
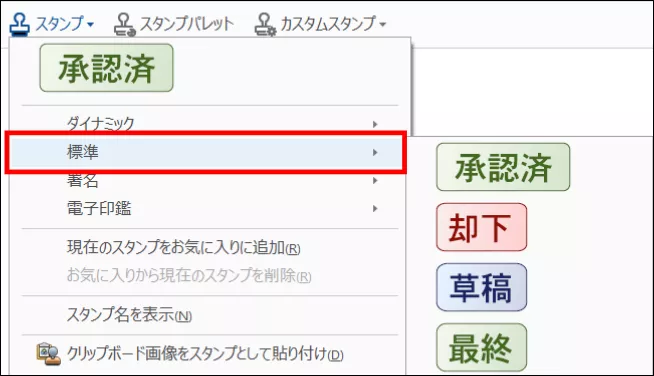
使用イメージはこんな感じです。

スタンプ2.承諾済みスタンプ(日時も)
承諾済みスタンプに担当者名や日時も加えたい場合は、「ダイナミック」を使うこともできます。
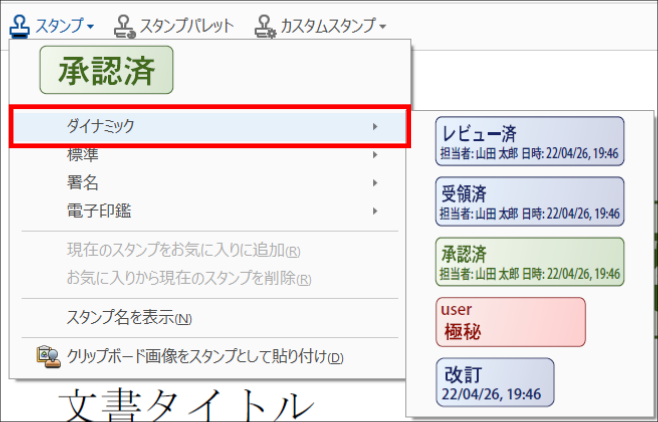
スタンプ3.署名
署名をお願いする場合には、「署名」のスタンプも使うことができます。

まとめ
この記事では、Adobe Acrobat Reader DCを使って電子印鑑やスタンプを無料で押印する方法についてご紹介しました。
無料で簡単に電子印鑑を作成できますので、でひ活用してみてください。
この記事を読んだ方におすすめの記事







