仕事をやっていると、タスク管理が必要になってきます。
紙のTODOリストでタスク管理されている方もいらっしゃるかもしれませんが、電子でタスク管理を行うととても効率的でおすすめです。
電子でタスク管理をする方法には、いろんな方法があると思いますが、今回は「エクセル」でタスク管理をする方法についてご紹介します。

今回ご紹介する方法は、私が実際に使っていた方法で、使いながら改良していったものになります。
今回ご紹介するTODOリスト
今回は、2種類のエクセルTODOリストの作り方についてご紹介します。
- 基本のTODOリスト
- 掛け持ち業務用のTODOリスト
それぞれの完成イメージです。
▼基本のTODOリストの完成イメージ

▼掛け持ち業務用のTODOリスト完成イメージ
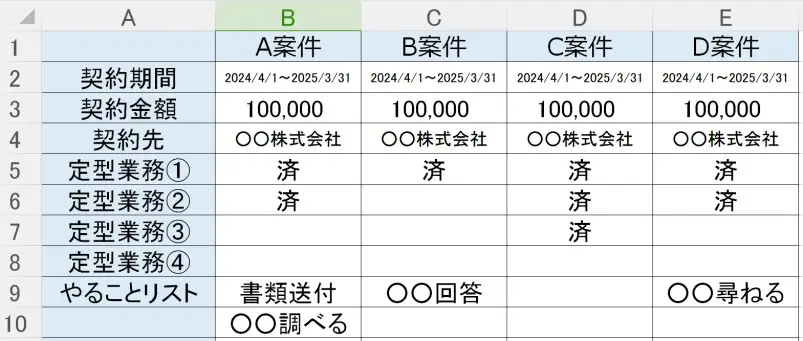
私は当初「基本のTODOリスト」でタスク管理を行っていましたが、掛け持ちの業務が増えた段階で、このリストでのタスク管理が難しいと感じるようになりました。
なので、「掛け持ち業務用のTODOリスト」を作成して、業務効率化を図りました。
この記事では、この2つのTODOリストの作り方について、詳しくご紹介していきます。
ご自身のお好みに合わせて、使いやすい方をお使いください。
本題に入る前に…
- この記事では、エクセルの代わりに「WPSのスプレッドシート」というものを使用してご紹介します。
- やり方は、エクセルと全く同じなので、エクセルだと思ってみてもらえるとありがたいです。
基本のTODOリスト
ここからは、基本のTODOリストの作り方をご紹介します。
TODOリストの作り方
まずは、エクセルシートを開きます。
エクセルシートを開いたら、入力欄を作っていきます。
入力欄は、次の5項目です。
- タスク受理日
- 提出期限
- 提出先
- タスク内容
- タスク完了日
とりあえず100件分のタスクを想定して作成してみました。
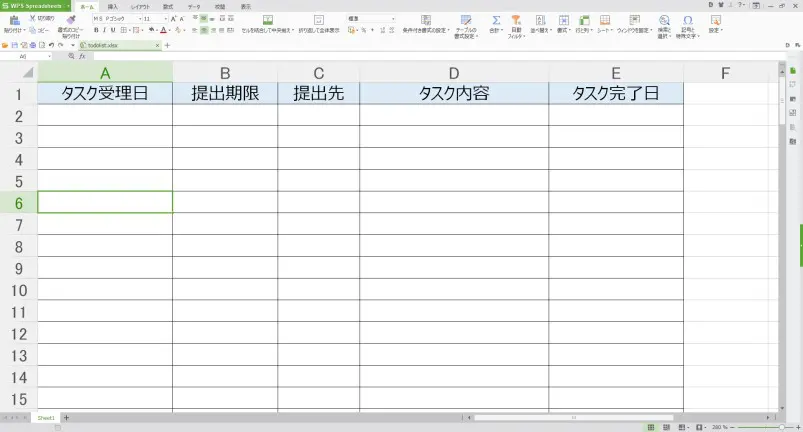
もちろんタスクが増えたらTODOリストを増やすこともできますが、ある程度多めに枠を作っておくと便利です。
TODOリストの使い方
基本のTODOリストの使い方の例は、こんな↓感じです。

一つ一つの項目についてご紹介していきます。
タスク受理日
「タスク受理日」には、仕事を振られた日を書いていきます。TODOリスト記入日でも構いません。
他の人から振られた業務でなく、自分でやろうと決めた業務に関しても、日付を記録しておくと、それから時間が経っているかなどが分かるので、便利です。
提出期限
「提出期限」には、タスクをいつまでに出すのかを書いていきます。
提出期限がないものも多くあるかもしれませんが、自分なりに提出期限を決めておくのもいいかもしれません。
提出先
「提出先」には、タスクが終わったらどなたに提出するかを書いていきます。
タスクの提出先がいつも決まっている場合には、この欄は不要になるので、削除してもいいと思います。
ただ、1業務ごとに提出先が変わる場合には、記載しておくと迷いません。

私がこのTODOリストを作った当初「提出先」欄はなかったのですが、「○○さんに後から回答しといて」みたいなタスクが増えて、どなたに回答すればいいか混乱したので、この欄を追加するようにしました。
タスク内容
「タスク内容」には、どんなタスクなのかという内容を書いていきます。
自分で分かればいいので、キーワードだけ書いたりして、そこまで具体的に書かなくても大丈夫だと思います。
私はどんなに小さいことでも、タスクだと感じることは全て書くようしていました。

小さいこと過ぎて、後からTODOリスト消すこともありました。
タスク完了日
「タスク完了日」には、タスクが終わった日、提出先に提出した日を書いていきます。
ただ、
日付は分からなくていい、タスクが完了したことが分かればいいんだ
という方は、完了日でなく「済」を書くなど、ご自身のスタイルに合わせて変更されてください。
これで、とっても簡単なTODOリストができました。
これでも十分使いやすいですが、ここからは、このTODOリストをもっと使いやすくしていきます。
タスクが完了したら黒塗りにする
今のままだと、「完了したタスク」と「未完了ののタスク」が混ざった形で表示されます。
タスクが完了したら黒塗りして、より未完了のタスクが分かりやすいように少し手を加えてみます。
ここからは、タスクが完了したら、黒塗りにしていく方法についてご紹介します。
1. 範囲を選択
TODOリスト全体をドラッグして、選択します。
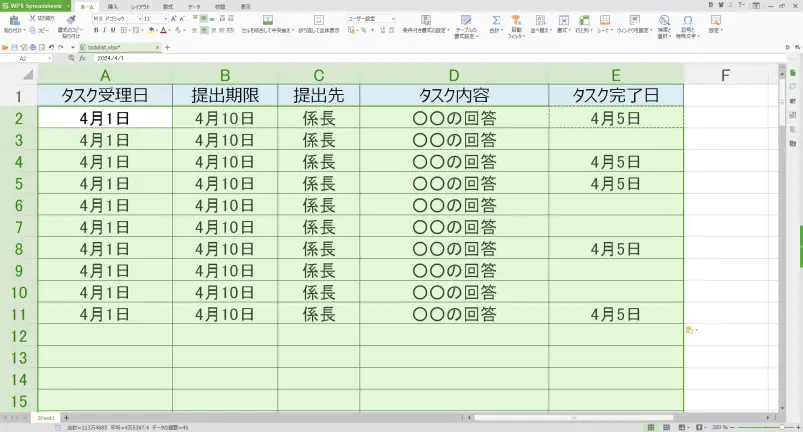
2. 「条件付き書式の設定」を選択
「ホーム」タブにある「条件付き書式の設定」から「ルールの管理」を選択します。
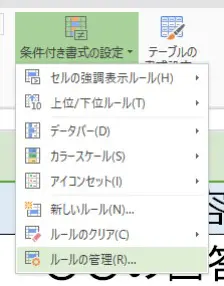
3. 新規ルールを作成
「ルールの管理」を選択すると「条件付き書式ルールの管理」ウィンドウが開きます。
その中で、「新規ルール」をクリックします。
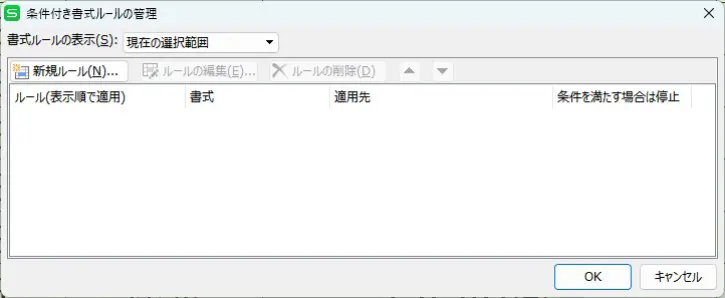
4. 数式を入力
「新規ルール」をクリックすると、「新しい書式ルール」ウィンドウが開きます。
ルール種類を一番下の「数式を使用して、書式設定するセルを決定」を選択します。
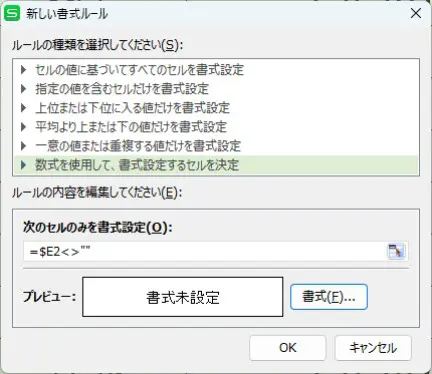
そこで、以下の式を入力します。
=$E2<>””
今回は例として「E2」と書いていますが、ここには「タスク完了日」列のセルのうち、最初のタスクが書かれたセルを指定してください。

「$E$2」ではなく、「$E2」であることに注意してくださいね。
ダブルクォーテーションが2つ並んだところ(“”)が空欄を、ひらがなのくのような文字が並んでいるところ(<>)でそれ以外という意味を表しています。
最終的な条件の意味については、後ほどご紹介します。
5. 黒塗りの色を指定
数式を入力した後は、数式入力欄の下にある「書式」をクリックして、黒塗りにする色を指定します。
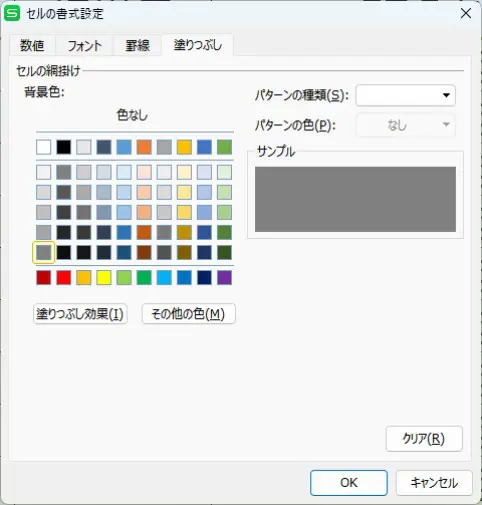
色を指定したら、「OK」をクリックします。
今回は、濃いめのグレーにしました。
6. ルールを確定
条件を設定したら、「OK」をクリックします。
今回指定した条件は、次の通りです。
今回の条件は、「タスク完了日」列が空欄以外だった時、その行を濃いめのグレー色にする
最終的な条件は、こんな感じです。
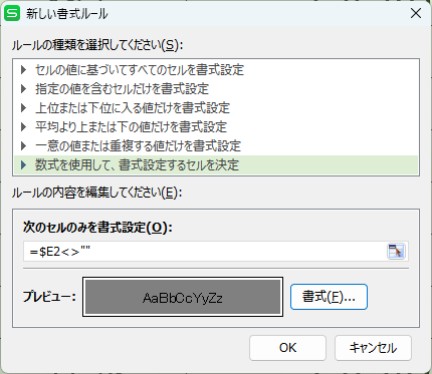
この状態で「OK」をクリックします。
これで、「タスク完了日」の列に何か文字などを入力すると、行が黒塗りになるように設定できました。
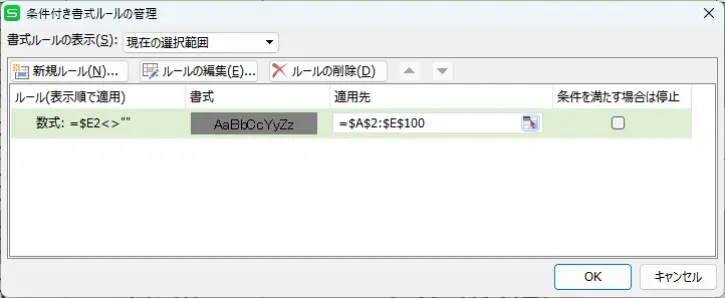
「適用先」がTODOリスト全体になっていることを確認して、「OK」をクリックします。
7. 完了!
これで、完了したタスクだけ、黒塗りにすることができました。
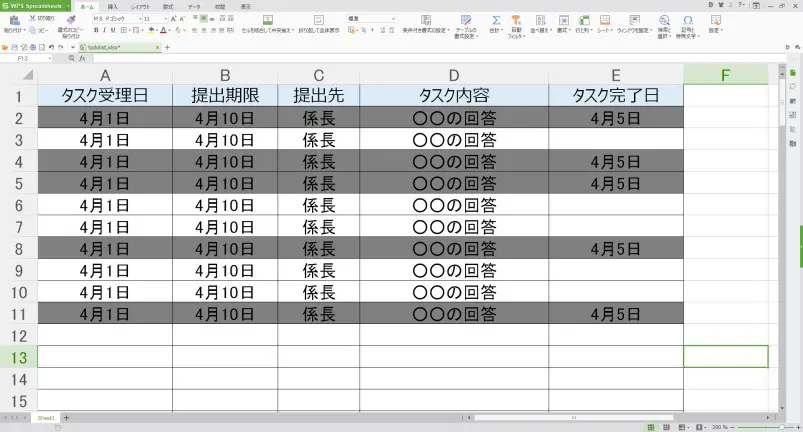
ルールを編集したい
数式を変更したいときや黒塗りする色を変更したいときもあると思います。
そんな時は、「ルールの編集」をクリックすると、ルールを編集することができます。
ルールを編集する手順は、ルールを作成する手順とほど同じです。
「ルールの管理」を選択して「条件付き書式ルールの管理」ウィンドウを開きます。
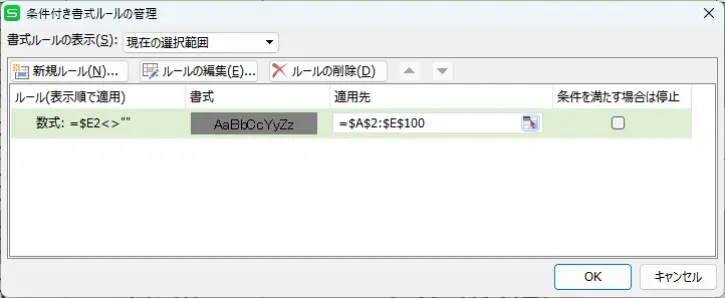
「新規ルール」の右隣にある「ルールの編集」をクリックすると、編集することができます。
ルールが表示されない
中には「ルールが表示されないんだけど!」と思われる方がいらっしゃるかもしれません。
その場合にはまず、「条件付き書式ルールの管理」ウィンドウを開いたままにしておきます。
ウィンドウの上部にある「書式ルールの表示」を「現在の選択範囲」から「このワークシート」に切り替えることで、ルールが表示されるようになります。
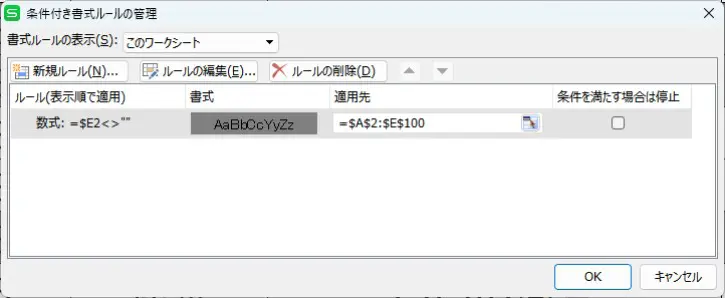
完了したタスクは非表示に
ここまでの方法で、「完了したタスク」と「未完了のタスク」が一目瞭然で分かるようになりました。
ここからは、「色フィルター」という機能を使って、未完了のタスクだけを表示させて、未完了のタスクをより分かりやすくしようと思います。
1. 先頭の行を選択
まず、項目の書かれた(先頭の)行を選択します。
文字が書かれた列まで選択してもいいですし、一行丸ごと選択してもらっても、構いません。
ちなみに今回は、文字が書かれた列まで選択まで選択しています。
2. 「フィルター」を選択
「データ」タブの左側にある「フィルター」をクリックします。
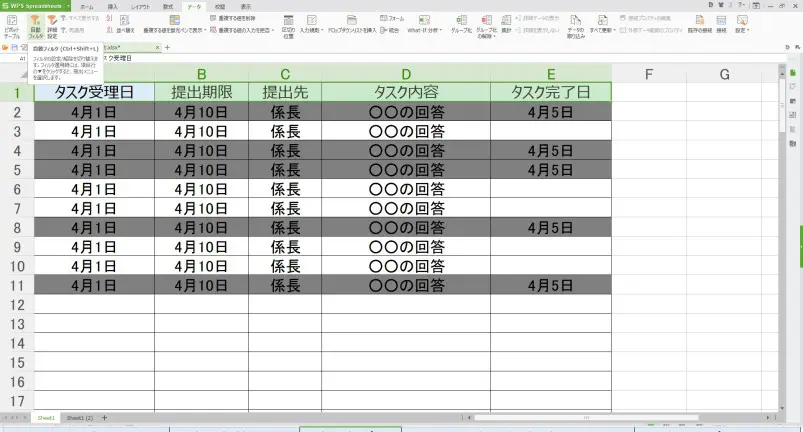
すると、「フィルター」機能がついたセルの左側に▼(三角印)が付きます。
その三角印をクリックして「色フィルター」から「塗りつぶしなし」をクリックすると、塗りつぶしなし、つまり「未完了タスクのみ」を表示させることができます。
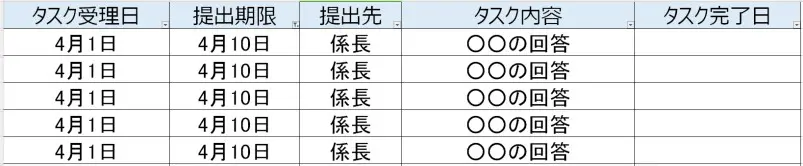
ここまでが、基本のTODOリストの作り方や使い方でした。
掛け持ち業務用のTODOリスト
ここからは、掛け持ち業務用のTODOリストの作り方をご紹介します。
TODOリストの作り方
まずは、エクセルシートを開きます。
1. 案件名を入力する
エクセルシートを開いたら、今抱えている案件名を右に並べて入力していきます。
後から書いていくので、一番左の行は開けて案件名を入力していきましょう。
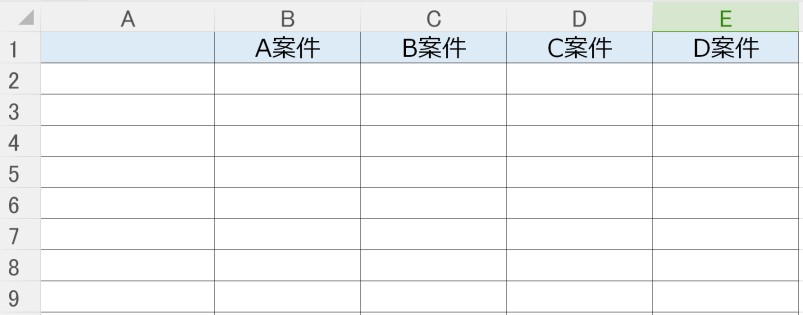
2. 左の列を入力する
案件名を入力し終わったら、左の列を入力していきます。
ここでは、例として以下の項目について記載しています。
- 契約情報
- 定型業務①~④
- やることリスト
ご自身の状況に応じて、業務上特に書く必要がない場合には、省略しても構いません。
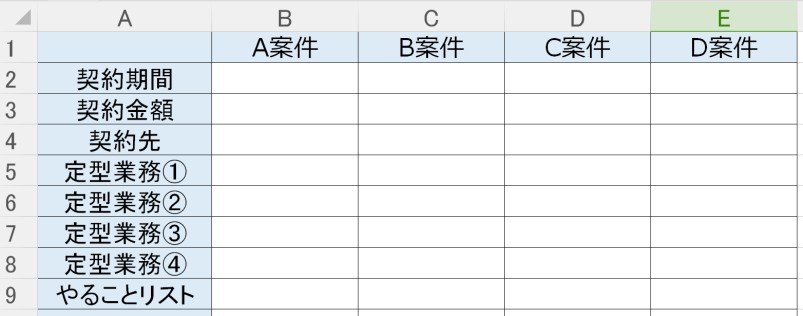
後ほど、項目1つ1つについてご説明します。
TODOリストの使い方
ここからは、TODOリストの使い方についてご紹介します。
掛け持ち業務用のTODOリストの使い方の例は、こんな↓感じです。
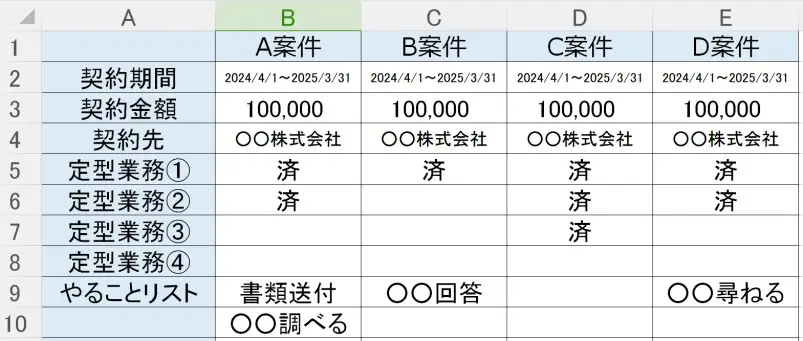
契約情報
契約情報、画像でいう「契約期間」「契約金額」「契約先」にはそれぞれ契約に関する情報を入力していきます。
定型業務①~④
定型業務の欄では、案件で決まっている業務について入力していきます。
それを書くことにより、案件の進捗状況が把握しやすくなります。
定型業務がない案件については、この項目は省略しても構いません。
やることリスト
一番下にやることリストを書いていきます。
それぞれの案件について書いていくので、案件ごとにやることが一目瞭然になります。
これで、掛け持ち業務用のTODOリストが完成しました。
何かお困りですか?
TODOリスト作っていて、次のようなことが気になりませんか。
- 日付が入力できません!
- 金額に桁区切り(カンマ,)を入れたい
- 文字がセルからはみだした!
それぞれやり方をご紹介します。
日付が入力できません!
日付を入力しているのに、なんだかよく分かんない数字になったりする
そんなことがあったりします。
そんなときには、エクセルの「セルの書式設定」から書式を変更ことによって、解決できます。
ここからは、日付をきちんと日付として表示されるようにする方法をご紹介します。
範囲を選択
まずは、日付を表示させたい範囲をクリックします。
今回は、タスク受理日の列を日付表示にしたいので、A列をクリックします。

複数選択したい場合は、「Ctrl」キーを押しながら、他の列を押すと複数選択できます。
「セルの書式設定」をクリック
選択した範囲上で右クリックをして、「セルの書式設定」をクリックします。
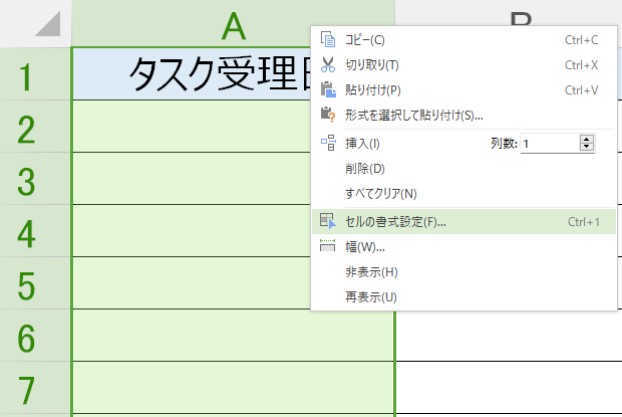
「日付」を選択
「セルの書式設定」をクリックすると、「セルの書式設定」ウィンドウが開きます。
「数値」タブの「カテゴリ」を「日付」を選択します。
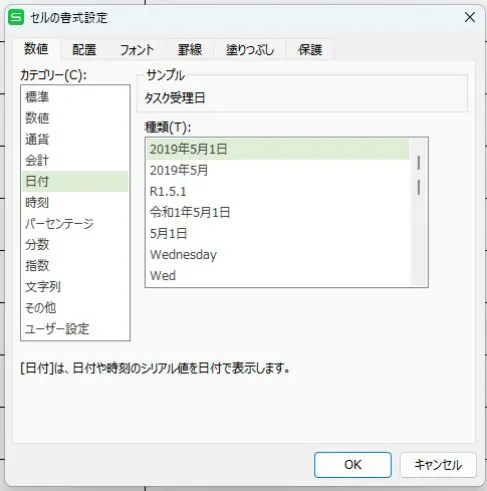
一口に日付と言っても、表示仕方が「令和5年4月1日」や「4/1」などいろんな表示を選択することができます。
お好みに合わせて表示の仕方を選択されてください。
完了!
これで、日付をきちんと表示させることができました。
金額に桁区切り(カンマ,)を入れたい
金額を入力するときに、桁区切り(カンマ,)を入れたい!思われる方もいらっしゃるかもしれません。
ここからは、桁区切り(カンマ,)を入れる方法をご紹介します。
範囲を選択
まずは、桁区切り(カンマ,)を入れたい範囲をクリックします。
今回は、契約金額の行を桁区切り表示にしたいので、3行目をクリックします。

複数選択したい場合は、「Ctrl」キーを押しながら、他の列を押すと複数選択できます。
「セルの書式設定」をクリック
選択した範囲上で右クリックをして、「セルの書式設定」をクリックします。
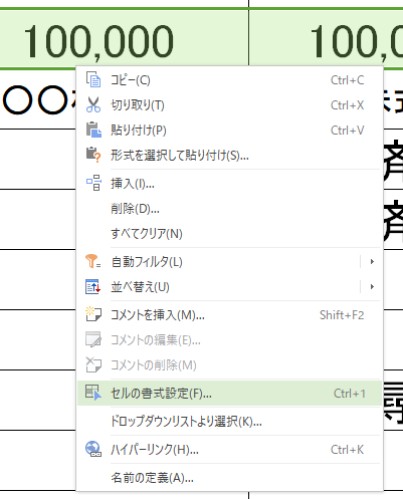
「数値」を選択
「セルの書式設定」をクリックすると、「セルの書式設定」ウィンドウが開きます。
「数値」タブの「カテゴリ」を「数値」を選択します。
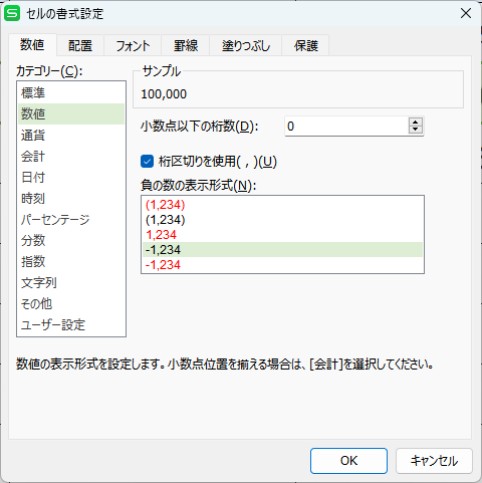
すると、画面真ん中に「桁区切りを表示」という表示があるので、チェックボックスにチェックを入れます。
完了!
これで、数字に桁区切りを入れることができました。
文字がセルからはみだした!
文字を入力するときに、文字がセルからはみだした!という方もいらっしゃるかもしれません。
ここからは、文字をセル内に収める方法をご紹介します。
範囲を選択
まずは、文字をセル内に収めたいセル範囲をクリックします。
今回は、契約期間の行の文字をセル内に表示にしたいので、2行目をクリックします。

複数選択したい場合は、「Ctrl」キーを押しながら、他の列を押すと複数選択できます。
「セルの書式設定」をクリック
選択した範囲上で右クリックをして、「セルの書式設定」をクリックします。
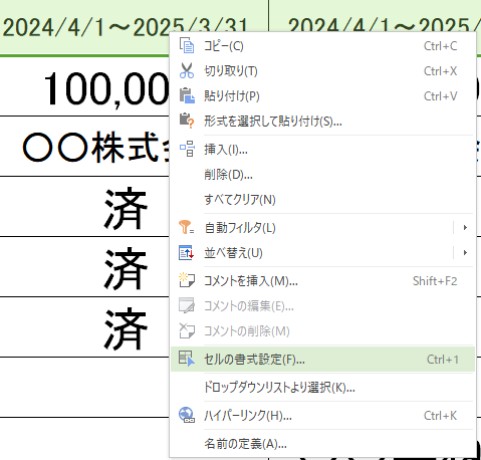
「縮小して全体を表示する」を選択
「セルの書式設定」をクリックすると、「セルの書式設定」ウィンドウが開きます。
「配置」タブの「縮小して全体を表示する」のチェックボックスにチェックを入れます。
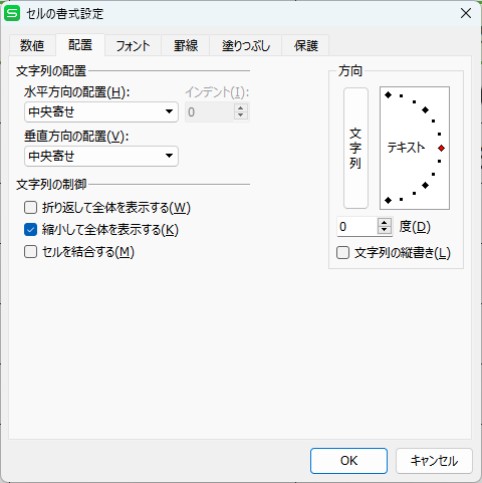
完了!
これで、文字をセル内に収めることができました。
まとめ
この記事では、エクセルでTODOリストを作成する方法についてご紹介しました。
今回ご紹介したのは、あくまで私の例なので、ご自身の業務の特性に合わせて、使いやすくアレンジしてみてください。
業務効率化したい方におすすめな記事





