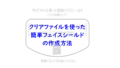TwitterやInstagramでの投稿等、スマホで撮った写真をネットに上げる機会が多いと思います。
GPSをONにした状態で撮影すると、写真の中に撮影した位置情報も保存されてしまいます。
ネットに写真を公開する時には、中に含まれる情報を削除した状態でアップすることをおすすめします。
この記事では、写真に含まれる位置情報の削除方法についてご紹介します。

やり方は、とっても簡単です。
写真の位置情報を削除する方法
写真の位置情報を削除するには、大きく分けて3ステップでできます。
この記事では、パソコンで位置情報を削除する方法についてご紹介します。
手順1. スマホの写真をパソコンに取り込む
まずは、スマホの写真をパソコンに取り込みます。
スマホをUSBでパソコンにつないで転送することで、取り込むことができます。
写真を保存したいパソコンのフォルダと写真が入ったスマホのカメラフォルダを両方開いて、ドラッグアンドドロップすることでパソコンへ取り込むことができます。
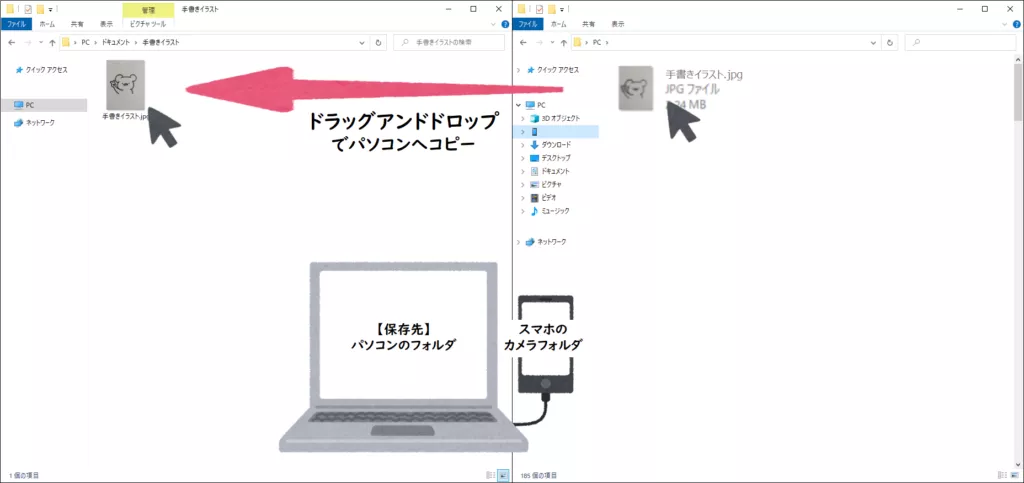
手順2. 写真のプロパティを開く
写真をパソコンに取り込んだら、パソコン上で写真のプロパティを確認していきます。
「プロパティ」を選択
位置情報を削除したい写真を右クリックして、「プロパティ」を選択します。
「詳細」タブを選択
「プロパティ」ウィンドウが開いたら、「詳細」タブをクリックします。
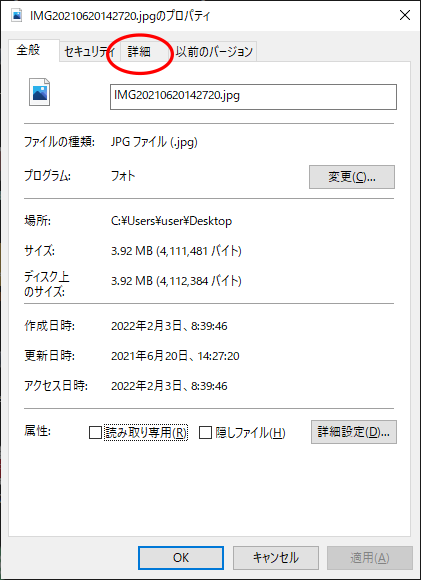
「プロパティや個人情報を削除」を選択
「詳細」タブに切り替えたら、画面右下の「プロパティや個人情報を削除」をクリックします。
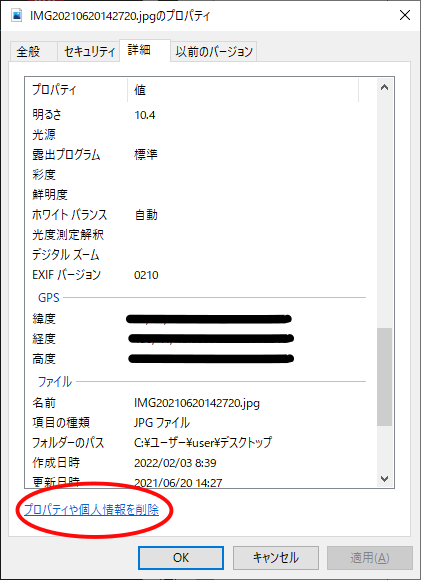

この時点では、「GPS」という項目に位置情報が記載されています。
手順3. 削除したい項目を選択して、削除
写真の「プロパティ」を選択したら、削除したい項目を選択して削除していきます。
「このファイルから次のプロパティを削除」を選択
「プロパティの削除」の画面に切り替わったら、画面上部の「このファイルから次のプロパティを削除」を選択します。

「すべて選択」をクリック
今回は、写真に含まれているすべての項目を削除していきます。
なので、画面左下の「すべてを選択」クリックして、すべての項目にチェックが入るようにします。
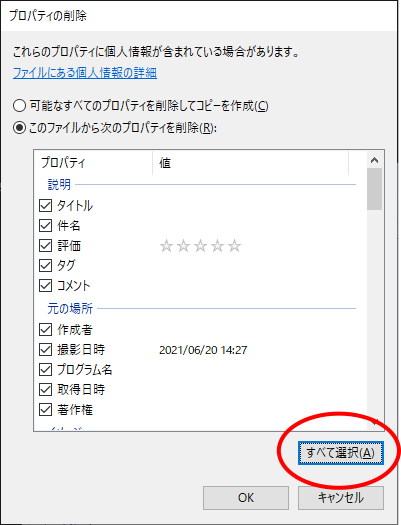

「GPS」の情報だけ削除する場合には、その項目だけにチェックが入るようにします。
「OK」をクリック
すべての設定が完了したら、「OK」をクリックします。

これで、位置情報を削除することができました。
手順4. 位置情報を削除できているか確認
もう一度同じ手順を踏むことで、位置情報を削除できているか確認することができます。
写真を右クリックして「プロパティ」→「詳細」タブから位置情報が削除されていることを確認しましょう。
まとめ
この記事では、スマホで撮った写真の位置情報をPCで削除する方法についてご紹介しました。
削除自体はとても簡単にできるので、ぜひやってみてください。

他にもWindows関連の記事を書いているので、ぜひチェックしてみてください。