この記事は、Inkscapeで名刺データを作成して、出力することを想定しています。
名刺を作成する際の印刷設定まで、ご紹介しています。

Inkscapeで名刺作成されている方は、ぜひご覧ください。
CubePDFのインストール方法
CubePDFをインストールする手順をご紹介します。
STEP1. サイトからダウンロード
まずは、CubePDFをサイトからダウンロードしていきます。
ダウンロードサイトへアクセス
CubePDFダウンロードサイトへアクセスして、「最新版をダウンロード」をクリックします。

ファイルをダブルクリック
ダウンロードしたファイルをダブルクリックして、開きます。

※ブラウザはgoogle Crome使用しています。
STEP2. CubePDFのインストール
CubePDFのダウンロードが終わったら、インストールを行っていきます。
1. 使用許諾契約書の同意
「同意する」を選択して、「次へ」をクリックします。

2. 情報
CubePDFに関する情報を確認して、「次へ」をクリックします。

3. インストール先の指定
インストール先を指定して、「次へ」をクリックします。
今回は、インストール先を変更せずに進みます。

4. スタートメニューフォルダの指定
スタートメニューフォルダを指定して、「次へ」をクリックします。
今回は、スタートメニューフォルダを変更せずに進みます。

5. 追加タスクの選択
デスクトップ上にCubePDFユーザーマニュアルのアイコンを作成する場合は、チェックを入れたまま「次へ」をクリックします。
今回は、チェックを外して進みます。

6. [PR]E START アプリ
E START アプリの詳細を読んで、インストールする場合は、チェックを入れて「次へ」をクリックします。
今回は、チェックを入れない状態で進みます。

7. インストール準備完了
インストールの準備ができたので、「インストール」をクリックします。

8. インストール状況
インストールが完了するまで待ちます。

9. CubePDFセットアップウィザードの完了
インストールが完了したので、「完了」をクリックします。

「CubePDFユーザーマニュアルを表示する」にチェックを入れると、次のようなユーザーマニュアルウィンドウが立ち上がります。

名刺作成する際の印刷設定方法
この記事は、Inkscapeで作成した名刺データを出力することを想定しています。
Inkscapeでの名刺の作成を考えられている方は、次の印刷設定をされることをおすすめします。
STEP1. プリンター設定画面を開く
まずは、プリンターの設定画面を開きます。
1. 「デバイス」を選択
デスクトップ左下のWindowsマークから「設定」をクリックします。
すると、ウィンドウが立ち上がるので、「デバイス」をクリックします。

2. 「プリンターのプロパティ」を選択
「プリンターとスキャナー」から「CubePDF」をクリックして、「管理」を選択します。
すると、ウィンドウが立ち上がるので、「プリンターのプロパティ」をクリックします。
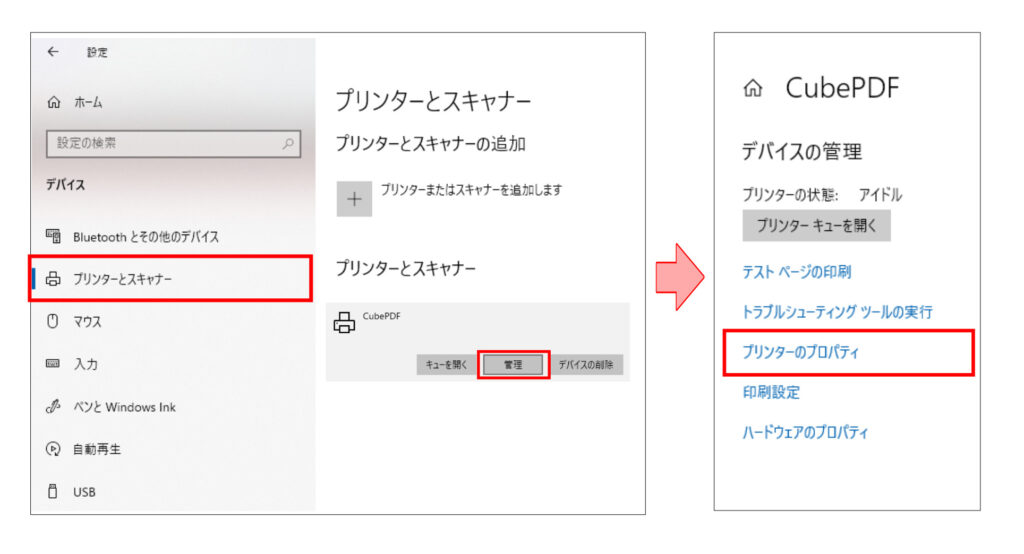
3. 「詳細設定」を選択
「CubePDFのプロパティ」が立ち上がったら、「基本設定」→「詳細設定」をクリックします。

STEP2. 印刷設定を行う
印刷設定画面を開いたら、設定を行っていきます。
1. 印刷設定を変更する
次のように印刷設定を変更していきます。
| 項目 | 変更後 |
|---|---|
| 印刷品質 | 600dpi |
| TrueType フォント | ソフトフォントとしてダウンロード |
| PostScript 出力オプション | エラーが軽減するよう最適化 |
| TrueType フォントダウンロードオプション | アウトライン |
「PostScript 出力オプション」や「TrueType フォントダウンロードオプション」については、初めは表示されていません。
「PostScriptオプション」左の+マークをクリックすることで、詳細が表示されます。
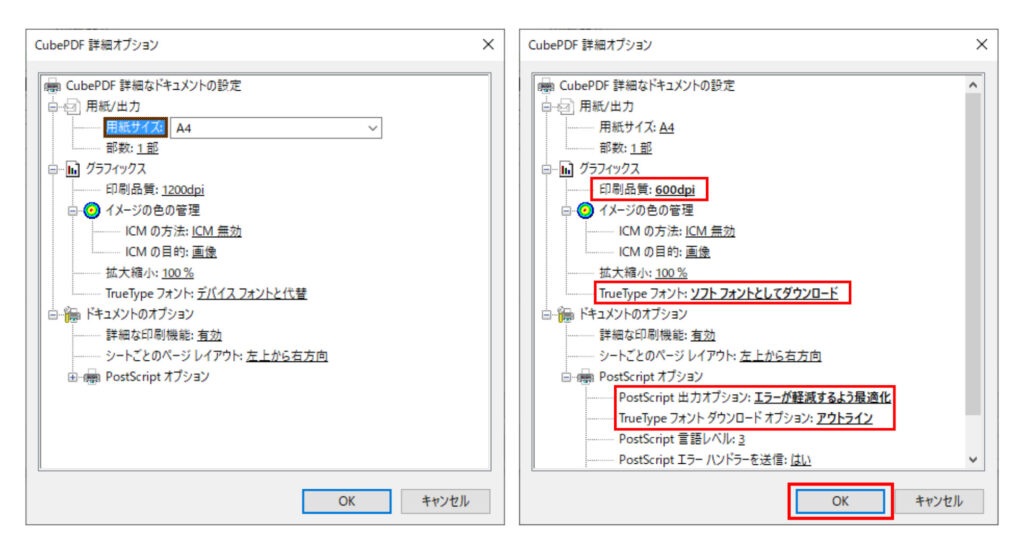
2. 印刷設定を確定する
「CubePDF印刷設定」で「CubePDFのプロパティ」でそれぞれ「ok」をクリックして、設定を確定します。

これで、印刷設定が完了しました。
まとめ
この記事では、CubePDFのダウンロード・ドライバーインストール方法についてご紹介しました。
InkscapeをPDF出力する際に必須のツールになるので、ユーザーの方はぜひダウンロードしてみてください。
他の記事で、Inkscape使い方についてご紹介しています。ぜひチェックしてみてください。




